نحوه آپلود iMovie در یوتیوب چگونه است؟
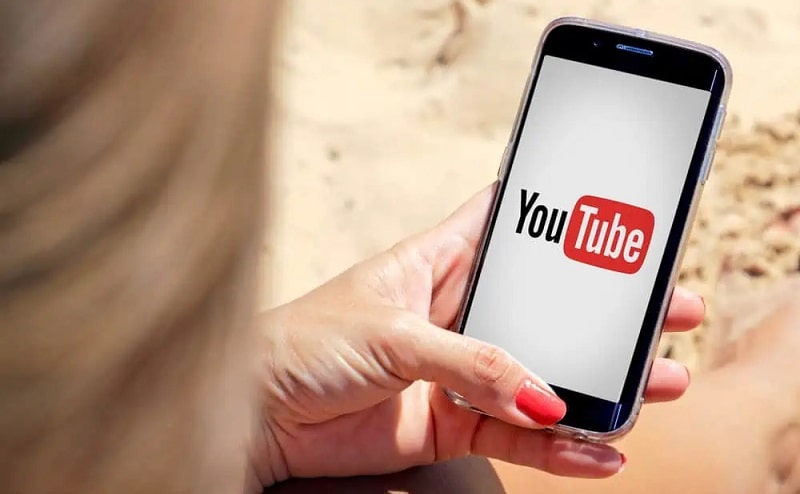
اگر خلاق هستید و از ساختن ویدیو لذت می برید، احتمالاً در نظر گرفته اید که یک یوتیوبر شوید. ایجاد محتوای YouTube می تواند به اندازه کافی هیجان انگیز و با ارزش باشد تا در نهایت به یک منبع درآمد ثابت تبدیل شود. برای کسب اطلاعات بیشتر در مورد ارسال و آپلود iMovie در YouTube همراه چیکاو باشید.
جواب سریع
یک ویدیوی از پیش ضبط شده آماده داشته باشید و آن را به iMovie وارد کنید. ویدیو را به خط زمانی ویرایش بکشید و رها کنید و ویدیو را ویرایش کنید. روی دکمه “اشتراک گذاری” در گوشه سمت راست بالا کلیک کنید و “Export File” را انتخاب کنید. روی «بعدی» و سپس «ذخیره» کلیک کنید. به استودیوی YouTube دسترسی پیدا کنید و روی «ایجاد» کلیک کنید. «آپلود ویدیو» را انتخاب کنید و iMovie را که ذخیره کرده اید آپلود کنید. تنظیمات را ویرایش کنید و ویدیو را منتشر کنید.
مروری بر آپلود iMovie در یوتیوب
همانطور که در مقدمه اشاره می شود، iMovie یک نرم افزار ویرایش ویدیو منحصر به فرد برای دستگاه های اپل است و دارای یک رابط کاربری ساده است که به شما امکان می دهد فایل های از پیش ضبط شده ذخیره شده در برنامه “Pictures” خود را برای ویرایش ارسال کنید.
این برنامه با ارائه ویژگی ها و عملکردهای مختلف ویرایش مانند برش، صداگذاری، افزودن متن و موسیقی، جلوه های رنگی، کنترل نور و غیره به کنترل فرآیند خلاقیت ویدیوی شما کمک می کند.
علاوه بر ویژگیهای ویرایش و کنترل رنگ، iMovie به شما این امکان را میدهد تا با سفارشی کردن ویژگیهای کنترل کیفیت برای وضوح و فشردهسازی ویدیو، بهترین ویدیوها را با کیفیت داشته باشید.
اگر یک یوتیوب هستید که در درجه اول از مک بوک برای ضبط ویدیو استفاده می کنید، iMovie یک ابزار عالی و کارآمد برای ویرایش ویدیوهای شما است.
پیش از این، iMovie به کاربران این امکان را می داد که ویدیوها را مستقیماً از برنامه در پلتفرم های دیگری مانند یوتیوب آپلود کنند. با این حال، این گزینه دیگر وجود ندارد.
این بدان معناست که کاربران باید یاد بگیرند که ویدیوها را قبل از آپلود در YouTube ویرایش و ذخیره کنند. خوشبختانه، این روند بسیار ساده است.
در بخش بعدی، در مورد آپلود iMovie در YouTube با استفاده از MacBook بحث خواهیم کرد.
راهنمای گام به گام آپلود iMovie در یوتیوب
قبل از آپلود iMovie در یوتیوب، یک ویدیوی از پیش ضبط شده باید در مک بوک شما ذخیره شود. این فایلی است که شما ویرایش و آپلود خواهید کرد. برنامه iMovie به همراه MacOS از پیش نصب شده است.
با این حال، اگر برنامه را ندارید، می توانید آن را از اپ استور دانلود کنید. اکنون که ویدیوی از پیش ضبط شده و برنامه iMovie خود را دارید، مراحل زیر را دنبال کنید.
ابتدا برنامه iMovie را اجرا کنید.
نوار منو را در گوشه سمت چپ بالای صفحه پیدا کنید و روی “Files” کلیک کنید.
از منوی کشویی روی “وارد کردن فایل ها” کلیک کنید.
ویدیوی از پیش ضبط شده را انتخاب کنید.
روی “وارد کردن انتخاب شده” کلیک کنید.
کلیپ شما در بخش “فیلم من” در iMovie ظاهر می شود.
سپس، کلیپ را از پنجره «فیلم من» به خط زمانی ویرایش در پایین بکشید و رها کنید.
از نمادهای بالای پنجره ویرایش در پانل سمت راست برای کلیپ کردن ویدیو، تنظیم کیفیت صدا و تصویر، افزودن متن یا تصاویر و جلوه های دیگر استفاده کنید.
هنگامی که iMovie را مطابق میل خود ویرایش می کنید، روی دکمه “اشتراک گذاری” (کادر با فلش رو به بالا) در گوشه سمت راست بالا کلیک کنید.
روی «ارسال کردن فایل» کلیک کنید.
یک پنجره بازشو “فایل” جدید ظاهر می شود.
جنبههای مختلف ویدیو، مانند عنوان، برچسبها، قالب، وضوح، کیفیت و گزینههای فشردهسازی را تنظیم کنید.
روی «بعدی» کلیک کنید.
به تب “Where” بروید و از فلش کشویی برای انتخاب پوشه ای که می خواهید iMovie را در آن ذخیره کنید استفاده کنید.
روی «ذخیره» کلیک کنید.
اکنون که iMovie شما آماده است، در اینجا نحوه آپلود آن در YouTube آورده شده است.
به YouTube Studio دسترسی پیدا کنید و اگر قبلاً وارد نشده اید وارد شوید.
روی دکمه “ایجاد” در بالا کلیک کنید.
«آپلود ویدیوها» را انتخاب کنید.
بر روی فلش در مرکز صفحه یا دکمه “انتخاب فایل ها” کلیک کنید.
iMovie را که ذخیره کرده اید انتخاب کنید و روی آن کلیک کنید.
عنوان و توضیحات ویدیو را وارد کنید و مخاطب را انتخاب کنید. روی «بعدی» کلیک کنید.
روی «بعدی» در تب «عناصر ویدیویی» کلیک کنید.
روی “بعدی” در تب “چک” کلیک کنید.
قابلیت مشاهده iMovie را انتخاب کنید.
روی «انتشار» کلیک کنید.



