چگونه آی پی سیستم خود را پیدا کنیم؟

وقتی رایانه شما به شبکه متصل است، در شبکه آدرسی به نام آی پی آدرس به آن اختصاص مییابد. برای پیدا کردن آی پی سیستم خود در سیستم عاملهای مختلف شیوههای مختلفی وجود دارد. ما در این مقاله نحوه پیدا کردن آی پی سیستم شما را در سیستم عاملهای مختلف از جمله ویندوز XP، ویندوز ویستا، ویندوز 8، مک، Chromes، ios و اندروید بررسی خواهیم کرد. همراه چیکاو باشید.
نحوه پیدا کردن آی پی سیستم در سیستم عاملهای مختلف چگونه است؟
در این بخش از مقاله ما به شما در پیدا کردن آی پی سیستم کمک خواهیم کرد. ما قصد داریم به شما نشان دهیم چگونه و با چه روشهایی میتوانید آی پی سیستم خود را پیدا کنید. برای این کار لازم است ابتدا نوع سیستم عامل خود را مشخص کنید تا بتوانید از هر یک از راهنماییهای ارائه شده در این مقاله استفاده کنید
پیدا کردن آی پی سیستم برای ویندوز XP:
مرحله 1: روی Start-> Control Panel کلیک کنید. سپس network and internet connections را انتخاب کرده و روی آن کلیک کنید (اگر نمیتوانید آن را پیدا کنید، لطفاً به مرحله بعدی بروید) و گزینه Network Connections را انتخاب و دابل کلیک کنید.
مرحله 2: آیکون Local Area Connection را انتخاب و کلیک راست کنید. روی status کلیک کنید و به بخش support بروید. در این بخش آدرس آی پی سیستم شما نمایش داده میشود.
توجه: اگر رایانه شما به شبکه وایرلس متصل است، روی آیکون wireless network connectiom کلیک کنید.
پیدا کردن آی پی سیستم برای ویندوز 7:
مرحله 1: روی network and sharing center<-network and internet <- control panel<- start کلیک کنید.
مرحله 2: در task list، روی change adaptor settings کلیک کنید. روی آیکون Local Area Connection راست کلیک کنید؛ روی status کلیک کنید و به details بروید. در این بخش آدرس آی پی سیستم شما نمایش داده میشود.
توجه: اگر کامپیوتر شما به شبکه وایرلس متصل است، روی آیکون wireless network connectiom کلیک کنید.
پیدا کردن آی پی سیستم برای ویندوز ویستا:
مرحله 1: این مسیر را طی کنید
start<- control panel <-network and internet<- network and sharing center
مرحله 2: در task list، روی change adaptor settings کلیک کنید. روی آیکون Local Area Connection راست کلیک کنید؛ روی status کلیک کنید و به details بروید. در این بخش آدرس آی پی سیستم شما نمایش داده میشود.
روی status کلیک کنید و به details بروید. در بخش details آدرس آی پی سیستم شما نمایش داده میشود.
توجه: اگر کامپیوتر شما به شبکه وایرلس متصل است، روی آیکون wireless network connectiom کلیک کنید.
بیشتر بخوانید:
پیدا کردن آی پی سیستم برای ویندوز 8:
مرحله 1: به control panel بروید.
در این بخش روشهای مختلفی برای باز کردن control panel وجود دارد:
- کلیدهای “Windows + F” را فشار دهید، یک باکس جستجو ظاهر میشود، لطفاً control panel را تایپ کنید و enter را فشار دهید.
- کلیدهای “Windows key + R” را فشار دهید، سپس یک باکس “” run ظاهر میشود، control panel را تایپ کنید و enter را فشار دهید.
- کلیدهای “Windows key + X” را فشار دهید و روی ” control panel ” کلیک کنید.
- همچنین میتوانید ” control panel ” را در نوار جستجو در سمت راست صفحه تایپ کنید؛ و وارد آن شوید.
مرحله 2: بر روی Network and Internet -> Network and Sharing Center کلیک کنید. سپس روی Change adapter settings در سمت چپ کلیک کنید.
مرحله 3: Ethernet را انتخاب کرده و بر روی آن راست کلیک کنید. سپس به status-> details بروید. در این بخش آدرس آی پی سیستم شما نمایش داده میشود.
توجه: اگر کامپیوتر شما به شبکه وایرلس متصل است، لطفاً روی نماد Wi-Fi کلیک کنید.
پیدا کردن آی پی سیستم برای ویندوز 10:
دو روش برای یافت آی پی سیستم شما در ویندوز 10 شما وجود دارد:
- روش 1
مرحله 1: به صفحه control panel بروید. کلیدهای Windows + X را همزمان فشار دهید و Control Panel را انتخاب کنید.
مرحله 2: بر روی Network and Internet -> Network and Sharing Center کلیک کنید، روی Change adapter settings در سمت چپ کلیک کنید.
مرحله 3: Ethernet را انتخاب کرده و بر روی آن راست کلیک کنید. سپس به status-> details بروید. در این بخش آدرس آی پی سیستم شما نمایش داده میشود.
- روش 2
مرحله 1: در حالت اول روی آیکون network (ممکن است شبیه کامپیوتر یا سیگنال Wi-Fi باشد) در صفحه task کلیک کنید. به network settings بروید.
در حالت دوم روی آیکون windows کلیک کنید و سپس settings را در گوشه پایین سمت چپ انتخاب کنید. صفحه settings ظاهر میشود. پس به network and internet بروید.
مرحله 2: روی Ethernet-> change adaptor options کلیک کنید. یا روی status -> change adaptor options کلیک کنید. در این بخش آدرس آی پی سیستم شما نمایش داده میشود.
پیدا کردن آی پی سیستم برای سیستم عامل MAC:
مرحله 1: روی آیکون Apple کلیک کنید، از لیست کشویی Apple، System Preferences را انتخاب کنید.
مرحله 2: روی آیکون network کلیک کنید.
مرحله 3: در ستون سمت چپ، ethernet (برای اتصال سیمی) یا Wi-Fi (برای اتصال بی سیم) را انتخاب کنید. آدرس IP شما مستقیماً در پایین وضعیت اتصال شما که به صورت کوچکتر لیست شده است، نمایش داده میشود.
پیدا کردن آی پی سیستم برای سیستم Chromes:
مرحله 1:time را در گوشه پایین سمت راست صفحه انتخاب کنید. اگر بخش سیستم عامل Chrome را نمیبینید، روی گوشه پایین سمت راست صفحه ضربه بزنید یا کلیک کنید تا ظاهر شود.
مرحله 2: شبکه Wi-Fi خود را در لیست بازشده انتخاب کنید.
مرحله 3: روی آیکون network کلیک کنید.
مرحله 4: آدرس آی پی و MAC Chromebook شما در یک پنجره کوچک بازشو ظاهر میشود. آدرس Mac به عنوان Wi-Fi لیست شده است.
مرحله 5: نام Wi-Fi خود را دوباره بررسی کنید که روی صفحه تنظیمات ظاهر میشود. با کلیک بر روی Network، آدرس IP، Subnet Mask و Default Gateway را نیز خواهید دید.
پیدا کردن آی پی سیستم برای ios:
مرحله 1: در صفحه اصلی دستگاه خود، روی settings ضربه بزنید و WLAN را انتخاب کنید.
مرحله 2: آیکون information را در سمت راست connected network انتخاب کنید. برای بخش آدرس iPhone خود، روی حروف کوچک آبی (i) روی دایره ضربه بزنید. این بخش از آدرس آی پی، local ip address شما برای iPhone شما است.
پیدا کردن آی پی سیستم برای اندروید:
مرحله 1: در دستگاه خود به settings و سپسconnections بروید و WLAN را انتخاب کنید.
مرحله 2: Wi-Fi متصل شده را انتخاب کنید، سپس میتوانید آدرس IP دریافت شده را مشاهده کنید.




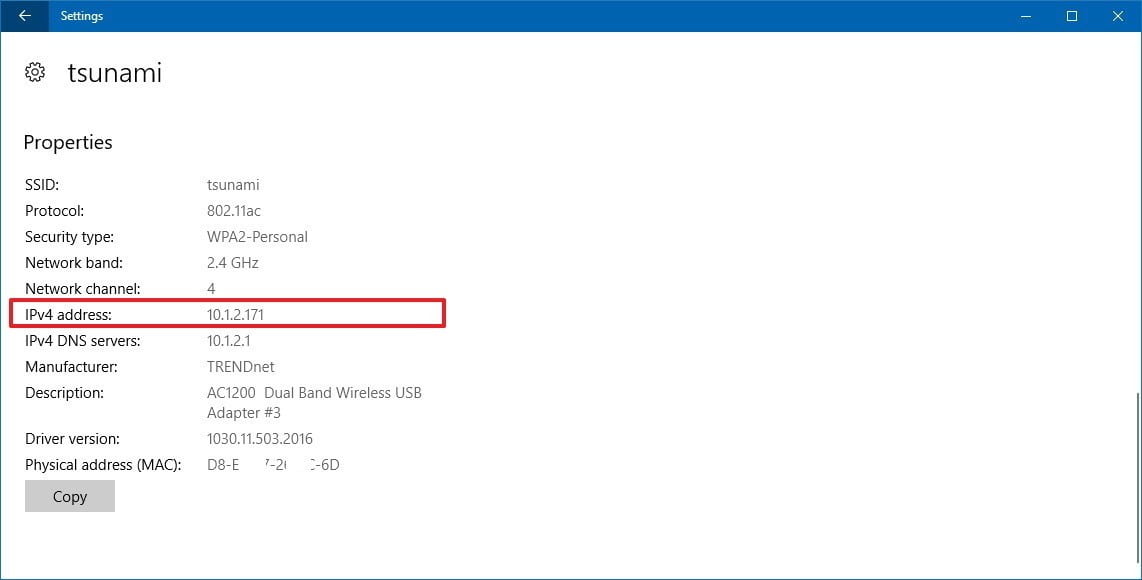
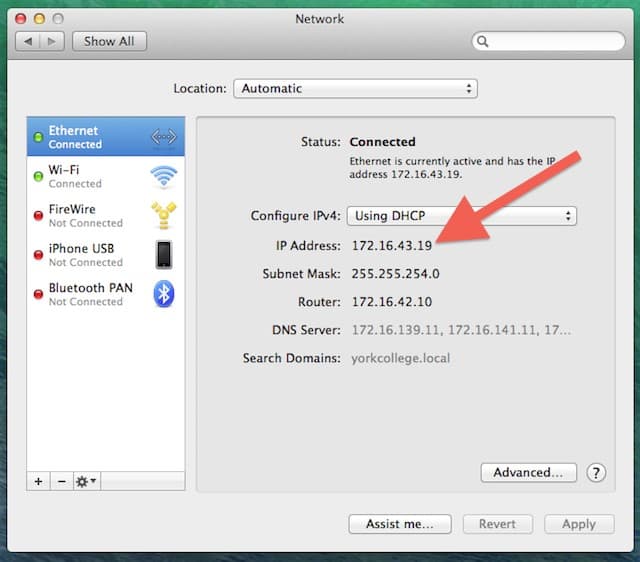
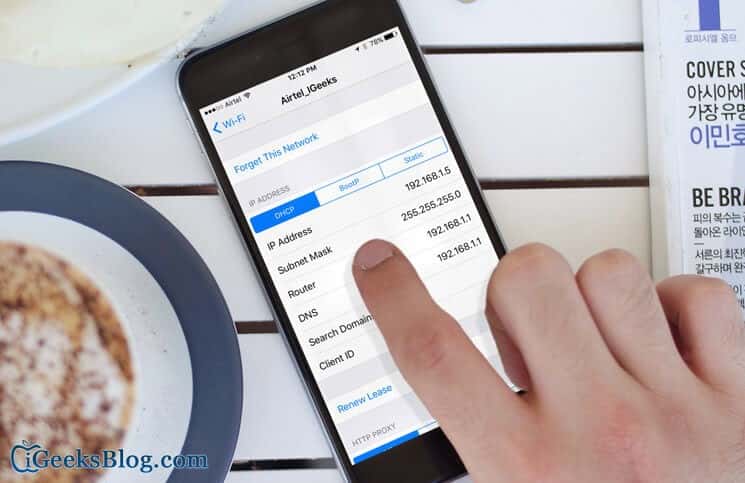
پیدا کردن آی پی گوشی شیائومی رو هم بگید لطفا