چگونه رمز وای فای را پیدا کنیم؟

پیدا کردن رمز وای فای یکی از جالبترین مواردی است که معمولاً مردم میخواهند بدانند تا در صورت وجود شبکه های وای فای در منطقه یا دفتر کار خود از آنها استفاده کنند. اگر از ویندوز 10 استفاده میکنید و نمیتوانید به راحتی رمز وای فای متصل شده فعلی خود را یا هر نوع رمز ذخیره شده را پیدا کنید در این مقاله همراه ما باشید. در این بخش مقاله روشهای پیدا کردن رمز وای فای در ویندوز 7 ارائه شده است. همراه چیکاو باشید.
روش 1 (برای شبکه وای فای متصل فعلی):
وقتی به شبکه وای فای، متصل شده اید و میخواهید رمز ورود آن را بدانید، مراحل زیر را دنبال کنید.
مرحله 1: با کلیک بر روی آرم network(در گوشه پایین سمت راست) نام وای فای متصل شده را مشاهده خواهید کرد. بر روی آن کلیک راست کرده و گزینه “” Properties را انتخاب کنید.
مرحله 2: اکنون پنجره های Wireless Network Property را مشاهده خواهید کرد، در این قسمت دو گزینه خواهید دید: 1) connection 2)security. در بخش Security، گزینه “show charachters” را مشاهده خواهید کرد. اکنون باید بر روی آن گزینه کلیک کنید تا رمز عبور وای فای در قسمت “network security key” نشان داده شود.
روش 2 (برای همه شبکه های وای فای ذخیره شده):
اگر میخواهید، همه رمزهای عبور شبکه وای فای ذخیره شده در ویندوز 7 خود را پیدا کنید، مراحل زیر را دنبال کنید.
مرحله 1: ابتدا، روی آرم network(در گوشه پایین سمت راست) کلیک کنید و سپس روی گزینه ” Open Network and Sharing Center “کلیک کنید.
بیشتر بخوانید:
مرحله 2: اکنون باید بر روی گزینه “manage wireless networks” کلیک کنید و پسازآن، تمام اتصالات شبکه وای فای ذخیره شده را در کامپیوتر خود مشاهده خواهید کرد. اکنون برای اینکه تمام رمزهای عبور شبکه بدانید، لازم است فقط روی هر یک از آنها کلیک راست کرده و گزینه “” Properties را انتخاب کنید و از این بخش میتوانید شبکه های بی سیم را حذف یا مدیریت کنید.
پیدا کردن رمز وای فای در ویندوز 10 چگونه است؟
در این بخش از مقاله روش پیدا کردن رمز وای فای را در ویندوز 10 بررسی خواهیم کرد.
برای یافتن رمز وای فای در ویندوز 10 ، دو روش وجود دارد.
روش 1 (برای شبکه بی سیم متصل فعلی)
مرحله 1: ابتدا گزینه ” ” Control Panel را بازکنید و پسازآن گزینه “” Network and Sharing Center را انتخاب کنید و در این بخش نام شبکه وای فای متصل شده فعلی خود را مشاهده خواهید کرد و فقط بر روی آن نام کلیک کنید.
مرحله 2: با کلیک بر روی نام شبکه وای فای، یک پنجره جدید مشاهده خواهید کرد که برخی از اطلاعات مربوط به “status “وای فای متصل شده فعلی شما را نشان میدهد. حالا فقط روی گزینه ” WirelessProperties ” کلیک کنید و سپس به قسمت “” Security بروید. در این بخش گزینه ” Show Character ” را مشاهده خواهید کرد. اکنون باید بر روی این گزینه کلیک کنید و رمز عبور وای فای در قسمت “network security” نشان داده میشود.
بیشتر بخوانید:
روش 2 (برای همه شبکه های بی سیم ذخیره شده):
این روش در تمام ورژنهای ویندوزها (7،8 و 10) کاربرد دارد. در این روش، از Command Prompt (CMD) برای پیدا کردن رمز وای فای ذخیره شده استفاده میشود:
مرحله 1: در بخش start ویندوز خود Command Prompt را پیدا کنید و باید این برنامه را به عنوان ” Run as administrator ” بازکنید.
مرحله 2: اکنون باید برخی از دستورات را وارد کنید:
<netsh wlan show profile>
پس از تایپ این دستور، میتوانید تمام مشخصات شبکه های بی سیم ذخیره شده خود را در کامپیوتر خود مشاهده کنید.
مرحله 3: اکنون اگر میخواهید تمام رمزهای عبور شبکه وای فای ذخیره شده را ذخیره کنید، باید دستور دیگری را وارد کنید:
<netsh wlan export profile folder = c: \ key =clear>
میتوانید نام export folder خود را تغییر دهید (c: \ به d: \ یا e: \ یا f: \ و غیره). فراموش نکنید که پس از وارد کردن نام درایو، فضای خالی را مشخص کنید و سپس key =clear را تایپ کنید و enter را بزنید. یک فایل با پسوندxml با نام وای فای در مسیر تعیین شده شما ذخیره میشود. اکنون فایلxml را در notepad باز کرده و برچسب <KeyMaterial> را پیدا کنید. رمز عبوروای فای خود را در این برچسب مشاهده خواهید کرد.
نحوه پیدا کردن رمز وای فای در iPhone
در این بخش از مقاله قصد داریم به شما کمک کنیم تا نحوه پیدا کردن رمز وای فای در iPhone را یاد بگیرید.
اکثر دستگاههای هوشمند پس از یک بار ورود به سیستم، به طور خودکار به شبکه وای فای متصل میشوند؛ بنابراین، اگر رمز وای فای را فراموش کردید، مشکلی پیش نخواهد آمد. در حالی که محصولات آیفون از این ویژگی داخلی برخوردار نیستند تا رمز وای فای شما را نشان دهند. برای رفع این مشکل راه حلهایی وجود دارد. در این بخش از مقاله نحوه پیدا کردن رمز وای فای در گوشی iPhone را بررسی خواهیم کرد.
- Settings app را در iPhone بازکنید. این برنامه با یک آیکون دنده ای شکل است که در iPhone شما است.
- سپس روی وای فای ضربه بزنید.
- در مرحله بعدی، روی “” i در کنار نام شبکه وای فای خود ضربه بزنید. علامت “” i با دایره آبی رنگ احاطه شده است.
- سپس اعداد را در کنار روتر بزنید و نگه دارید و کپی را انتخاب کنید. با این کار آدرس IP روتر شما در کلیپ بورد شما کپی میشود تا بعداً بتوانید آنها را در مرورگر وب خود پیست کنید. یا میتوانید شماره را در جایی بنویسید.
- بعد، یک مرورگر وب را در iPhone خود بازکنید. شما میتوانید از هر نوع مرورگر وب از جمله Safari یا Chrome در iPhone خود استفاده کنید.
- سپس آدرس IP روتر خود را در نوار جستجو قرار دهید و روی Go روی صفحه کلید خود ضربه بزنید. برای این کار، روی نوار آدرس در بالای مرورگر خود ضربه زده و نگه دارید و گزینه Paste را انتخاب کنید.
- در مرحله بعد، نام کاربری و گذرواژه روتر خود را وارد کنید و روی sign in ضربه بزنید. نام کاربری و گذرواژه روتر شما با نام کاربری و گذرواژه وای فای یکسان نخواهد بود. شاید بتوانید نام کاربری و گذرواژه روتر خود را در جایی از روتر یا کتابچه راهنمای آن پیدا کنید.
توجه: متداولترین نامهای کاربری روتر “” admin، “user” است. میتوانید آن را خالی بگذارید.
- سپس روی wireless کلیک کنید. این گزینه را معمولاً در منوی سمت چپ صفحه میبینید. با این حال، این دکمه با توجه به روتر شما میتواند نام دیگری داشته باشد. همچنین ممکن است مجبور شوید روی سایر دکمه ها ضربه بزنید تا تنظیمات اساسی یا امنیتی روتر بی سیم خود را که معمولاً دارای کد یا عبارت عبور است، بیابید.
- سرانجام، رمز عبور وای فای خود را به عنوان نام شبکه مشاهده خواهید کرد
- سپس میتوانید رمز عبور وای فای خود را حذف کرده و آن را به رمزی تغییر دهید که به راحتی میتوانید به خاطر بسپارید. فقط مطمئن شوید که پس از اتمام کار روی ذخیره کلیک کنید، در غیر این صورت، تغییرات شما اعمال نمیشوند.



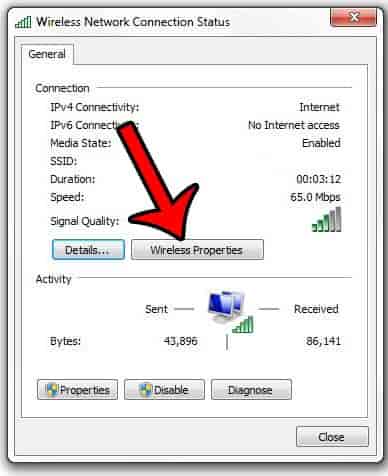
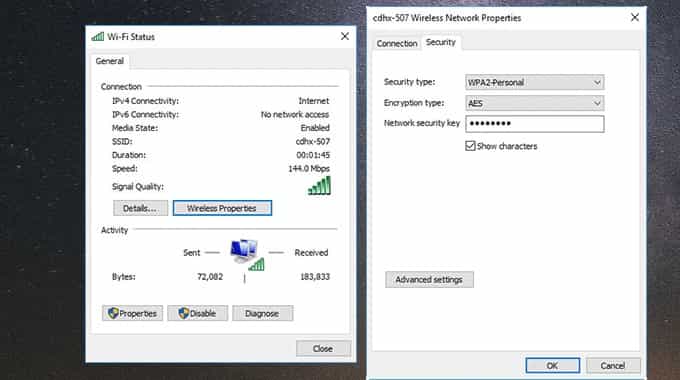

توضیحات تون کامل بود برای من با ویندوز 10 البته. ممنونم