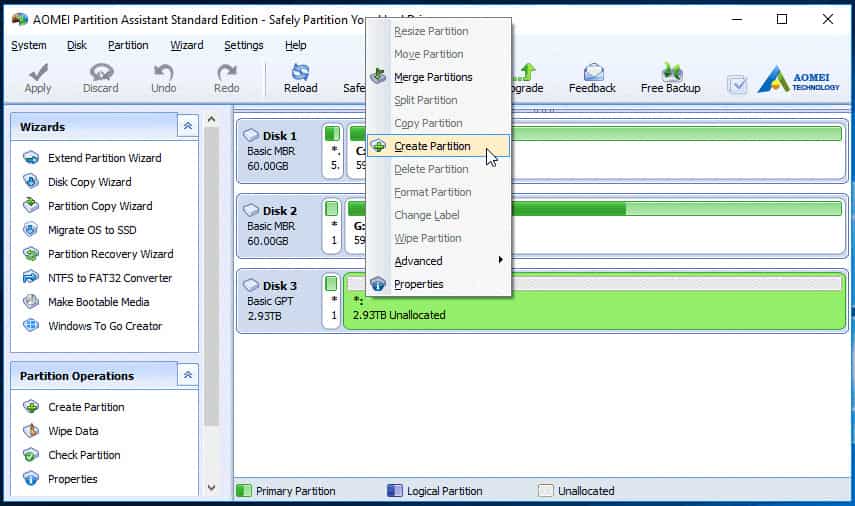نحوه پارتیشن بندی هارد اکسترنال در ویندوز 7، 8 و 10

چگونه می توان یک هارد اکسترنال را در ویندوز 7، 8 و 10 پارتیشن بندی کرد؟ این مقاله را مطالعه کنید تا بتوانید نحوه پارتیشن بندی هارد اکسترنال را یاد بگیرید و از آن برای ذخیره سریع فایل ها استفاده کنید. سه راه برای انجام این کار وجود دارد؛ اما چرا شما باید یک هارد اکسترنال را پارتیشن بندی کنید؟ همراه چیکاو باشید.
به دلیل مزایای زیاد پارتیشن بندی، تعداد زیادی از کاربران می خواهند که یک هارد اکسترنال را پارتیشن بندی کنند:
- میتوانید داده ها را به درستی سازماندهی و ذخیره کنید: شما قادر خواهید بود فایل های کاری و داده های شخصی را در بخشهای جداگانه ذخیره کنید.
- امکان ذخیره فایلهای پشتیبان و روزانه در حجم های مختلف را دارید.
- میتوانید امنیت داده ها را حفظ کنید.
- عملکرد هارد اکسترنال بهبود مییابد.
اگر شما هم به این مزایا نیاز دارید و میخواهید با یک روش قابل اعتماد پارتیشن بندی هارد اکسترنال خود را انجام دهید، ما در بخش بعدی این مقاله 3 ابزار پارتیشن بندی مناسب را به شما معرفی خواهیم کرد.
بیشتر بخوانید:
نحوه پارتیشن بندی هارد اکسترنال بدون از دست دادن داده ها
در این بخش از مقاله، ما سه ابزار قابل اعتماد را برای پارتیشن بندی هارد اکسترنال به شما معرفی می کنیم: Easeus Partition Master، Windows Disk Management و Diskpart. هر 3 ابزار می توانند به شما کمک کنند تا به طور موثر یک هارد دیسک اکسترنال را در ویندوز 7، 8 و 10 پارتیشن بندی کنید.
بعد از مطالعه کامل این مقاله، یکی از روشهای ذکر شده را انتخاب کنید و برای ایجاد پارتیشن بر روی هارد دیسک خود، از راهنمای این مقاله استفاده کنید. به یاد داشته باشید که از فایل های خود در هارد اکسترنال پیش از پارتیشن بندی نسخه پشتیبان تهیه کنید.
روش 1: پارتیشن بندی هارد اکسترنال با Easeus Partition Master
این ابزار، پارتیشن بندی هارد اکسترنال را در ویندوز 7، 8،10XP، Vista و حتی سرورهای ویندوز انجام میدهد. اگر یک هارد اکسترنال نو دارید، با کابل USB به کامپیوتر خود وصل کنید و فوراً با یک کلیک پارتیشن بندی را آغاز کنید:
مرحله 1. Easeus Partition Master را باز کنید، هنگامی که دیسک جدید را تشخیص داد، یک پنجره New Disk Guide ظاهر می شود و “” Partition The Drive را در کنار بخش ” I Have A New HDD / SSD, I Want To ” را انتخاب کنید.
مرحله 2. می توانید تعداد پارتیشن هایی را که می خواهید ایجاد کنید، سفارشی کنید و سبک پارتیشن مورد نظر خود را MBR یا GPT تنظیم کنید. یا می توانید تنظیمات پیش فرض ارائه شده توسط Easeus Partiton Maste را بپذیرید. پس از انجام سفارشی سازی، روی “Proceed” کلیک کنید.
مرحله 3. بر روی “” Execute Operation در بالای منو کلیک کرده و سپس “” Apply را بزنید تا پارتیشن بندی HDD / SSD جدید هارد اکسترنال نهایی شود.
روش 2. پارتیشن بندی هارد اکسترنال با استفاده از Disk Management
Disk Management یک ابزار مدیریت پارتیشن بندی داخلی ویندوز7، 8 و 10 است.
بعد از اتصال هارد اکسترنال به کامپیوتر متصل مراحل زیر را دنبال کنید تا هارد اکسترنال خود را به طور خودکار پارتیشن بندی کنید.
پارتیشن بندی هارد اکسترنال در ویندوز 10:
مرحله 1. در ویندوز 10، روی “” This PC کلیک راست کنید و ” Manage> Disk Management “را انتخاب کنید.
مرحله 2. برای ساخت یک پارتیشن جدید، بر روی فضای خالی هارد اکسترنال خود راست کلیک کرده و New Simple Volume را انتخاب کنید. اگر در درایو پارتیشن دارید و نیاز به پارتیشن دیگری دارید، روی هارد اکسترنال راست کلیک کرده و “Shrink Volume”را انتخاب کنید. مقدار فضای مورد نظر برای کوچک شدن در حد مگابایت وارد کنید سپس بر روی دکمه Shrink کلیک کنید؛ و این کار را تکرار کنید تا New Volume را ایجاد کنید.
بیشتر بخوانید:
مرحله 3. با کلیک روی Next وارد Next New Simple Volume Wizard Interface شوید و اندازه Volume را تعیین کنید.
مرحله 4. “Drive Letter Or Path” را مشخص کنید، سپس تنظیم سیستم فایل پارتیشن را به عنوان NTFS را انجام دهید. برای تکمیل ایجاد یک پارتیشن جدید در ویندوز 10 روی “Finish” کلیک کنید.
پارتیشن بندی هارد اکسترنال در ویندوز 8:
مرحله 1. هارد اکسترنال را به کامپیوتر ویندوز 8 کامپیوتر وصل کنید، کلیدهای Windows + R را فشار دهید.
مرحله 2. Diskmgmt.Msc را تایپ کرده و Enter را بزنید تا Disk Management باز شود.
مرحله 3. بر روی خالی هارد اکسترنال راست کلیک کرده و “” New Simple Volume را انتخاب کنید.
مرحله 4. Volume را به مگابایت وارد کنید، برای ادامه “Next” را کلیک کنید.
مرحله 5. حرف درایو و سیستم فایل را به عنوان NTFS تنظیم کنید، “Finish” را کلیک کنید.
پارتیشن بندی هارد اکسترنال در ویندوز 7:
مرحله 1. بعد از اتصال هارد اکسترنال به کامپیوتر با ویندوز 7 روی “” My Computer کلیک راست کنید.
مرحله 2. “Manage” را انتخاب کنید و روی ” Disk Management ” کلیک کنید.
مرحله 3. بر روی فضای خالی هارد اکسترنال خود راست کلیک کرده و “”New Simple Volume … را انتخاب کنید.
مرحله 4. اندازه Volume را وارد کنید، برای ادامه “Next” را کلیک کنید.
مرحله 5. حرف مورد نظر درایو را وارد کنید و سیستم فایل را به عنوان NTFS تنظیم کنید. در پایان روی “Finish” را کلیک کنید.
روش 3. پارتیشن بندی هارد اکسترنال از طریق Diskpart
برخی از کاربران با تجربه، ممکن است از Diskpart برای مدیریت هارد و پارتیشن بندی دیسک های خود استفاده کنند. اگر شما هم جز این دسته از کاربران هستید، بعد از اتصال هارد اکسترنال خود به کامپیوتر و مراحل زیر را برای مدیریت و ایجاد پارتیشن در هارد اکسترنال خود دنبال کنید.
مرحله 1. Cmd را در کادر جستجوی ویندوز تایپ کنید، روی Command Prompt راست کلیک کرده و ” Run As Administrator ” را انتخاب کنید.
مرحله 2. Diskpart را در Command Prompt تایپ کرده و Enter را بزنید.
بیشتر بخوانید:
مرحله 3. لازم است دستورات زیر را برای ادامه کار تایپ کنید و برای ایجاد و ساختن پارتیشن های جدید بر روی هارد اکسترنال خود، هر بار کلید Enter را بزنید:
- List Disk
- Select Disk 0(باید 0 را جایگزین عدد دیسک هارد اکسترنال خود کنید).
- Create Partition Primary Size=*** (دقت کنید که اندازه به مگابایت وارد شود.)
- Assign Letter=H (باید حرف H را جایگزین حرف دیسک هارد اکسترنال خود کنید).
Format Fs=Ntfs Quick
مرحله 4. برای بستن Diskpart، گزینه Exit را تایپ کنید.
با اجرای این روشها می توانید به راحتی هارد اکسترنال خود را برای ذخیره یا انتقال نامحدود فایلها و داده ها پارتیشن بندی کنید.