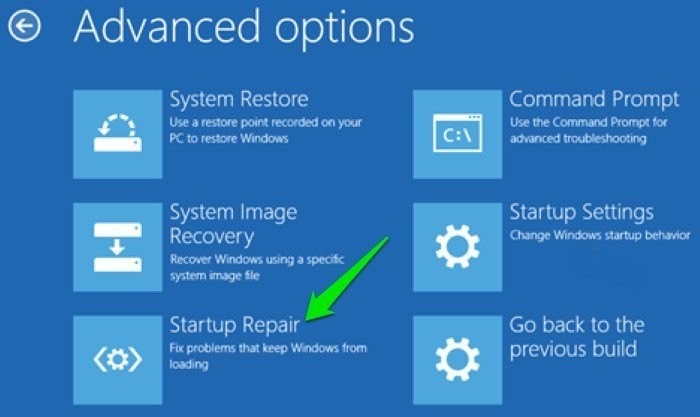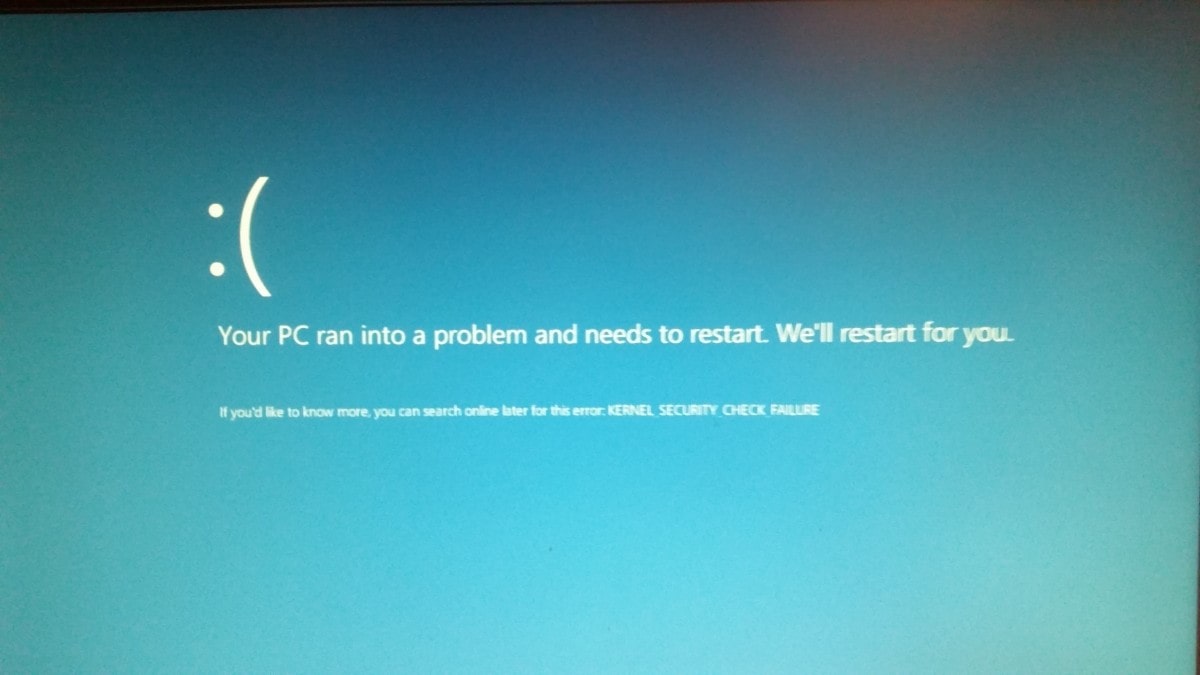هنگام بوت نشدن ویندوز 10 چه کاری باید انجام دهید؟

وقتی ویندوز بوت نمیشود، یافتن منبع مشکل و دلیل بوت نشدن ویندوز 10 سخت است. با این حال، هیچ دلیلی وجود ندارد که اگر ویندوز 10 راه اندازی نشود، ناامید شوید. حتی اگر مشکل جدی باشد، میتوانید قبل از اینکه سیستم خود را نزد تعمیرکار ببرید، شیوه های مختلف رفع این مشکل را امتحان کنید. همراه چیکاو باشید.
روشهای مختلفی برای حل مشکل بوت نشدن ویندوز 10 وجود دارد و چند تکنیک وجود دارد که شما قادر خواهید بود همه آنها را برای رفع این مشکل انجام دهید. در این مقاله تمام این تکنیک برای راه اندازی مجدد ویندوز 10 شما ارائه شده است.
راه حلهای مشکل بوت نشدن ویندوز 10
در این بخش از مقاله راه حلهایی را که به شما کمک میکند تا مشکل بوت نشدن ویندوز 10 را برطرف کنید ارائه شده است.
1) Windows Startup را تعمیر کنید:
اگر ویندوز 10 بوت یا راه اندازی نمیشود، میتوانید Windows Startup را تعمیر کنید. ویندوز 10 یک گزینه Built-In Startup دارد. این گزینه فایل سیستم راه اندازی آسیب دیده یا از دست رفته را اسکن و ترمیم میکند. برای دسترسی به Windows Startup، به یک درایو فلش یا دیسک نصب ویندوز 10 نیاز دارید.
- فایل اصلی DVD یا درایو USB را در رایانه قرار دهید.
- رایانه را دوباره راه اندازی کنید. بلافاصله به Recovery Media بوت میشود.
- اکنون، روی “Next” در صفحه Setup کلیک کرده و سپس “” Repair Your Computer را انتخاب کنید.
توجه: اگر دیسک نصب را ندارید، میتوانید به محض روشن شدن رایانه، کلید F11 را چند بار فشار دهید. این دکمه گزینه های Boot را باز میکند که در آن میتوانید چندین مشکل ویندوز را عیب یابی کنید. به Troubleshoot-> Advanced Options -> Startup Repair بروید.
- هنگامی که بر روی “” Startup Repair کلیک کنید، ویندوز برای بررسی فایلهای سیستمی قابل اصلاح سیستم را اسکن و راه اندازی مجدد میکند. با این حال، ممکن است به احراز هویت حساب Microsoft نیاز داشته باشید. اگر مشکلی پیدا کند، به طور خودکار آن را برطرف میکند.
- اگر این گزینه عمل نمیکند، میتوانید با رفتن به بخش Troubleshoot-> Advanced Options -> System Restore، از گزینه System Restore نیز استفاده کنید. این گزینه نقاط بازیابی قبلی را به شما نشان میدهد که میتوانید دوباره به نقطه قدیمی برگردید که رایانه شما خوب کار میکند. با این کار هیچ یک از فایلهای شخصی موجود در رایانه پاک نمیشوند.
بیشتر بخوانید:
2) Safe Mode ویندوز را امتحان کنید:
وقتی مشکل بوت نشدن ویندوز 10 رخ میدهد، یکی از غیرمعمولترین راههای حل این مشکل استفاده از Safe Mode است. این حالت یک طرح بوت جایگزین است که میتواند کامپیوتر شما را با حداقل نیاز به نرم افزار راه اندازی کند. با Modified Boot Process، میتوانید مشکلات نرم افزار و درایور را حل کنید. معمولاً که بعضی اوقات با راه اندازی کامپیوتر در حالت Safe Mode، مشکلات راه اندازی برطرف میشود. جالب اینجاست که اگر کامپیوتر را در حالت Safe Mode راه اندازی کنید، مشکلات بوت نشدن ویندوز 10 برطرف میشود؛ بنابراین، این تکنیک یک راه حل آسان و مؤثر است.
- کامپیوتر را Restart کنید و هنگامی که ویندوز سعی کرد خود را بوت کند، بلافاصله کامپیوتر را با استفاده از دکمه پاور خاموش کنید. انجام 3-4 بار این فرایند، کامپیوتر را مجبور میکند تا به سادگی و با قطع روند بوت شدن، به حالت Safe Mode وارد شود.
- به Troubleshoot-> Advanced Options -> Startup Settings->Restart بروید.
- کامپیوتر Restart میشود و گزینه Safe Mode را از لیست انتخاب میکند.
- اکنون از یک آنتی ویروس برای اسکن رایانه خود برای پیدا کردن هر نوع ویروس استفاده کنید. همچنین میتوانید از تمام فایلها و عکسهای مهم خود نسخه پشتیبان تهیه کنید.
3) اتصالات مادربرد را بررسی کنید:
درصورتی که در حال تلاش برای راه اندازی ویندوز هستید، صفحه خالی دارید، بررسی کنید که آیا سخت افزار در جای خود قرار دارد یا خیر. یک سری اجزای اصلی وجود دارد که باید در هنگام بوت نشدن ویندوز 10 بررسی کنید.
RAM: حافظه RAM مانند میله های نازکی به نظر میرسد که اگر تا به حال پشت کامپیوتر را نگاه کرده باشید به راحتی میتوانید آنها را جدا کنید. لپ تاپهای امروزی معمولاً حافظه RAM را در قسمت زیرین نصب میکنند. لازم است حافظه RAM را باز کرده و آن را بیرون بیاورید و برای اطمینان از اتصال خوب، آن را دوباره شکاف دهید.
کارتهای PCI-E: ممکن است بعید باشد اما ممکن است GPU قطع شده باشد یا برخی از دستگاههای PCI-Express دیگر باعث ایجاد بوت نشدن ویندوز میشود؛ بنابراین، از اتصال صحیح آن اطمینان حاصل کنید.
هارد دیسک سیستم عامل: احتمال دیگری که موجب بوت نشدن ویندوز 10 میشود این است که هارد دیسک اصلی ویندوز از مادربرد جدا شده است. کابلهای SATA را فشار دهید و از اتصال آنها اطمینان حاصل کنید.
بیشتر بخوانید:
4) باتری را تست کنید:
در صورت استفاده از لپ تاپ، ویندوز 10 بوت نمیشود، این امر میتواند به دلیل مشکلات باتری باشد. برای بررسی اینکه آیا مشکل برطرف شده است، از کابل شارژر دیگری استفاده کنید. همچنین میتوانید با اتصال آن به لپ تاپ یکی از دوستان، بررسی کنید که آیا کابل در حال کار است. علاوه بر این، باتری و دکمه Power لپ تاپ خود را بدون باتری و فقط از طریق پریز برق امتحان کنید. هنگامی که باتری را جدا کردید، متوجه میشوید که مشکلی از نظر سخت افزار وجود دارد یا خیر. در صورت وجود مشكل اتصال برق در راه اندازی، مهم است كه بدانید كابل شارژ، باتری یا برخی از قطعات دیگر نیاز به تعویض دارند.
5) همه دستگاههای USB متصل را خارج کنید:
اگر ویندوز از طریق دستگاه USB متصل به کامپیوتر شما مشکلی را تشخیص دهد، ویندوز به هیچ وجه راه اندازی نمیشود. با خارج کردن تمام دستگاههای USB متصل مانند Pendrive، هارد اکسترنال یا وسایل جانبی خارجی مانند چاپگرها و اسکنرها، این مسئله به راحتی قابل حل است. رایانه خود را Restart کنید و بررسی کنید که آیا مشکلات مربوط به بوت نشدن ویندوز 10 برطرف شده است یا خیر.
6) گزینه Quick Boot را غیرفعال کنید:
جدیدترین رایانه ها و لپ تاپها دارای ویندوز 10، به تنظیمات سریع راه اندازی در داخل BIOS یا UEFI مجهز هستند. این تنظیمات به بارگیری سریعتر درایورها کمک میکند و در عین حال، این تنظیمات منجر به بوت نشدن ویندوز 10 به دلیل مشکلات سازگاری برای بوت شدن سریع میشود. با خاموش کردن گزینه Fast Boot در تنظیمات BIOS، این مشکل قابل حل است. برای ورود به BIOS، مراحل زیر را دنبال کنید.
- هنگامی که کامپیوتر خود را مطابق با شرایط شرکت سازنده آن روشن میکنید، بلافاصله کلید BIOS را فشار دهید. میتواند DEL، F1، F12، F2 یا F10 باشد.
- حالا به گزینه Advanced بروید.
- گزینه Fast Boot را انتخاب کرده و آن را غیرفعال کنید.
بیشتر بخوانید:
7) درایورها را به روز نگه دارید:
به روز نبودن درایورها نیز ممکن است دلیل بوت نشدن ویندوز 10 شما باشد. برای اسکن رایانه و شناسایی درایورهای منسوخ شده میتوانید از Driver Reviver استفاده کنید. Driver Reviver میتواند به راحتی و به سرعت درایورها را برای بازیابی عملکرد مطلوب به کامپیوتر و سخت افزار آن به روز کند. علاوه بر این خطرات ناشی از بوت نشدن ویندوز 10 هم به دلیل نصب نادرست درایورها، از بین میبرد.
با به روز نگه داشتن همه درایورها، میتوانید اطمینان داشته باشید که رایانه شما از آخرین ویژگیهای شرکت را دارد، عملکرد آن بهبود یافته است و باگهای آن برطرف شده است. Driver Reviver به طور دقیق درایورهای نصب شده را تشخیص میدهد.