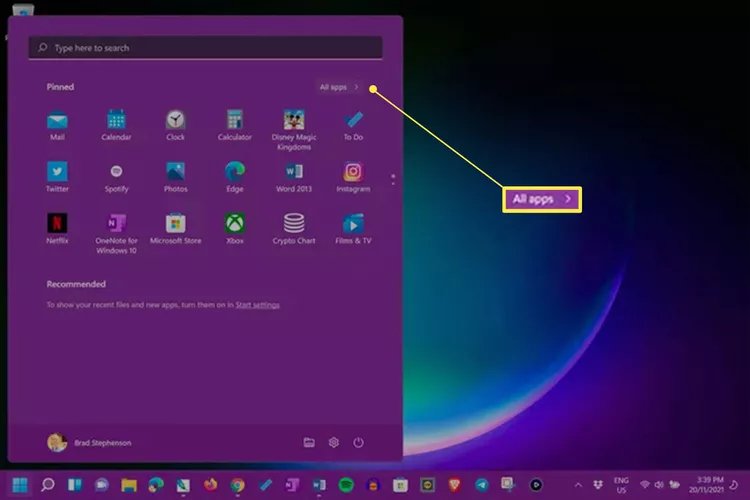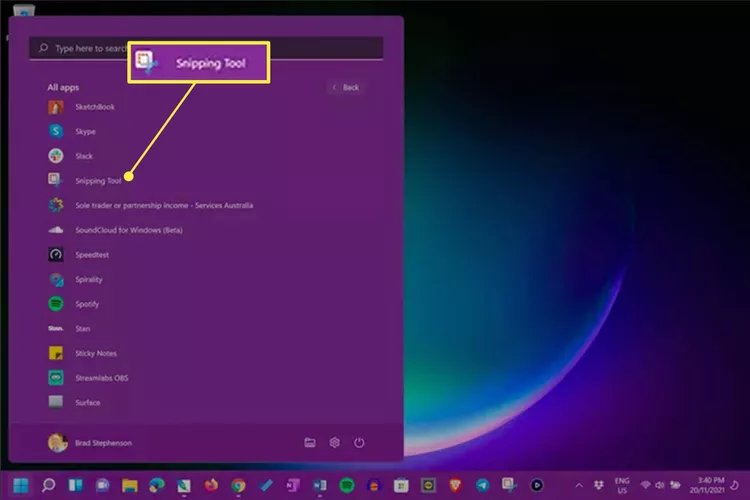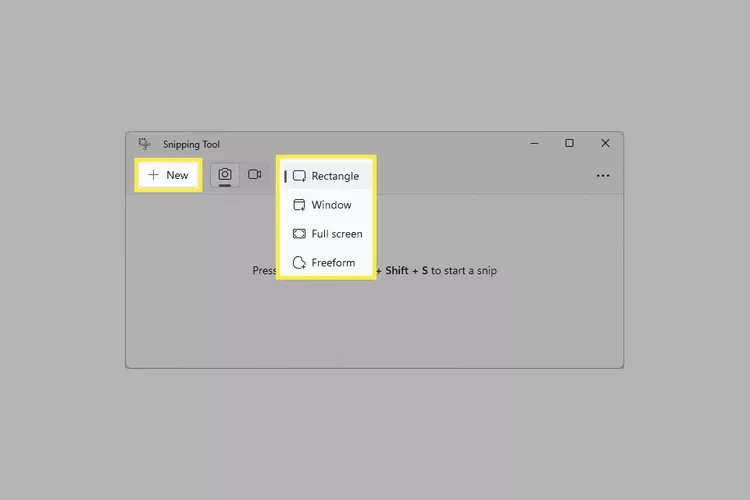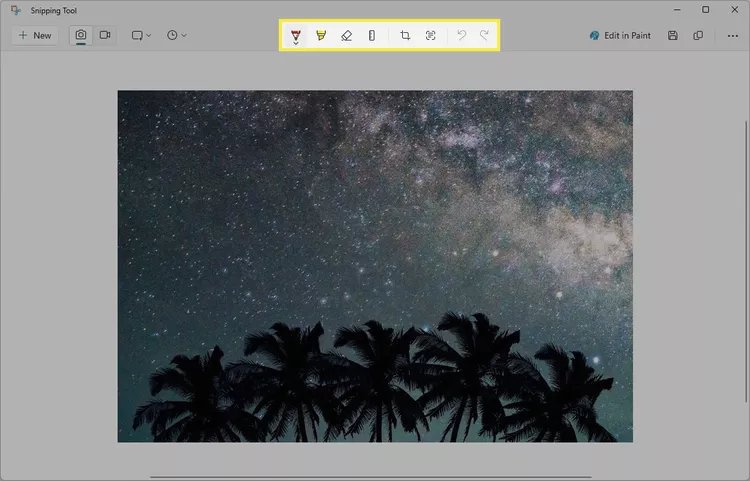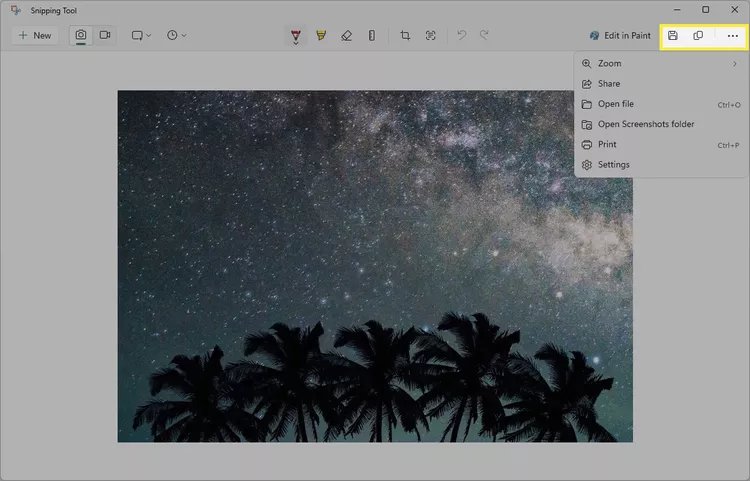چگونه در سرفیس پرو 8 اسکرین شات بگیریم؟
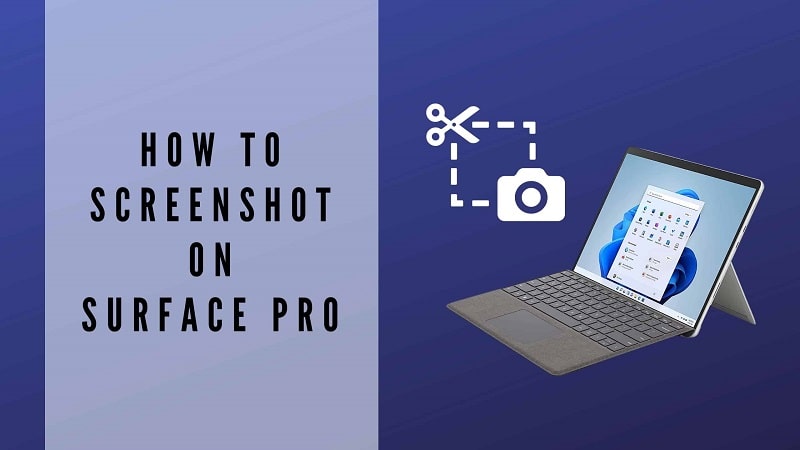
ما در این مقاله نحوه گرفتن اسکرین شات در سرفیس پرو 8 را توضیح می دهیم. هر روش اسکرین شات را بررسی کرده و نحوه استفاده از هر یک را برای گرفتن محتوای صفحه، ذخیره آن به عنوان تصویر و استفاده از آن در برنامه دیگری توضیح می دهیم.
پاسخ سریع
- برای گرفتن اسکرین شات و ذخیره آن در کلیپ بورد سرفیس پرو 8، PrtScn را فشار دهید.
- Win+PrtScn را فشار دهید تا اسکرین شات بگیرید و بلافاصله آن را به عنوان تصویر در Pictures > Screenshots ذخیره کنید.
- Win+Shift+S را فشار دهید تا ابزار Snipping Tool برای اسکرین شات های دقیق و ویرایش تصویر باز شود.
آموزش گرفتن اسکرین شات در سرفیس پرو 8
با استفاده از ابزار Snipping
Snipping Tool یک ابزار رایگان از پیش نصب شده با سیستم عامل ویندوز است. می توانید از آن برای گرفتن اسکرین شات از کل صفحه نمایش، انتخاب بخش هایی از صفحه یا یک پنجره باز استفاده کنید.
Snip & Sketch یکی دیگر از ابزارهای رایگان تصویربرداری از صفحه است که در برخی از نسخه های ویندوز تعبیه شده است.
- شروع را انتخاب کنید.
اگر قلم Surface Pen دارید، میتوانید به سرعت دکمه بالایی آن را دو بار فشار دهید تا برنامه Snipping Tool باز شود.
- همه برنامه ها را انتخاب کنید.
- Snipping Tool را انتخاب کنید.
- منوی استارت ویندوز 11 با برجسته شدن برنامه Snipping Tool باز می شود.
با فشار دادن دکمه Snipping mode، یک روش اسکرین شات را انتخاب کنید، سپس New را فشار دهید. چهار گزینه وجود دارد:
- Rectangle به شما امکان می دهد روی قسمت خاصی از صفحه که می خواهید عکس بگیرید بکشید.
- پنجره از یک برنامه اسکرین شات می گیرد.
- تمام صفحه تمام صفحه را به یکباره می گیرد.
- Freeform از شما میخواهد هر شکلی را روی صفحه بکشید تا از آن ناحیه عکس بگیرید.
در برخی از نسخه های این ابزار، این دکمه ها حالت مستطیل، حالت پنجره، حالت تمام صفحه و حالت فرم آزاد نامیده می شوند.
میتوانید اسکرینشات را با دکمه تأخیری زمانبندی کنید. گزینه ها شامل تاخیر 3، 5 و 10 ثانیه ای است.
اگر گزینه مستطیل یا فرم آزاد را انتخاب کرده اید، مکان نما را روی ناحیه ای که می خواهید از صفحه نمایش بگیرید بکشید. اگر حالت پنجره را انتخاب کردید، فقط یک بار در پنجره باز انتخاب کنید. برای گرفتن عکس تمام صفحه، هر نقطه از صفحه را انتخاب کنید.
- در صورت تمایل، ابزاری را از نوار ابزار Snipping Tool برای ویرایش تصویر انتخاب کنید.
- برای ذخیره اسکرین شات خود ذخیره را انتخاب کنید یا برای افزودن آن به کلیپ بورد کپی کنید تا بتوانید آن را در جای دیگری جایگذاری کنید. از طریق منوی سه نقطه گزینه های دیگری برای اشتراک گذاری و چاپ اسکرین شات وجود دارد.
استفاده از میانبرهای صفحه کلید
چندین میانبر صفحه کلید ویندوز برای گرفتن اسکرین شات در Surface Pro 8 استفاده می شود.
- PrtScn: کلید Print Screen را فشار دهید تا فوراً از کل صفحه اسکرین شات بگیرید و آن را در کلیپ بورد خود کپی کنید. سپس میتوانید با استفاده از Ctrl+V یا دستور Paste درونبرنامه، اسکرینشات را در برنامه دیگری جایگذاری کنید.
- Win+PrtScn: یک اسکرین شات از کل صفحه نمایش می گیرد و آن را در حساب کاربری شما در پوشه Pictures > Screenshots ذخیره می کند. سپس میتوانید این فایل تصویر را مانند هر عکس دیگری در برنامه دیگری باز کنید.
- Alt+PrtScn: یک اسکرین شات از برنامه فعال می گیرد و آن را در کلیپ بورد ذخیره می کند.
- Alt+Win+PrtScn: مانند موارد بالا اما اسکرین شات را در Pictures > Screenshots ذخیره می کند.
- Win+Shift+S: این میانبر صفحه کلید برنامه Snipping Tool را باز می کند.
File Explorer را باز کنید تا به پوشه Screenshots بروید، اگر عکس از صفحه ذخیره شده است.
با استفاده از دکمه های پاور و صدا
این روش یک روش عالی برای گرفتن اسکرین شات با سرفیس پرو 8 مخصوصاً برای زمانی که Type Cover یا صفحه کلید خود را متصل ندارید است.
تنها کاری که باید انجام دهید این است که دکمه های فیزیکی پاور و افزایش صدا را در بالای سرفیس پرو 8 خود به طور همزمان فشار دهید. یک اسکرین شات از کل صفحه شما گرفته می شود و در پوشه Pictures > Screenshots ذخیره می شود.
استفاده از برنامه ها و ابزارهای اسکرین شات
سایر برنامه های از پیش نصب شده نیز دارای ابزارهای داخلی برای گرفتن اسکرین شات در Surface Pro 8 هستند.
- Xbox Game Bar: برنامه Xbox Game Bar عمدتاً برای ضبط بازی های ویدیویی استفاده می شود، اما یک ابزار ضبط برای اسکرین شات نیز دارد.
- Microsoft Edge: برنامه مرورگر وب مایکروسافت دارای یک ابزار اسکرین شات داخلی است که می توانید از آن برای عکس گرفتن از محتوای وب سایت استفاده کنید. ضبط وب را از منوی بیضی برنامه انتخاب کنید یا وقتی Edge باز است، Ctrl+Shift+S را فشار دهید.
اگر این گزینههای داخلی آن چیزی نیست که به دنبال آن هستید، بسیاری از برنامهها و خدمات اسکرینشات شخص ثالث نیز وجود دارد.
سوالات متداول
چگونه در سرفیس پرو 3 اسکرین شات بگیرم؟
دکمه Windows را در زیر نمایشگر و دکمه کاهش صدا را در کنار دستگاه فشار دهید و نگه دارید. این ترکیب دکمه روی مدلهای قبلی سرفیس پرو و اولین سرفیس مایکروسافت نیز کار میکند.
چگونه در لپ تاپ سرفیس اسکرین شات بگیرم؟
می توانید از میانبر صفحه کلید PrtScn برای گرفتن اسکرین شات در لپ تاپ سرفیس استفاده کنید. گزینه دیگر این است که ابزار Snip & Sketch را با فشار دادن Windows+Shift+S باز کنید. شما همچنین می توانید این ابزار را با استفاده از صفحه لمسی لپ تاپ خود راه اندازی کنید. روی Notification Center > Expand > Screen Snip ضربه بزنید.