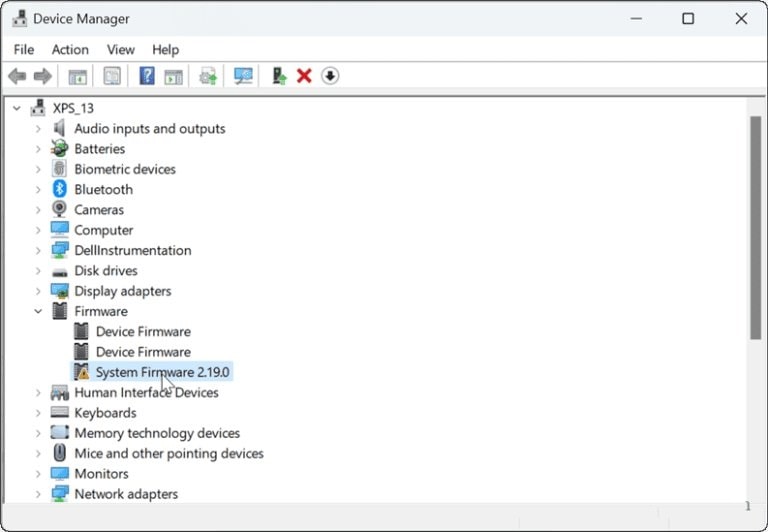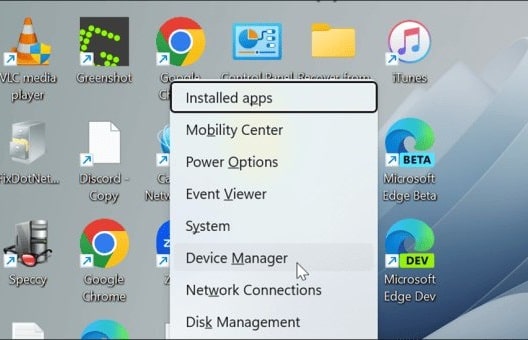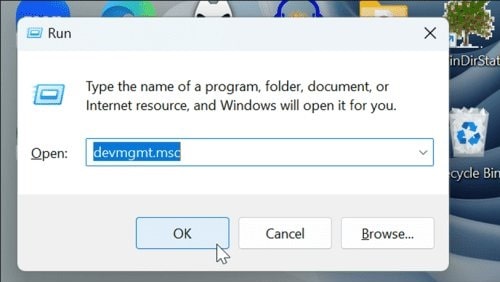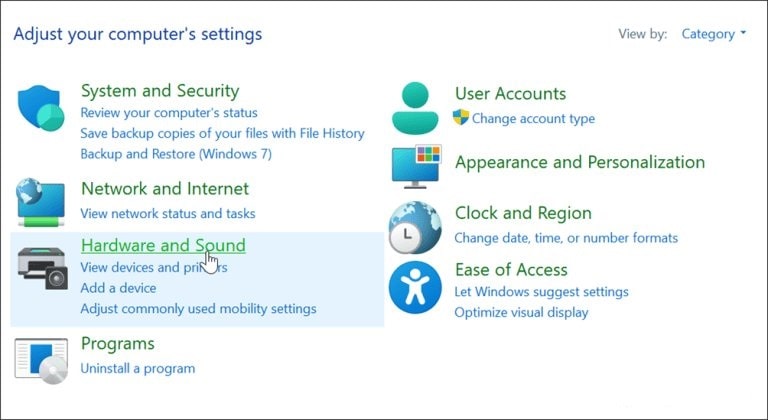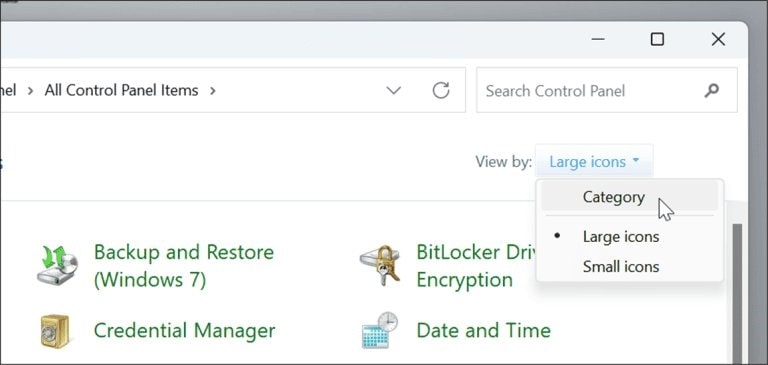چگونه Device Manager را در ویندوز 11 باز کنیم؟

Device Manager در ویندوز به شما این امکان را می دهد که اجزای سخت افزاری مختلفی که رایانه شما را تشکیل می دهند را مشاهده، غیرفعال، پیکربندی و حتی عیب یابی کنید. این یک ابزار بسیار مفید است که با مایکروسافت ویندوز ارائه می شود. راه های مختلفی برای باز کردن این ابزار داخلی ویندوز وجود دار. بنابراین اجازه دهید جزئیات آخرین سیستم عامل مایکروسافت، ویندوز 11 را بررسی کنیم.
Device Manager در ویندوز چیست؟
ابزار Device Manager برای ویندوز ابزاری است که می توانید هنگام اجرای مشکلات سیستم از آن استفاده کنید. می توانید از آن برای شناسایی دستگاه های ناشناخته، به روز رسانی درایورهای دستگاه، نصب مجدد درایورها، غیرفعال کردن آنها و موارد دیگر استفاده کنید.
این یک ابزار ضروری برای مدیران و کاربران پیشرفته ای است که نیاز به مدیریت دستگاه های سخت افزاری در رایانه شخصی خود دارند. این در ویندوز داخلی است و در نسخه های قبلی نیز موجود است. چندین راه مختلف برای باز کردن Device Manager وجود دارد که در این راهنما توضیح خواهیم داد.
نحوه باز کردن Device Manager از منوی Start
یک راه ساده برای باز کردن Device Manager مستقیماً از منوی Start در سیستم ویندوز 11 شما است.
برای باز کردن Device Manager از منوی Start:
- کلید Windows را فشار دهید تا منوی استارت ویندوز باز شود.
- مدیر دستگاه را تایپ کنید.
- گزینه Device Manager را در قسمت Best match نتایج جستجو انتخاب کنید.
- پس از انتخاب آن، Device Manager باز می شود و می توانید شروع به عیب یابی یا به روز رسانی اجزای سخت افزاری کنید.
نحوه باز کردن Device Manager از منوی دسترسی سریع
همچنین می توانید Device Manager را از منوی Quick Access (یا منوی Power User) در ویندوز 11 باز کنید.
برای باز کردن Device Manager از Quick Access:
- کلید Windows + X را فشار دهید و از منو گزینه Device Manager را انتخاب کنید.
- همچنین، میتوانید روی دکمه Start کلیک راست کنید تا منو باز شود.
کادر محاوره ای Run یک راه آسان برای باز کردن Device Manager
برای باز کردن Device Manager از پنجره Run:
- کلید Windows + R را فشار دهید تا کادر محاوره ای Run باز شود.
- devmgmt.msc را تایپ کنید و روی OK کلیک کنید یا Enter را فشار دهید.
نحوه باز کردن Device Manager از کنترل پنل
مدیریت دستگاه در ویندوز نیز برای باز کردن از کنترل پنل کلاسیک در ویندوز 11 در دسترس است.
برای باز کردن Device Manager از طریق کنترل پنل:
- در رایانه شخصی ویندوز 11 خود، کنترل پنل را باز کنید.
- به هر سمتی که کنترل پنل را باز کنید، گزینه Hardware and Sound را انتخاب کنید.
- اگر آن را نمی بینید، از منوی View by در گوشه سمت راست بالا، دسته بندی ها را انتخاب کنید.
- روی پیوند Device Manager در کنار بخش Devices and Printers کلیک کنید.
نحوه راه اندازی Device Manager از تنظیمات
مایکروسافت در حال کند کردن آیتم های کنترل پنل و سایر گزینه های سیستم قدیمی در برنامه تنظیمات است. با این حال، میتوانید Device Manager را مستقیماً از تنظیمات باز کنید.
برای استفاده از برنامه تنظیمات برای باز کردن مدیر دستگاه:
- تنظیمات را از منوی استارت باز کنید یا کلید Windows + I را فشار دهید تا مستقیماً باز شود.
- پس از باز شدن برنامه تنظیمات، Device Manager را در قسمت جستجو تایپ کنید و روی نتیجه ظاهر شده کلیک کنید.
چگونه از نوار آدرس File Explorer برای باز کردن Device Manager استفاده کنیم؟
اگر در حال حاضر مشغول مدیریت فایلها و پوشههای خود در File Explorer هستید، میتوانید Device Manager را مستقیماً با استفاده از نوار آدرس راهاندازی کنید.
برای استفاده از File Explorer برای باز کردن Device Manager:
- کلید Windows + E را فشار دهید تا File Explorer اجرا شود یا روی نماد در نوار وظیفه کلیک کنید.
- devmgmt.msc را در نوار آدرس بالا تایپ کنید، Enter را فشار دهید تا Device Manager باز شود. Device Manager را در ویندوز باز کنید.
نحوه استفاده از PowerShell برای باز کردن Device Manager
اگر ترجیح می دهید مدیریت رایانه خود را از خط فرمان انجام دهید، می توانید از PowerShell برای باز کردن Device Manager استفاده کنید.
برای استفاده از PowerShell برای باز کردن Device Manager:
- برای شروع، PowerShell را به عنوان Administrator باز کنید. DISM و SFC Scans را اجرا کنید
- وقتی باز شد، devmgmt.msc را تایپ کنید، Enter را فشار دهید و Device Manager راه اندازی می شود.
جمع بندی
Device Manager ابزاری مفید برای زمانی است که با مشکلات مربوط به سخت افزار مواجه می شوید. اگر نیاز به مدیریت اجزای سیستم خود دارید، راههای مختلفی برای باز کردن Device Manager در ویندوز 11 با استفاده از مراحل بالا وجود دارد.
کارهای زیادی وجود دارد که می توانید با Device Manager انجام دهید. برای مثال، میتوانید از آن برای بهروزرسانی درایورهای دستگاه در ویندوز 10 و 11 استفاده کنید. اگر با درایور بهروزرسانی شده مشکل دارید، همیشه میتوانید یک درایور را به عقب برگردانید.
و همیشه می توانید از Device Manager برای رفع عدم شناسایی هدفون ویندوز 11 استفاده کنید.