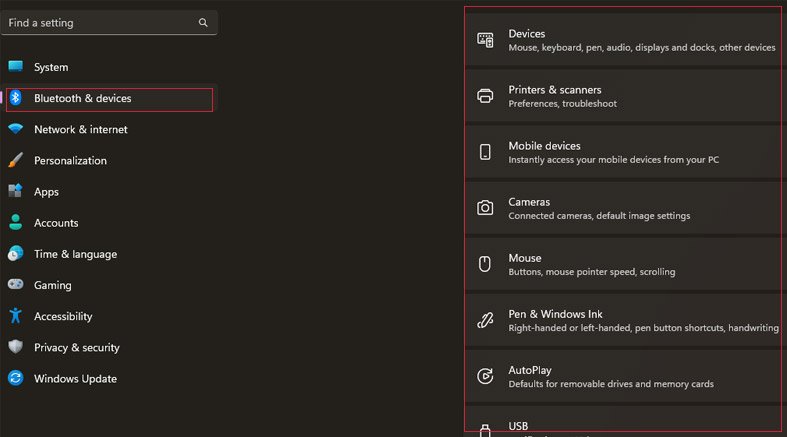روشهای اسکرین شات با لپ تاپ و مشاهده مشخصات لپ تاپ
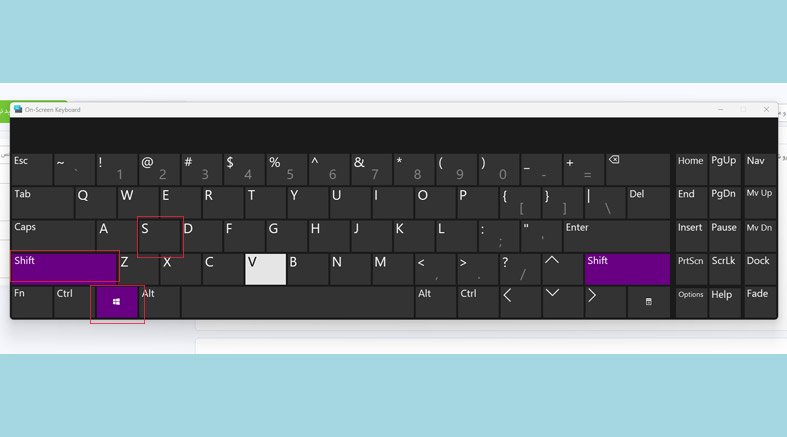
برخی از سوالاتی که شاید با آن رو به رو شده باشید نحوه اسکرین شات با لپ تاپ، مشاهده مشخصات لپ تاپ و همچنین این که بلوتوث لپ تاپ کجاست میباشد. در این مقاله به بررسی و پاسخ به این سوالات میپردازیم تا با هر مدل لپ تاپی که دارید بتوانید این موارد را حل کنید. پس همراه ما باشید تا شما را بیشتر با لپ تاپ، این دستگاه همه فن حریف آشنا کنیم تا به راحتی بتوانید با آن کار و کسب درآمد کنید.
معرفی روشهای اسکرین شات با لپ تاپ | عکس گرفتن از صفحه لپ تاپ
برای گرفتن اسکرین شات (تصویر صفحه نمایش) از لپ تاپ خود، میتوانید از روشهای زیر استفاده کنید. توجه کنید با هر مدل لپ تاپی که باشید این روشها روی سیستم شما پاسخگو خواهد بود:
1. استفاده از کلیدهای shift + windows + s (این سه کلید را به صورت همزمان فشار دهید)
با استفاده از کلیدهای Shift + Windows + S در ویندوز 10 و ویندوز 11 میتوانید به طور مستقیم اسکرینشات از صفحه نمایش لپتاپ خود بگیرید. این کلیدهای میانبر باز کردن یک ابزار اسکرینشات به نام “ابزار اسکرینشات ویندوز” را فراهم میکنند. بعد از فشردن کلیدهای Shift + Windows + S، صفحه تیرهای روی صفحه نمایش ظاهر میشود و ماوس تبدیل به ابزار انتخاب میشود. با کشیدن موس دربین دو نقطه بر روی صفحه، میتوانید ناحیه مورد نظر برای اسکرینشات را انتخاب کنید. پس از انتخاب ناحیه، تصویر انتخاب شده به کلیپبورد کپی میشود و شما میتوانید آن را در برنامههای ویرایش تصویر یا سندهای متنی Paste (چسباندن) کنید و سپس آن را ذخیره کنید.
این روش بسیار سریع و آسان است و به شما امکان میدهد اسکرینشاتهایی از صفحه نمایش لپتاپ خود بگیرید و آنها را به سرعت استفاده کنید. لطفاً توجه داشته باشید که این کلیدهای میانبر برای ویندوز 10 و ویندوز 11 معتبر هستند و ممکن است در نسخههای دیگر ویندوز تفاوت داشته باشد.
این تصاویر در کجا ذخیره میشوند؟
تصاویری که با استفاده از کلیدهای Shift + Windows + S در ویندوز 10 و ویندوز 11 گرفته میشوند، به صورت پیشفرض در کلیپبورد ذخیره میشوند ولی به طور همزمان نیز در پوشهای به نام “تصاویر” (به انگلیسی: Pictures) ذخیره میشوند. برای دسترسی به تصاویر، میتوانید به پوشه “تصاویر” در سیستم خود بروید. برای اینکار، میتوانید مراحل زیر را دنبال کنید:
- باز کردن “این پی سی” (This PC) یا “این کامپیوتر” (My Computer) که در صفحه دسکتاپ یا منوی استارت قرار دارد.
- از بین درایوهای موجود، درایوی که سیستم عامل ویندوز در آن نصب شده است را انتخاب کنید (معمولاً درایو C: است).
- وارد کردن پوشه “کاربران” (Users) در درایو انتخاب شده.
- وارد کردن پوشه با نام کاربری خود (نام حساب کاربری) که در آن تصاویر ذخیره شدهاند.
- در این پوشه، پوشهای به نام “تصاویر” (Pictures) وجود دارد. با باز کردن این پوشه، میتوانید تصاویر اسکرینشات گرفته شده را مشاهده کنید.
2 . استفاده از دکمه Print Screen
دکمه Print Screen (به طور معمول با نام PrtScn یا PrtSc کوتاه شده شده) را روی صفحه کلید لپتاپ فشار دهید. سپس تصویر صفحه نمایش به کلیپبورد کپی میشود. شما میتوانید تصویر را در برنامههای ویرایش تصویر مانند Paint یا Word باز کرده و آن را Paste (چسباندن) کنید. سپس میتوانید تصویر را ذخیره کنید.
3 . استفاده از دکمه Alt + Print Screen
برای گرفتن تصویر تنها از پنجره فعال، دکمه Alt + Print Screen را فشار دهید. این کلیدها تصویر پنجره فعال را به کلیپبورد کپی میکنند. سپس میتوانید آن را در برنامههای ویرایش تصویر چسبانده و ذخیره کنید.
4 . استفاده از ابزار Snipping Tool
برای گرفتن تصویر از بخش خاصی از صفحه، میتوانید از ابزار Snipping Tool که به طور پیشفرض در سیستم عامل ویندوز موجود است، استفاده کنید. با اجرای Snipping Tool، میتوانید بخش مورد نظر را انتخاب کرده و آن را ذخیره کنید.
** نکته : توصیه میشود قبل از استفاده، با توجه به سیستم عامل و نسخه لپتاپ خود، روشهای مربوطه را بررسی کنید. حتما قبل از خرید لپ تاپ هم تمام موارد را برای راحتی خودتان در نظر بگیرید و با توجه به امکانات و قیمت لپ تاپ آن را خریداری کنید.
نحوه فعال کردن بلوتوث در لپ تاپ
نحوه فعال کردن بلوتوث در لپ تاپ ممکن است بستگی به سیستم عامل و نوع دستگاه داشته باشد. اما در اکثر لپ تاپ ها، شما میتوانید بلوتوث را با مراحل زیر فعال کنید:
- ابتدا، بررسی کنید که لپ تاپ شما (به عنوان مثال لپ تاپ core i5) دارای قابلیت بلوتوث است. برخی از لپتاپها این قابلیت را ندارند یا ممکن است همراه با لپتاپ خود دستگاه بلوتوث جداگانهای دریافت کرده باشید.
- پیدا کنید کلید یا دکمهای روی کیبورد لپتاپ که به بلوتوث مرتبط است. این دکمه معمولاً با نماد بلوتوث (به شکل بیسیم) بر روی کلیدهای فانکشن (Function keys) مشخص میشود. معمولاً این کلید به صورت Fn + کلید مربوطه عمل میکند. بعضی از لپتاپها همچنین دارای کلیدهای مجزای بلوتوث هستند که روی بدنه لپتاپ قرار دارند.
- با فشار دادن همزمان کلید Fn و کلید بلوتوث (معمولاً با علامت بیسیم)، بلوتوث را فعال میکنید. در برخی از لپتاپها، برای فعال کردن بلوتوث این کلیدها را به صورت توقف یا چرخشی فشار میدهید.
- در صورتی که لپتاپ شما دارای یک برنامه کنترل بلوتوث است، میتوانید از طریق آن بلوتوث را فعال کنید. برخی از لپتاپها دارای برنامههای سفارشی هستند که امکانات بلوتوث را مدیریت میکنند.
لطفاً توجه داشته باشید که مراحل فعال کردن بلوتوث ممکن است بستگی به نوع لپتاپ و سیستم عامل آن داشته باشد. در صورتی که راهنماییهای بالا برای لپتاپ خاص شما کارایی نداشت، من دقیقترین راهنمایی را میتوانم با داشتن اطلاعات بیشتر درباره لپتاپ شما ارائه دهم.
روشهای تشخیص اطلاعات لپ تاپ در ویندوز
1 . راهنمای سیستم:
- برای دسترسی به اطلاعات لپتاپ خود، ابتدا روی آیکون ویندوز در نوار وظیفه کلیک کنید.
- در منوی استارت، گزینه “تنظیمات” (Settings) را انتخاب کنید.
- در پنجره تنظیمات، گزینه “سیستم” (System) را انتخاب کنید.
- در پنجره سیستم، میتوانید اطلاعات مربوط به نام و مدل لپتاپ، نوع پردازنده، حافظه RAM، نسخه ویندوز و مشخصات سیستم دیگر را مشاهده کنید.
2 . استفاده از ابزار “مدیر دستگاهها”
- روی آیکون ویندوز در نوار وظیفه کلیک کنید.
- در منوی استارت، “تنظیمات” (Settings) را انتخاب کنید.
- در پنجره تنظیمات، گزینه “سیستم” (System) را انتخاب کنید.
- در پنجره سیستم، از لیست گزینهها سمت چپ، “درباره” (About) را انتخاب کنید.
- در بخش “مشخصات سیستم” (Device specifications)، اطلاعات مانند نام و مدل لپتاپ و سایر اجزای سختافزاری را مشاهده خواهید کرد.
3 . استفاده از “مدیر دستگاهها”
- بر روی آیکون ویندوز در نوار وظیفه راست کلیک کنید.
- از منوی بازشونده، گزینه “مدیر دستگاهها” (Device Manager) را انتخاب کنید.
- در پنجره مدیر دستگاهها، میتوانید در دستههای مختلف اجزای سختافزاری لپتاپ خود را مشاهده کنید، از جمله کارت گرافیک، صدا، شبکه و غیره. با کلیک بر روی هر دسته، جزئیات مربوط به آن قسمت را مشاهده خواهید کرد.
- سایت : www.kalaoma.com | کالاوما
- آدرس دفتر مرکزی : تهران، چهارراه ولیعصر، مجتمع تجاری ابریشم، طبقه 8 واحد 806
- شماره تماس : 62999819 -021