نحوه اضافه کردن عنوان به یک تصویر در گوگل داکس
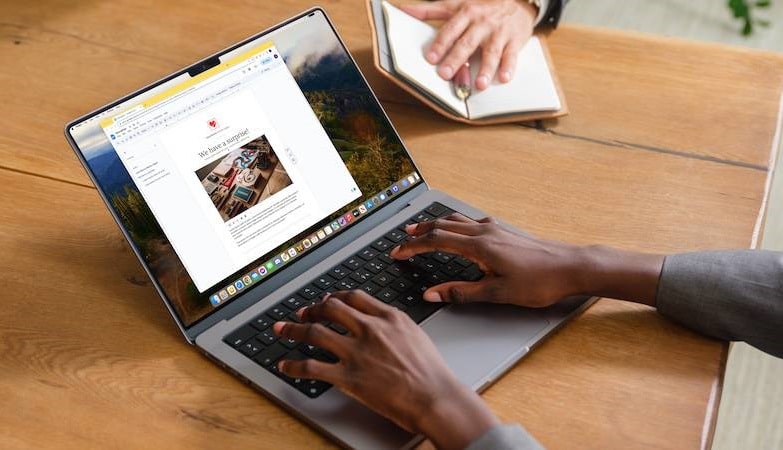
یک عکس ارزش هزار کلمه را دارد، اما گاهی به یک یا دو کلمه بیشتر نیاز دارید. هنگامی که تصویری را به سندی در Google Docs اضافه میکنید، ممکن است بخواهید یک عنوان اضافه کنید تا اطلاعات یا زمینه بیشتری به آن ارائه شود، یا صرفاً برای ارائه انتساب مناسب برای جایی که تصویر یا عکس از آن آمده است، توضیح دهید.
اگر میخواهید شرحی به سند خود اضافه کنید، میتوانید متنی را مستقیماً در زیر تصویری که در Google Docs درج میکنید تایپ کنید، اما این ممکن است همیشه بهترین گزینه نباشد، بهخصوص اگر نیاز داشته باشید تصویر را در جایی جابجا کنید. اگر میخواهید در درازمدت در زمان خود صرفهجویی کنید، به خواندن ادامه دهید تا یاد بگیرید که چگونه در Google Docs به یک تصویر توضیح دهید.
چگونه با استفاده از ابزار Drawing یک عنوان در Google Docs اضافه کنیم؟
راههای مختلفی برای افزودن عنوان به تصویر در Google Docs وجود دارد، اما استفاده از ابزار طراحی یکی از بهترینها است. به این دلیل که وقتی کارتان تمام شد، عنوان به تصویر شما گره خورده است. اگر لازم است تصویر خود را جابهجا کنید، کپشن با آن جابهجا میشود، بنابراین لازم نیست هر بار که تصویر را جابهجا میکنید نگران بازگرداندن عنوان خود در جای مناسب باشید.
افزودن عنوان در Google Docs با استفاده از ابزار Drawing
- سندی را که میخواهید تصویر و عنوان خود را در آن درج کنید باز کنید.
- روی منوی Insert کلیک کنید.
- Drawing > New را انتخاب کنید.
- در نوار ابزار Drawing، روی نماد Image کلیک کنید.
- نحوه درج تصویر خود را انتخاب کنید. میتوانید یکی را به پنجره طراحی بکشید، یکی را آپلود کنید، یکی را با URL وارد کنید، یکی را از آلبومهای خود انتخاب کنید، یکی را از Google Drive درج کنید یا یکی را به صورت آنلاین جستجو کنید.
- هنگامی که تصویر شما درج شد، روی نماد Text Box در نوار ابزار کلیک کنید.
- جایی که میخواهید کادر متنی شما ظاهر شود را بکشید.
- google docs جعبه متن را بکشید.
- متن خود را وارد کنید.
- می توانید متن را با استفاده از ابزارهای متنی موجود در نوار ابزار قالب بندی کنید.
- وقتی خوشحال شدید، روی دکمه ذخیره و بستن کلیک کنید.
- طراحی شما، که هم شامل تصویر و هم جعبه متن است، در سند شما درج می شود.
- میتوانید تصویر را جابهجا کنید و عنوان با آن حرکت میکند.
- اگر نیاز به ویرایش عنوان دارید، روی نقاشی دوبار کلیک کنید و می توانید متن را در کادر متن ویرایش کنید.
نحوه اضافه کردن عنوان در Google Docs با استفاده از جدول
یکی دیگر از راههای گره زدن کپشن به تصویر، بهگونهای که وقتی تصویر را در اطراف سند خود جابهجا میکنید، عنوان همیشه در جای خود باقی بماند، استفاده از جدول است. با ایجاد یک جدول با دو ردیف، می توانید تصویر خود را در سلول بالا و عنوان را در پایین قرار دهید. با حذف حاشیه های جدول، تصویری با عنوانی که به آن گره خورده است ایجاد می کنید، به طوری که وقتی میز خود را جابجا می کنید، تصویر و عنوان هر دو به صورت یکی حرکت می کنند.
افزودن عنوان در Google Docs با استفاده از یک جدول
- Google Docs را باز کنید.
- روی منوی Insert کلیک کنید.
- Table را انتخاب کنید و یک مجموعه 1×2 از مربع های آبی را بکشید.
- جدول شما در سند شما درج خواهد شد.
- در سلول بالای جدول خود کلیک کنید و روی منوی Insert کلیک کنید.
- Image را انتخاب کنید و انتخاب کنید که تصویر خود را از کجا درج کنید.
- هنگامی که تصویر شما درج شد، در سلول پایین جدول خود کلیک کنید.
- می توانید متن خود را با استفاده از ابزارهای متنی موجود در نوار ابزار قالب بندی کنید.
- اگر ابزار قالببندی مورد نیاز شما در نوار ابزار نیست، روی نماد Three Dots کلیک کنید تا ابزارهای بیشتری را ببینید.
- برای تغییر اندازه جدول، روی حاشیه ها کلیک کرده و آنها را بکشید تا موقعیت آنها تغییر کند.
- وقتی از عنوان خود راضی هستید، روی جدول خود کلیک راست کرده و ویژگی های جدول را انتخاب کنید.
- در زیر گزینه های Color، Table Border را به 0 pt تغییر دهید.
- کپشن شما اکنون به تصویر شما گره خورده است. اگر جدول را جابجا کنید، عنوان همراه با تصویر حرکت می کند.
نحوه اضافه کردن عنوان در Google Docs با استفاده از متن درون خطی
اگر فقط میخواهید به سرعت یک عنوان به تصویر اضافه کنید، و قصد ندارید تصویر را جابجا کنید، میتوانید متن را مستقیماً زیر تصویر خود اضافه کنید. باید گزینه In Line wrapping را انتخاب کنید تا متن مستقیماً زیر تصویر شما ظاهر شود. با این حال، اگر تصمیم به جابجایی تصویر دارید، متن با آن جابهجا نمیشود، بنابراین باید مکان متن را نیز تغییر دهید.
افزودن عنوان در Google Docs با استفاده از In Line Text
- سندی را که می خواهید تصویر زیرنویس شده خود را به آن اضافه کنید باز کنید.
- روی منوی Insert کلیک کنید.
- Image را انتخاب کرده و یکی از گزینه های درج تصویر را انتخاب کنید.
- روی تصویر کلیک کنید.
- در گزینه هایی که در زیر تصویر ظاهر می شود، گزینه In Line را انتخاب کنید که اولین گزینه است.
- مکان نما را مستقیماً زیر تصویر قرار دهید و عنوان خود را تایپ کنید.
- می توانید عنوان را با استفاده از ابزارهای قالب بندی متن در نوار ابزار قالب بندی کنید.
- وقتی کارتان تمام شد، تصویر شما یک شرح خواهد داشت.
- اگر تصویرتان را جابهجا کنید، کپشن شما با آن حرکت نمیکند.
در گوگل داکس خلاق شوید
یادگیری نحوه افزودن شرح به تصویر در Google Docs به شما امکان می دهد اطلاعات بیشتری را به تصویر خود اضافه کنید. این می تواند اطلاعاتی باشد که بیشتر در مورد آنچه تصویر نشان می دهد توضیح می دهد، یا ممکن است انتسابی باشد برای جایی که تصویر از کجاست. اگر احتمالاً هنگام کار بر روی سند خود نیاز به جابجایی تصویر دارید، توصیه می کنیم از یکی از دو روش اول استفاده کنید. اگرچه در ابتدا کمی طولانیتر طول میکشد، اما پس از اتمام، میتوانید بهسرعت موقعیت تصویر و عنوان را به عنوان یکی تغییر دهید، بنابراین مجبور نخواهید بود دائماً کپشن خود را جابهجا کنید تا آن را با تصویر خود هماهنگ کنید.
راههای زیادی وجود دارد که میتوانید هنگام استفاده از Google Docs خلاقتر شوید، زیرا برنامه پردازش کلمه رایگان دارای ویژگیهای مفید زیادی است. برای مثال، میتوانید یاد بگیرید که چگونه یک تصویر را در Google Docs برگردانید. این به شما امکان می دهد تنها با چند کلیک یک تصویر آینه ای از تصویر خود ایجاد کنید. استفاده از تصویر و آینه آن در کنار هم می تواند جلوه های بصری جالبی ایجاد کند تا اسناد شما جذاب تر شود، بنابراین ارزش امتحان کردن را دارد.



