نحوه تعمیر موتور جستجوی گوگل کروم در موبایل و دسکتاپ
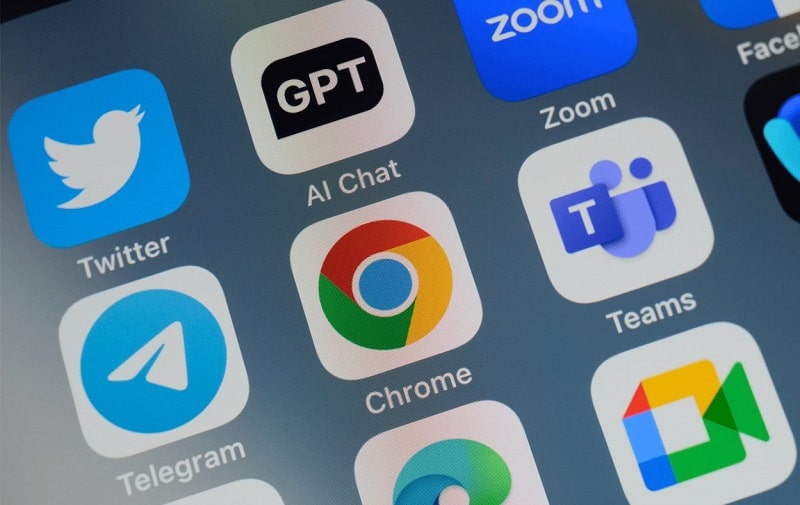
اگر موتور جستجوی شما کار نمی کند، نمی توانید چیزی را در گوگل جستجو کنید. اگر کاربر کروم هستید، ناتوانی در انجام جستجوی وب می تواند بسیار خسته کننده باشد.
چگونه جستجوی گوگل کروم روی موبایل را تعمیر کنیم؟
اگر با موتور جستجوی Google Chrome در دستگاه تلفن همراه خود کار نمیکند، مشکلاتی دارید، چند مرحله وجود دارد که میتوانید برای بازگرداندن و اجرای مجدد موارد امتحان کنید.
اتصال اینترنت خود را بررسی نمایید
در تلفن همراه، یکی از رایج ترین دلایلی که موتور جستجوی شما کار نمی کند این است که اتصال شبکه ندارید. اگر تلفن شما نمی تواند به اینترنت متصل شود، نمی توانید در Chrome جستجو کنید.
مرورگر دیگری را در تلفن خود باز کنید و جستجوی وب را انجام دهید. اگر جستجو همانطور که انتظار می رود کار کند، باید یکی از راه حل های زیر را امتحان کنید. از طرف دیگر، اگر در مرورگر دیگری کار نمی کند، احتمالاً با اتصال اینترنت خود مشکل دارید. مطمئن شوید که به یک شبکه تلفن همراه یا Wi-Fi متصل هستید. اگر به وای فای خانگی خود متصل هستید اما به درستی کار نمی کند، ممکن است لازم باشد روتر خود را مجددا راه اندازی کنید.
برنامه Chrome را ببندید
یک راه حل سریع که اغلب زمانی که با یک برنامه خاص مشکل دارید کار می کند، بستن برنامه و باز کردن مجدد آن است. روشهای بستن یک برنامه در تلفن شما از دستگاهی به دستگاه دیگر متفاوت است، اما معمولاً شامل باز کردن تغییردهنده برنامه، یافتن برنامه Chrome و کشیدن آن از روی صفحه به سمت راست یا بالا است. پس از بسته شدن برنامه، دوباره آن را باز کنید و جستجوی دیگری را امتحان کنید.
دستگاه خود را مجددا راه اندازی کنید
راه اندازی مجدد دستگاه خود یکی دیگر از موارد مفیدی است که در صورت داشتن هر نوع مشکلی باید امتحان کنید. دستگاه تلفن همراه خود را خاموش کنید و سپس دوباره راه اندازی کنید. کروم را باز کنید و ببینید آیا اکنون می توانید همانطور که انتظار می رود از موتور جستجو استفاده کنید.
حافظه پنهان کروم را پاک کنید
اگر با جستجو در Chrome مشکل دارید، پاک کردن حافظه پنهان ممکن است کمک کند. ابتدا فقط جدیدترین داده ها را پاک کنید و سپس جستجوی دیگری را امتحان کنید. اگر باز هم کار نکرد، میتوانید حافظه پنهان خود را برای مدت طولانیتری حذف کنید و دوباره امتحان کنید.
- برنامه Chrome را باز کنید.
- روی نماد سه نقطه ضربه بزنید.
- تنظیمات را انتخاب کنید.
- روی Privacy & Security ضربه بزنید.
- پاک کردن دادههای مرور را انتخاب کنید.
- محدوده زمانی را انتخاب کنید و اطمینان حاصل کنید که کوکیها، دادههای سایت، و تصاویر و فایلهای ذخیره شده در حافظه پنهان بررسی شدهاند.
- روی Clear Browsing Data در پایین صفحه ضربه بزنید.
- برای تایید دوباره روی Clear Browsing Data ضربه بزنید.
- جستجوی دیگری را امتحان کنید. اگر باز هم کار نمی کند، سعی کنید حافظه پنهان خود را در مدت طولانی تری پاک کنید.
گوگل کروم را بهروزرسانی کنید
مشکل شما ممکن است ناشی از نسخه کروم باشد که در حال اجرا هستید. ممکن است نسخه به روز شده ای وجود داشته باشد که مشکل شما را برطرف کند. Chrome را بهروزرسانی کنید تا ببینید آیا با این کار مشکلات شما حل میشود.
- فروشگاه برنامه را روی گوشی خود باز کنید.
- کروم را جستجو کرده و از نتایج انتخاب کنید.
- اگر دکمه بهروزرسانی را میبینید، روی آن ضربه بزنید تا به آخرین نسخه Chrome بهروزرسانی شود.
- اگر دکمه بهروزرسانی وجود ندارد، از قبل بهروز هستید.
- اگر جستجوی Google Chrome روی دسکتاپ کار نمیکند، راهحلهایی نیز وجود دارد که میتوانید برای حل این مشکل امتحان کنید.
چگونه جستجوی گوگل کروم روی دسکتاپ را تعمیر کنیم؟
اتصال اینترنت خود را بررسی نمایید
یکی از دلایل بالقوه مشکل شما این است که اتصال اینترنت ندارید. مرورگر دیگری را باز کنید و جستجو کنید. اگر موفق شدید، مشکل جای دیگری است و باید یکی از گزینه های زیر را امتحان کنید. با این حال، اگر نمی توانید در هیچ مرورگری جستجو کنید، مشکل به احتمال زیاد اتصال اینترنت شما است. اطمینان حاصل کنید که به شبکه Wi-Fi مناسب متصل هستید. اگر وای فای مطابق انتظار کار نمی کند، ممکن است لازم باشد روتر خود را مجددا راه اندازی کنید.
کش کروم را پاک کنید
پاک کردن حافظه پنهان اغلب برای حل مشکلات کار نکردن موتور جستجو در Google Chrome کافی است. میتوانید ابتدا آخرین دادهها را حذف کنید تا ببینید آیا این کار میکند یا خیر، و اگر نشد، ممکن است لازم باشد دادههای قدیمیتر را نیز حذف کنید.
- کروم را باز کنید.
- روی نماد سه نقطه در سمت راست بالای صفحه ضربه بزنید.
- تنظیمات را انتخاب کنید.
- در منوی سمت چپ، Privacy & Security را انتخاب کنید.
- روی Clear Browsing Data کلیک کنید.
- یک محدوده زمانی انتخاب کنید و مطمئن شوید که کوکی ها و سایر داده های سایت و تصاویر و فایل های ذخیره شده در حافظه پنهان انتخاب شده اند.
- روی Clear Data کلیک کنید.
- جستجوی خود را دوباره امتحان کنید. اگر باز هم کار نمی کند، سعی کنید داده های مرور خود را در مدت زمان طولانی تری پاک کنید.
موتورهای جستجوی ناخواسته را بررسی کنید
یکی از ترفندهای رایج برخی از انواع بدافزار، نصب یک موتور جستجوی اضافی است. وقتی سعی میکنید در Chrome جستجو کنید، ممکن است در عوض به موتور جستجوی دیگری منتقل شوید. اگر چنین است، یا موتورهای جستجوی دیگری را به Chrome اضافه کردهاید، میتوانید موتورهای جستجوی ناخواسته را از تنظیمات Chrome حذف کنید.
- کروم را باز کنید.
- روی نماد سه نقطه ضربه بزنید.
- تنظیمات را انتخاب کنید.
- در منوی سمت چپ، موتور جستجو را انتخاب کنید.
- روی Manage Search Engines and Site Search کلیک کنید.
- اگر موتورهای جستجو لیست شدهای وجود دارد که نمیخواهید یا نمیشناسید، روی نماد Three Dots کلیک کنید.
- حذف را انتخاب کنید.
- این کار را برای هر موتور جستجوی ناخواسته دیگری تکرار کنید.
برنامه های افزودنی را غیرفعال کنید
افزونههای Chrome میتوانند ویژگیهای مفیدی را به Chrome اضافه کنند، اما همچنین میتوانند باعث اشتباه شوند. اگر از افزونههایی استفاده میکنید، سعی کنید همه آنها را غیرفعال کنید تا ببینید آیا با این کار مشکلات شما برطرف میشود. اگر این کار را کرد، هر کدام را به نوبه خود فعال کنید تا زمانی که برنامه افزودنی ایجاد کننده مشکل را پیدا کنید.
- کروم را باز کنید.
- روی نماد سه نقطه کلیک کنید.
- Extensions را انتخاب کنید.
- همه برنامههای افزودنی را خاموش کنید.
- دوباره جستجو کنید.
- اگر کار کرد، هر برنامه افزودنی را به نوبه خود فعال کنید و پس از فعال کردن هر کدام، دوباره جستجو کنید.
وقتی جستجوی شما از کار افتاد، احتمالاً آخرین افزونه ای که امتحان کردید مقصر خواهد بود. این برنامه افزودنی را غیرفعال بگذارید و باید بتوانید بقیه برنامه ها را فعال کنید.
برنامه Chrome را به روز کنید
اگر کروم مشکل شناخته شده ای دارد، باید با یک به روز رسانی برطرف شود. اگر آخرین نسخه Chrome را اجرا نمی کنید، ممکن است هنوز راه حلی برای حل مشکلات جستجوی شما نداشته باشید. سعی کنید Chrome را بهصورت دستی بهروزرسانی کنید تا ببینید آیا این کمک میکند یا خیر.
- کروم را باز کنید.
- روی نماد سه نقطه ضربه بزنید.
- روی تنظیمات کلیک کنید.
- در پایین منوی سمت چپ، روی درباره Chrome کلیک کنید.
- اگر بهروزرسانی پیدا شود، Chrome شروع به نصب آن میکند.
- پس از تکمیل به روز رسانی، روی دکمه راه اندازی مجدد کلیک کنید تا به روز رسانی اعمال شود.
- دوباره موتور جستجوی خود را امتحان کنید تا ببینید آیا مشکل حل شده است یا خیر.
کروم را حذف و دوباره نصب کنید
اگر هیچ چیز دیگری جواب نداد، میتوانید Chrome را کاملاً حذف کرده و دوباره آن را نصب کنید. روش های حذف یک برنامه در مک و حذف یک برنامه در ویندوز کمی متفاوت است. هنگامی که برنامه را از رایانه خود حذف کردید، می توانید آن را دوباره از فروشگاه برنامه سیستم عامل خود یا با دانلود مستقیم از وب سایت Chrome نصب کنید. پس از نصب نسخه جدید Chrome، دوباره از موتور جستجوی خود استفاده کنید.


