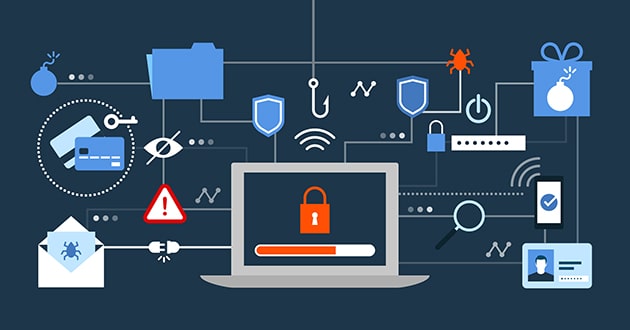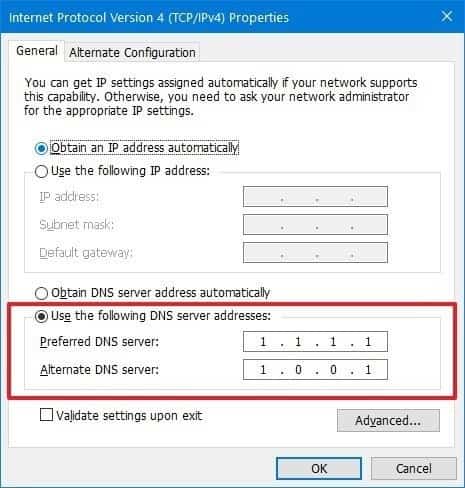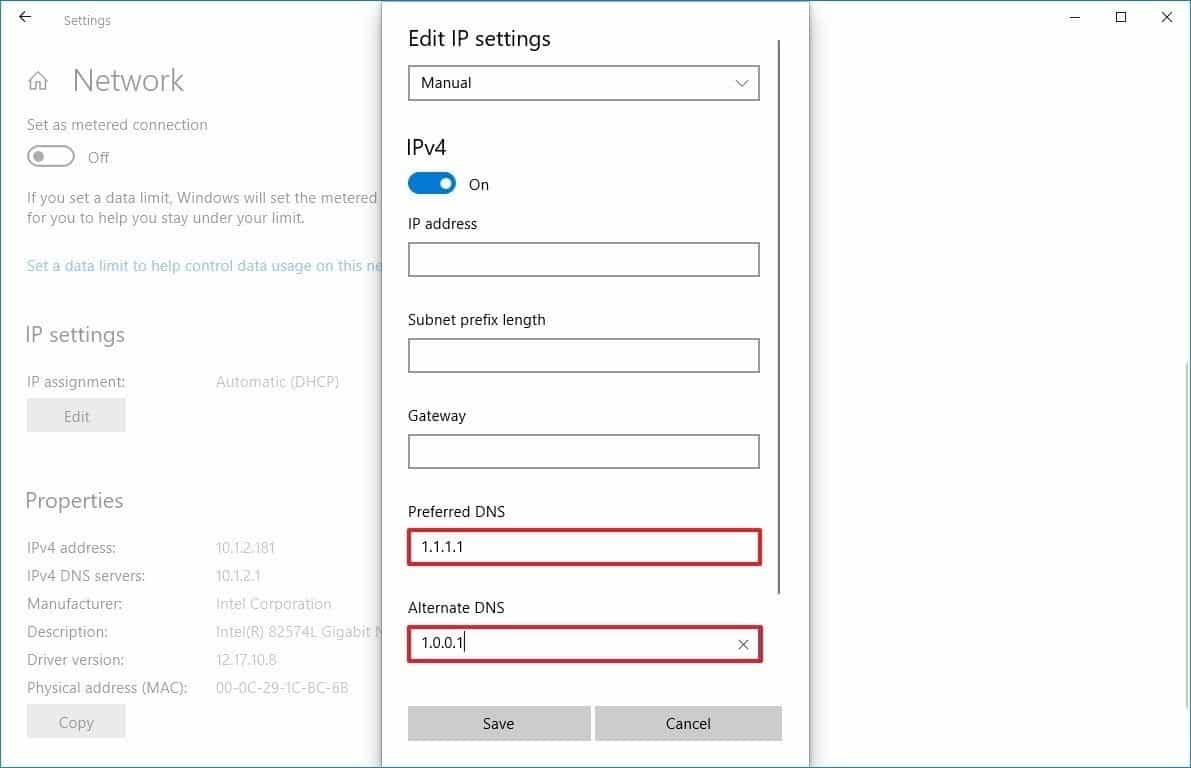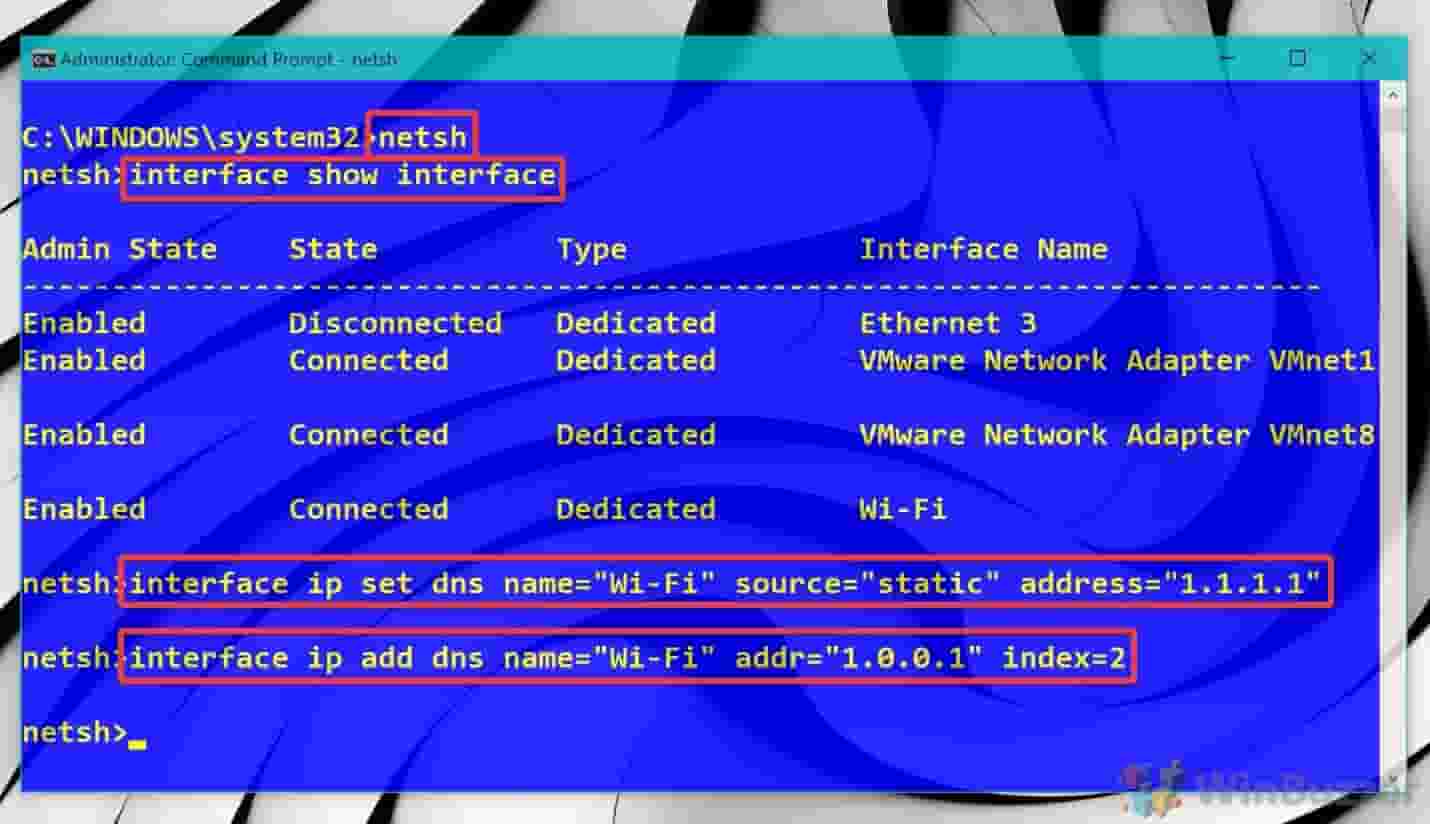تغییر dns در ویندوز 10 چگونه انجام می شود؟

وقتی در یک سرویس دهنده اینترنت (isp) ثبت نام میکنید، آنها یک سرور dns به شما اختصاص میدهند. این سرور دسترسی به همه سایتها و خدمات مورد علاقه شما را بدون تایپ دستی آدرس ip آنها امکانپذیر میکند. متأسفانه، همه سرورهای dns برابر نیستند. دلایل مختلفی وجود دارد که ممکن است بخواهید تغییر dns در ویندوز 10 را انجام دهید، اما لازم است بدانید که dns چیست و چگونه کار میکند تا بتوانید تصمیم درستی بگیرید. dns مخفف domain name system است و ” domain ” به url هایی که در مرورگر خود تایپ میکنید اشاره دارد. بیشتر ما این موارد را میدانیم. نام وب سایت را تایپ میکنیم و به طور خودکار ما به جایی میرویم که انتظار داریم. همراه چیکاو باشید.
در پشت این عملکرد، یک سرور domain name system وجود دارد که وقتی شما url را تایپ میکنید به قالبی تبدیل میشود که کامپیوتر شما میتواند آن را درک کند؛ مثل یک آدرس ip. از لحاظ تئوری، هر چه سرعت این فرآیند سریعتر باشد، تأخیر شما کمتر میشود و مرورگر شما میتواند سریعتر صفحات را برای شما باز کند.
بیشتر بخوانید:
راههای تغییر dns در ویندوز 10
ابتدا این سوال ممکن است به ذهن شما خطور کند که چرا باید تغییر dns در ویندوز 10 را انجام دهیم؟ همانطور که قبلاً ذکر شد، همه سرورهای dns شبیه هم نیستند. سرور dns مانند هر سرور دیگری یک سرور است، به این معنی که میتواند عملکرد ضعیف یا عملکرد متوسطی داشته باشد. همچنین dns هرچه به مکان شما نزدیکتر باشد سریعتر خواهد بود. اگر isp شما به درستی روی زیرساختهای خود سرمایه گذاری نکرده باشد، سرویس dns میتواند باعث تأخیر یا عدم بارگذاری وب سایتها شود.
همچنین بحث حریم خصوصی و سانسور وجود دارد. بسته به موقعیت مکانی شما، isp شما ممکن است سوابق جستجوی وبسایت شما را از طریق dns حفظ کند. در بعضی از کشورها، این سرورها به عنوان نوعی نظارت گسترده محسوب میشوند که این داده ها را با سازمانهای دولتی به اشتراک میگذارند. برخی از isp ها حتی وقتی url را وارد نمیکنید، تبلیغ میکنند. بنابراین، آیا باید تغییر dns در ویندوز 10 خود را انجام دهید؟ پاسخ احتمالاً نه است.
در بیشتر موارد سرور dns مربوط به isp شما بسیار سریعتر عمل خواهد کرد. دلیلش این است که این روزها اکثر وب سایتهای اصلی از چیزی به نام شبکه ارسال محتوا (cdn) برای ارائه محتوا به شما استفاده میکنند.cdn ها دادهها را از نزدیکترین سرور موجود به مکان شما ارسال میکنند. در عوض، سرورهای dns عمومی ممکن است به isp شما نزدیک نباشند. در نتیجه به طور بالقوه، سرعت دانلود کمتری دارد.
بنابراین، تنها مسئله این است اگر شما نگران حریم خصوصی خود هستید یا با isp خود مشکلی دارید، میتوانید اقدام به تغییر dns در ویندوز 10 کنید. 3 راه برای تغییر dns در ویندوز 10 وجود دارد. در ادامه این مقاله هر سه روش را توضیح خواهیم داد.
-
نحوه تغییر dns در ویندوز 10 از طریق control panel:
تغییر سرورهای dns از طریق control panel سریعتر و گیج کننده تر از برنامه تنظیمات داخلی microsoft است. در این بخش نحوه انجام این کار ارائه شده است:
- control panel را باز کنید:
“start” را فشار دهید و سپس ” control panel “را تایپ کنید. روی آخرین نتیجه جستجو کلیک کنید.
- روی “network and internet ” کلیک کنید.
- “network and sharing center” را فشار دهید.
- روی “change adapter settings ” در نوار کناری کلیک کنید
- properties شبکه خود را باز کنید:
روی شبکه ای که استفاده میکنید، راست کلیک کنید. این شبکه، شبکه wi-fi یا ethernet adapter خواهد بود. در پایین منوی، روی ” properties ” کلیک کنید.
- ipv4 properties را باز کنید:
در تب networking، به دنبال “internet protocol version 4 (tcp / ipv4) “باشید. روی آن کلیک کنید، سپس “” properties را در زیر پنجره انتخاب کنید.
- dns settingsخود را پیکربندی کنید:
در تب “general”، ” use the following dns server addresses ” را تیک بزنید و آدرسهایی را که در بالا انتخاب کرده اید وارد کنید. پس از پایان کار، “ok” را فشار دهید. تغییرات بلافاصله اعمال میشود. با مراجعه به این صفحه و کلیک روی ” what’s my dns server? ” میتوانید این موضوع را تأیید کنید.
-
نحوه تغییر dns در ویندوز 10 از طریق:settings
- settings را باز کنید:
روی “start” کلیک کنید. سپس روی settings در بالای power کلیک کنید. در غیر این صورت، windows + i را فشار دهید.
- روی «network and internet » کلیک کنید.
- wi-fi / ethernet settings خود را باز کنید:
اگر از wi-fi استفاده میکنید، عنوان “” wi-fi را در نوار کناری کلیک کنید، سپس روی شبکه خود در پنجره اصلی کلیک کنید. اگر از اتصال اترنت سیمی استفاده میکنید، روی “” ethernet و سپس “” properties کلیک کنید.
بیشتر بخوانید:
- تنظیمات ip شبکه خود را ویرایش کنید:
در زیر عنوان “” network ip settings، “edit”را کلیک کنید.
- از فهرست کشویی «manual » را انتخاب کنید.
- پیکربندی dns خود را انجام دهید.
علامت “” ipv4 را به حالت “on” تیک بزنید و سرورهای dns انتخابی خود را در کادرهای preffered dns”” و ” alternate dns”وارد کنید پس از پایان کار میتوانید روی “save ” را کلیک کنید. تغییرات بلافاصله اعمال میشود. با مراجعه به این صفحه و کلیک روی ” “what’s my dns server? میتوانید این موضوع را تأیید کنید.
-
نحوه تغییر dns در ویندوز 10 با command prompt:
اگر به gui دسترسی ندارید یا فقط ترجیح میدهید dns خود را از طریق خط command prompt تغییر دهید، میتوانید این کار را از طریق command prompt انجام دهید.
- command prompt را به عنوان administration باز کنید:
“start” را فشار دهید و سپس ” command prompt ” را تایپ کنید. روی “” run as administrator در سمت راست کلیک کنید.
- دستورات dns cmd را وارد کنید:
ابتدا باید نام آداپتور شبکه خود را پیدا کنید. با وارد کردن عبارت زیر این کار میتوانید انجام دهید:
netsh
interface show interface
شبکه خود را در لیست پیدا کنید. اکنون، برای تغییر dns اولیه خود در ویندوز 10، موارد زیر را وارد کنید، ” wi-fi ” را به جای آداپتور شبکه خود و “1.1.1.1” را برای سرور اصلی dns که قبلاً انتخاب کرده اید جایگزین کنید.
interface ip set dns name = “wi-fi” source = “static” address = “1.1.1.1”
همین کار را برای سرور دوم dns انجام دهید و آدرس آن را با اضافه کردن index = 2 برای انتهای دستور خود انجام دهید:
interface ip set dns name = “wi-fi” source = “static” address = “1.0.0.1” index = 2
تغییرات بلافاصله اعمال میشود. با مراجعه به این صفحه و کلیک روی ” what’s my dns server?” میتوانید این موضوع را تأیید کنید.