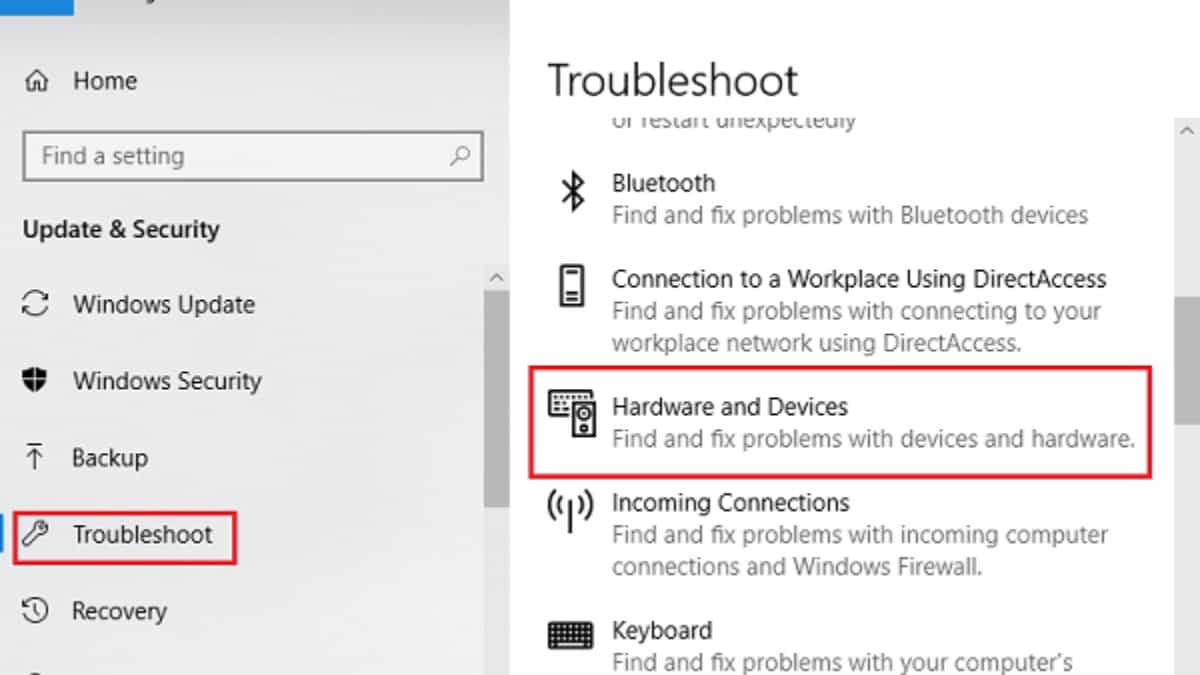علت کار نکردن کیبورد لپ تاپ چیست؟
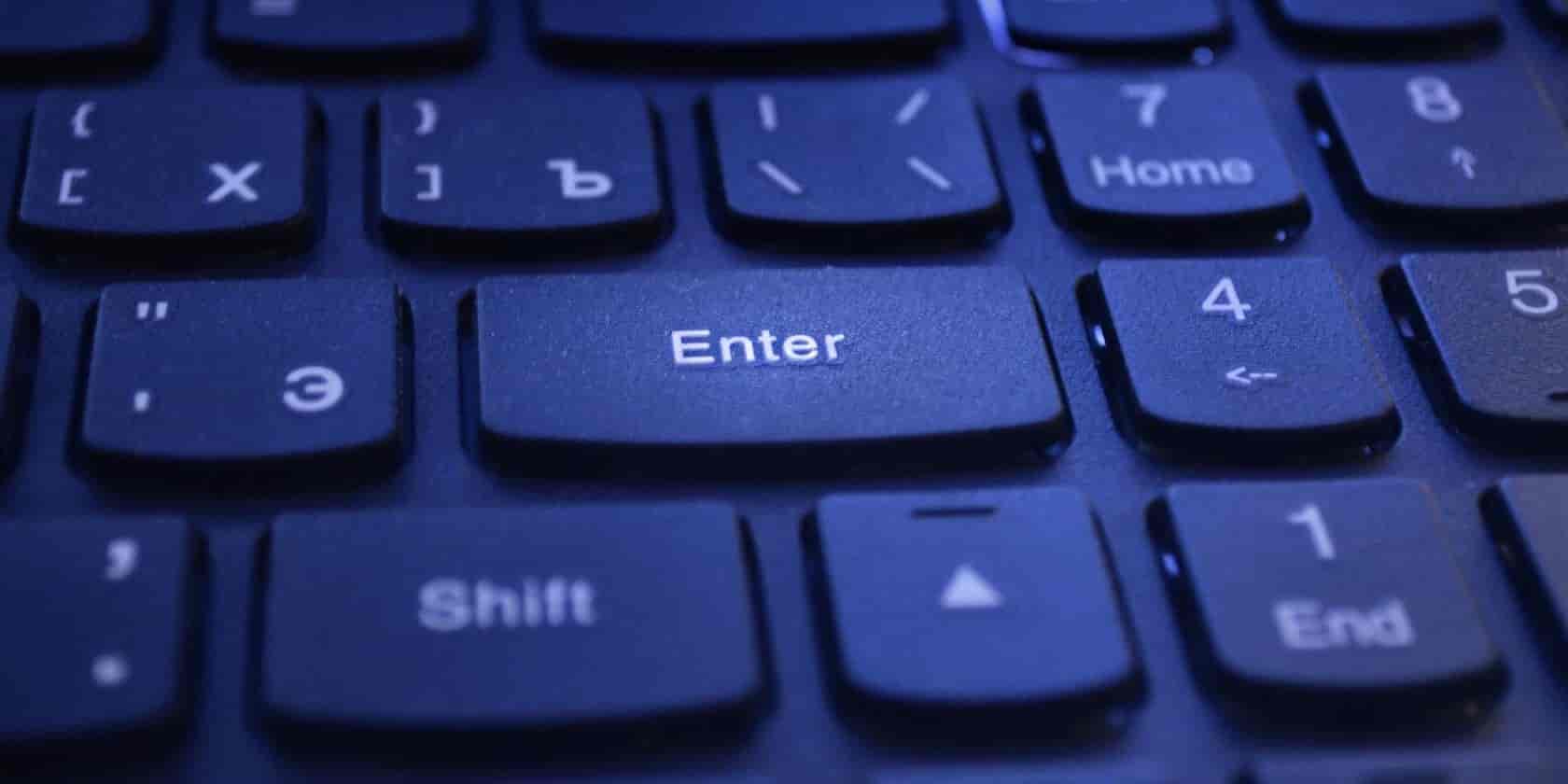
صفحه کلید لپ تاپ شما یک عنصر حیاتی در ساختار آن است. وقتی لپ تاپ را خریداری میکنید این بخش بسیار مهم باید دارای ضمانت نامه باشد. اگر پس از مدتی دچار مشکل شود و کار نکند، لپ تاپ شما دیگر مثل قبل نیست. چرا این اتفاق میافتد و چگونه میتوانید صفحه کلید لپ تاپ خود را تعمیر کنید؟ در این مقاله ما رایجترین مشکلات کار نکردن کیبورد لپ تاپ و راه حلهای رفع آنها را در اختیار شما قرار خواهیم داد. همراه چیکاو باشید.
رایج ترین مشکلات مربوط به کار نکردن کیبورد لپ تاپ و راههای حل آن
در این بخش از مقاله مشکلات رایجی را که در کار نکردن کیبورد لپ تاپ تأثیرگذار هستند بررسی خواهیم و راه حلهایی را برای رفع آنها در اختیار شما قرار خواهیم داد.
عملکرد صفحه کلید لپ تاپ کُند است:
اگر صفحه کلید شما در حال کار است، اما بین فشار دادن کلیدها و نمایش ورودیها روی صفحه نمایش تأخیر وجود دارد، خبر خوب این است که این تأخیرها مطمئناً مشکل سخت افزاری نیست. یکی از دلایل واکنش آهسته به فشارهای صفحه کلید این است که قابلیت “” Filter Keys روشن است. این امر باعث میشود تا صفحه کلید فشارهای کوچک را نادیده بگیرد و تایپ برای کاربرانی که لرزش دست دارند، راحتتر باشد. برای بعضی افراد این حالت یک ویژگی ارزشمند اما نه برای اکثر کاربران.
بیشتر بخوانید:
برای خاموش کردن Filter Keys، روی منوی Start کلیک کنید، سپس روی آیکون settings Cog-> Ease of Access کلیک کنید. روی keyboardدر سمت راست، کلیک کنید، سپس به پایین صفحه بروید کنید و مطمئن شوید که ues Filter Keys” ” روی “off” تنظیم شده است. در صورت عدم موفقیت، میتوانید این مسیر را در بخش پایین و در قسمت نصب مجدد درایورهای صفحه کلید لپ تاپ اجرا کنید. تایپ کردن آهسته یا کار نکردن کیبورد لپ تاپ اغلب میتواند کار یک کاربر را دچار اختلال کند.
نرم افزار صفحه کلید لپ تاپ کار نمیکند:
اگر لپ تاپ شما با فشار دادن دکمه مربوطه به BIOS راه اندازی میشود، خبر خوب این است که صفحه کلید لپ تاپ شما در حال کار است. خبر بد این است که ویندوز، کیبورد لپ تاپ شما را تشخیص نمیدهد و شما باید کاری کنید که لپ تاپ، کیبورد شما را بشناسد.
توجه: برای گذراندن این مراحل ممکن است لازم باشد یک صفحه کلید دیگر را به لپ تاپ خود متصل کنید، زیرا باید راهی برای تایپ رمز ورود ویندوز خود داشته باشید تا بتوانید مشکل کار نکردن کیبورد لپ تاپ را حل کنید.
ویندوز 10 را برای خطاهای سیستمی صفحه کلید، بررسی کنید:
اگر صفحه کلید لپ تاپ شما به دلیل مشکل نرم افزاری کار نمیکند، اولین کار منطقی این است که فایل سیستم را اسکن کنید؛ بنابراین فایلهای مهم سیستم Windows را برای خطا اسکن میکند و در صورت امکان هرگونه خرابی را برطرف کنید.
برای این کار، کلید Win را فشار دهید، سپس cmd را در بخش جستجو وارد کنید. وقتی Command Prompt را مشاهده کردید، روی آن کلیک راست کرده و روی “” Run as administrator کلیک کنید. در خط فرمان، موارد زیر را وارد کنید و منتظر بمانید تا روند کامل شود:
sfc / scannow
درایور صفحه کلید را دوباره نصب کنید:
وقتی مشکل کار نکردن کیبورد لپ تاپ به دلیل عدم نصب درایور صفحه کلید است، به «device manager» بروید، سپس به سمت پایین حرکت کرده و روی keyboard کلیک کنید. اگر در صفحه کلید پیش فرض لپ تاپ علامت تعجب وجود داشته باشد، ویندوز مشکلی را شناسایی کرده است. روی صفحه کلید راست کلیک کنید و سپس روی «uninstall device» را انتخاب کنید و سپس رایانه خود را دوباره راه اندازی کنید. صفحه کلید باید فوراً دوباره نصب شود.
بیشتر بخوانید:
صفحه کلیدهای ثانویه را حذف کنید:
بعضی اوقات درایورهای صفحه کلیدهای دیگر را که قبلاً اضافه کردهاید، در عملکرد صفحه کلید لپ تاپ اختلال ایجاد میکنند و در نتیجه صفحه کلید به طور خودکار غیرفعال میشود. وقتیکه همه درایورهای صفحه کلید لپ تاپ را که جز صفحه کلید اصلی شما نیستند، حذف کردید، مجدداً صفحه کلید اصلی خود را با تنظیمات جدید اجرا کنید
برای این کار در «device manager» دوباره، روی «view» کلیک کنید، سپس روی «show hidden devices» کلیک کنید. به بخش Keyboard بروید، سپس کلیک راست کرده و همه مواردی را که “” HID Keyboard Device نامیده میشود را uninstall کنید. به یاد داشته باشید دستگاهی را که فقط لازم دارید روی برق متصل کنید و آن را دوباره نصب کنید.
سخت افزار صفحه کلید لپ تاپ کار نمیکند:
اولین کاری که شما باید انجام دهید این است که باید بدانید دقیقاً مشکل از صفحه کلید است یا خیر. آیا مسئله سخت افزاری است (جدیتر) یا نرم افزاری است؟ برای مشخص کردن مشکل کار نکردن کیبورد لپ تاپ، دکمه ای را که به صفحه BIOS میرسانید بارها فشار دهید. این کلید در مارکهای مختلف لپ تاپ متفاوت است، اما معمولاً کلیدهای Delete، F2، F8 یا F12 هستند. اگر لپ تاپ شما وارد محیط Windows میشود، پس مشکل این است که یا شما دکمه را اشتباه فشار میدهید یا اینکه صفحه کلید شما از نظر سخت افزاری کار نمیکند.
اگر مطمئن هستید که دکمه درست را فشار داده اید و BIOS شما بوت نمیشود، صفحه کلید لپ تاپ شما احتمالاً دارای یک مشکل سخت افزاری است. این مشکل میتواند چیزی به سادگی شل شدن اتصال بین صفحه کلید و مادربرد باشد.
بیشتر بخوانید:
اگر نمیتوانید لپ تاپ خود را باز کنید، آن را نزد متخصصی که میتواند آن را چک کند، ببرید. اگر میخواهید خودتان مشکل کار نکردن کیبورد لپ تاپ را بررسی کنید، میتوانید با استفاده از ابزاری صفحه کلید را بلند کرده و اتصالات را بررسی کنید (با مسئولیت خودتان). وقتی میتوانید اتصال صفحه کلید به مادربرد را ببینید، مطمئن شوید که شل یا شکسته نیست و محکم در شیار خود قرار دارد. اگر اتصال دهنده یا کانکتور آسیب دیده باشد، باید لپ تاپ خود را تعمیر کنید. اگر فقط شل بود، پس ممکن است خودتان مشکل را حل کنید!
در بدترین موارد، یعنی زمانی که مشکل صفحه کلید لپ تاپ شما قابل حل نیست، ممکن است مجبور شوید به صفحه کلید روی صفحه نمایش متوسل شوید. وقتی لپ تاپ شما کار میکند، میتوانید با میانبرهای صفحه کلید روی ویندوز 10، بهره وری خود را بیشتر کنید.