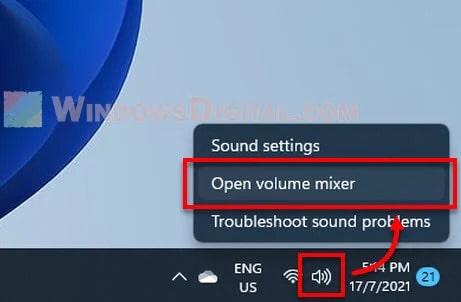چگونه تنظیمات ولوم صدا در ویندوز 11 را تغییر دهیم؟

سپدر ویندوز 11، تنظیم ولوم صدا بسیار آسان است و شما میتوانید به راحتی میزان صدا را تنظیم کنید. این امر برای تجربه استفاده بهتر از سیستم صوتی ویندوز 11 و تنظیم صدای مناسب برای برنامهها و دستگاههای خروجی صوتی بسیار اهمیت دارد. در این مقاله، به چگونگی تغییر تنظیمات ولوم صدا در ویندوز 11 میپردازیم و روشهای مختلفی را برای انجام این کار معرفی میکنیم. همراه چیکاو باشید.
آموزش کم و زیاد کردن صدای ویندوز 11
برای تغییر تنظیمات ولوم صدا در ویندوز 11، میتوانید از روشهای زیر استفاده کنید:
۱. استفاده از آیکون صدا در نوار وظیفه:
- در نوار وظیفه و در کنار ساعت، روی آیکون صدا کلیک کنید. این آیکون معمولاً نشان دهنده یک بلندگو است.
- یک پنجره کوچک باز میشود که شامل نوار ولوم است. با جابهجایی نوار ولوم به سمت راست یا چپ، میزان صدا را تنظیم کنید.
۲. استفاده از تنظیمات صدا در قسمت “Settings”:
- با کلیک بر روی آیکون “Start” (شکل پنج ضلعی) در گوشه چپ پایین صفحه، منوی استارت را باز کنید.
- در منوی استارت، روی آیکون “Settings” (شکل چرخ دنده) کلیک کنید تا تنظیمات ویندوز باز شود.
- سپس در پنجره تنظیمات، بر روی بخش “Sound” (صدا) کلیک کنید.
- سرانجام در صفحه صدا، میتوانید تنظیمات مربوط به ولوم را تغییر دهید. این شامل ولوم سیستم، ولوم برنامهها و دستگاههای ورودی/خروجی صدا میشود.
۳. استفاده از تنظیمات کنترل صوت در قسمت “Control Panel”:
- روی آیکون “Start” کلیک کنید و “Control Panel” را جستجو کنید و باز کنید.
- در پنجره کنترل پنل، روی “Sound” (صدا) کلیک کنید.
- در پنجره تنظیمات صوت، میتوانید تنظیمات ولوم را تغییر دهید. به عنوان مثال، میتوانید ولوم سیستم را تنظیم کنید، دستگاههای صوتی را انتخاب کنید و تنظیمات بیشتری را انجام دهید.
با استفاده از این روشها، میتوانید ولوم صدا را در ویندوز 11 تغییر داده و به تنظیمات مورد نظر خود دست پیدا کنید.
سوالات متداول
چگونه میتوانم میزان بلندی صدا را در ویندوز 11 تغییر دهم؟
برای تغییر ولوم صدا در ویندوز 11، شما میتوانید از چند روش استفاده کنید. یکی از راههای معمول استفاده از آیکون صدا در نوار وظیفه است. با کلیک بر روی آیکون صدا، یک لغزنده و یا یک منبع صوتی قابل تنظیم نمایان میشود که میتوانید آن را به سمت بالا یا پایین حرکت دهید تا ولوم صدا را تغییر دهید. همچنین میتوانید از تنظیمات صدا در قسمت “Settings” و تنظیمات کنترل صوت در قسمت “Control Panel” استفاده کنید.
آیا میتوانم حجم صدا را به صورت دقیق تنظیم کنم؟
بله، در ویندوز 11 میتوانید ولوم صدا را به صورت دقیق تنظیم کنید. با استفاده از لغزنده صدا یا منابع صوتی قابل تنظیم، شما میتوانید ولوم را به هر میزان دلخواهی تغییر دهید. همچنین، در تنظیمات صدا و کنترل صوت، میتوانید پارامترهای دقیقتری مانند بالا و پایین کردن ولوم برای بخشهای خاصی از سیستم صوتی ویندوز تنظیم کنید.
آیا میتوانم ولوم صدا را برای هر برنامه یا دستگاه خروجی صوتی مجزا تنظیم کنم؟
بله، در ویندوز 11 میتوانید ولوم صدا را برای هر برنامه یا دستگاه خروجی صوتی مجزا تنظیم کنید. این قابلیت به شما اجازه میدهد ولوم را برای هر برنامه و دستگاه مختلف، مثلاً بلندگوها، هدفونها یا میکروفونها، به صورت مستقل تغییر دهید. برای انجام این کار، میتوانید به تنظیمات صوت در قسمت “Settings” و یا تنظیمات کنترل صوت در قسمت “Control Panel” مراجعه کنید و ولوم مورد نظر خود را برای هر برنامه یا دستگاه خروجی صوتی تنظیم کنید.