چگونه مشکلات صوتی در ویندوز 11 را برطرف کنیم؟
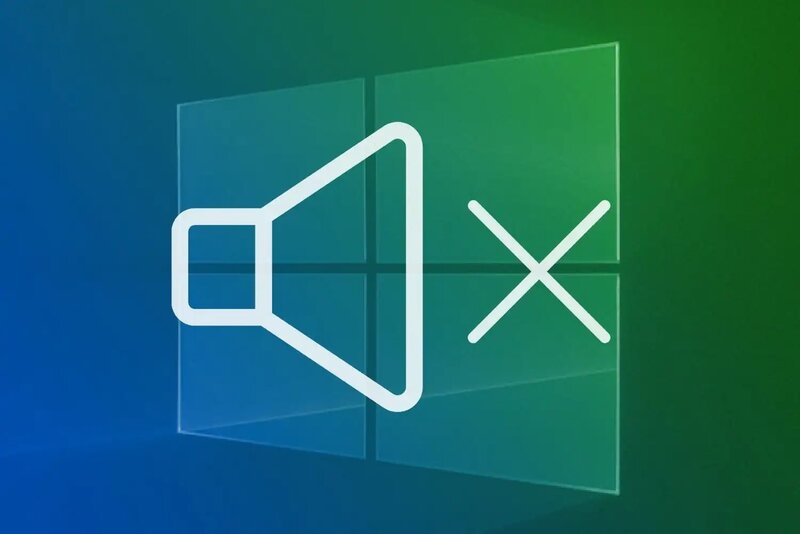
اگر از ویندوز 11 برای کامپیوتر و لپ تاپ خود استفاده می کنید، ممکن است با مشکلاتی در رابطه با Sound یا صدای سیستم روبرو شوید که راه حل آن را نمی دانید.
مشکل عدم کارکرد صدا یکی از مسائل شایع است که احتمال دارد کاربران ویندوز 11 با آن مواجه شوند. دلایل مختلفی وجود دارد که باعث می شود صدای ویندوز 11 شما کار نکند. این مشکل ممکن است به دلیل خرابی سخت افزار یا نرم افزار باشد. اما اگر با این مشکل روبرو شدید، نیازی به نگرانی نیست. در این مقاله، به چندین روش برای عیب یابی و حل مشکل عدم کارکرد صدا در ویندوز 11 می پردازیم. همراه چیکاو باشید.
آموزش رفع مشکل صدای ویندوز 11
برای برطرف کردن مشکلات صوتی در ویندوز 11، میتوانید از روشهای زیر استفاده کنید:
بررسی تنظیمات صدا:
برای انجام این کار، روی آیکون صدا در نوار وظیفه در پایین صفحه کلیک کنید و گزینه “صدا” را انتخاب کنید. در اینجا میتوانید تنظیمات مربوط به صدا را بررسی کنید و اطمینان حاصل کنید که تنظیمات صوتی درستی اعمال شده است.
چک کردن درایورهای صوتی:
در صورتی که مشکل صدا با هندست بلوتوث، اسپیکرها، یا هدفونهای شما مرتبط است، میتوانید درایورهای صوتی را بررسی کنید و آنها را بهروزرسانی کنید. برای این کار، به Device Manager بروید، در بخش “Sound, video and game controllers” درایورهای صوتی را پیدا کنید و روی آنها راست کلیک کرده و گزینه “Update driver” را انتخاب کنید.
استفاده از ابزار Troubleshoot:
ابزار Troubleshoot ویندوز 11 به شما کمک میکند تا مشکلات مربوط به صدا را شناسایی و برطرف کنید. برای استفاده از این ابزار، به قسمت Settings بروید و سپس به بخش System > Troubleshoot بروید و مشکلات مربوط به صدا را جستجو کنید و دستورالعملهای داده شده را دنبال کنید.
اجرای دستور SFC:
برای بررسی امکان خرابی فایلهای سیستمی ویندوز 11، میتوانید از دستور SFC استفاده کنید. برای اجرای این دستور، باید CMD را به عنوان Administrator باز کنید و سپس دستور “sfc /scannow” را وارد کنید. سیستم برای بررسی فایلهای سیستمی، راهاندازی مجدد میشود و پس از پایان عملیات، نتیجه آن را به شما اطلاع میدهد.
بررسی مشکلات سخت افزاری:
در صورتی که مشکل صوتی مرتبط با سخت افزار شما باشد، میتوانید تنظیمات سخت افزاری را بررسی کنید و مطمئن شوید که دستگاههای صوتی به درستی به کامپیوتر متصل شدهاند.
بازیابی سیستم:
در صورتی که تمام راهحلهای فوق مشکل صوتی شما را حل نکرد، میتوانید از گزینه بازیابی سیستم استفاده کنید. برای این کار، به قسمت Settings بروید و سپس به بخش Update & Security > Recovery بروید و گزینه “Reset this PC” را انتخاب کنید. این کار به شما کمک میکند تا تمام تنظیمات ویندوز 11 را به حالت پیشفرض برگردانید و مشکلات صوتی را حل کنید. با این حال، پیش از انجام این کار، باید فایلهای مهم خود را پشتیبان گیری کنید، زیرا این کار باعث حذف تمام فایلهای شما خواهد شد.
سوالات متداول
علت ایجاد مشکل صدا در ویندوز 11 چیست؟
مشکل صدا در ویندوز 11 ممکن است به دلیل عوامل زیر باشد:
1- درایورهای صوتی ناقص یا قدیمی: درایورهای ناقص یا قدیمی میتوانند باعث عدم کارکرد صحیح دستگاه صوتی شوند و باعث مشکلاتی در بازیابی صدا شوند.
2- سیستم عامل ناموفق: در بعضی موارد، ویندوز 11 ممکن است به دلیل خطایی در سیستم عامل، قابلیت بازیابی و پخش صدا را از دست بدهد.
3- مشکلات سخت افزاری: خرابی دستگاه صوتی یا هرگونه خطا در اتصالات سخت افزاری ممکن است باعث ایجاد مشکل در صدای سیستم شود.
4- تنظیمات نادرست: تنظیمات به درستی انجام نشده در مورد دستگاه صوتی ممکن است باعث ایجاد مشکلات در صدای سیستم شود.
در کل، مشکلات صوتی در ویندوز 11 میتوانند به دلیل چندین عامل باشند که باید به صورت جداگانه بررسی شوند تا راه حل مناسب برای رفع مشکل پیدا شود.
حل مشکل صدا در ویندوز 11 با چه روشی امکان پذیر است؟
برای رفع مشکل عدم وجود صدا در ویندوز ۱۱، میتوانید ابتدا سیستم خود را ریاستارت کنید. این مشکل ممکن است به دلیل مشکل جزئی در ویندوز باشد و با این روش ساده میتوان آن را برطرف کرد.
همچنین، اگر اسپیکر یا هدستی را به کامپیوتر وصل کردهاید، باید اتصالات و کابلهای آن را چک کنید. اگر به کامپیوتر خود اسپیکر بلوتوثی یا هندزفری و هدست وصل کردهاید، باید مطمئن شوید که دستگاه روشن است و بلوتوث کامپیوتر هم فعال است.
بعلاوه، ممکن است به اشتباه دکمه Mute را در کیبورد فشار دادهاید. برای فعال سازی صدا، باید روی دکمه Mute بلندگویی کلیک کنید و آن را فشار دهید تا خط خورده روی آن برداشته شود. در برخی موارد هم باید کلید Fn را به همراه دکمه Mute فشار داد تا صدا فعال یا غیرفعال شود. همچنین می توانید از سایر روش های موجود در این مطلب آموزشی استفاده نمایید.


