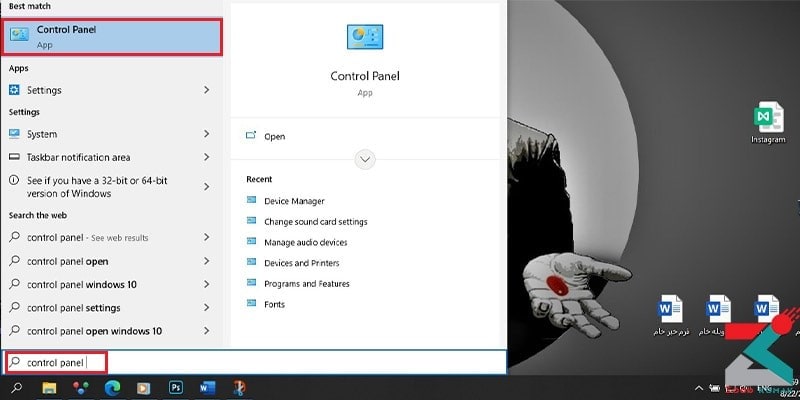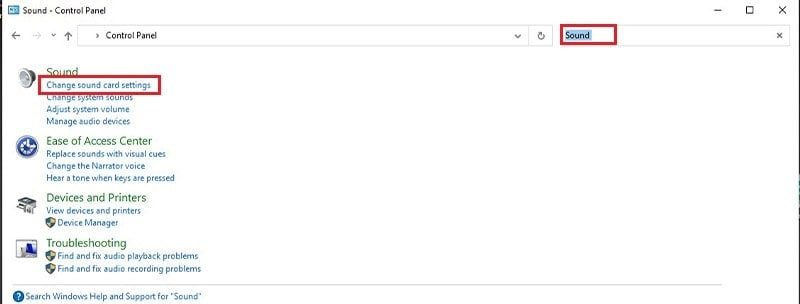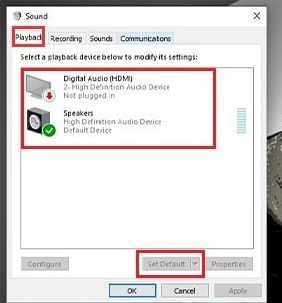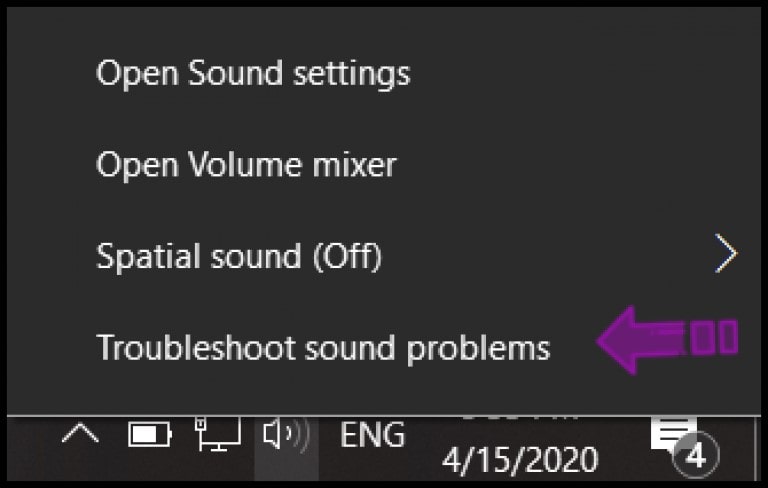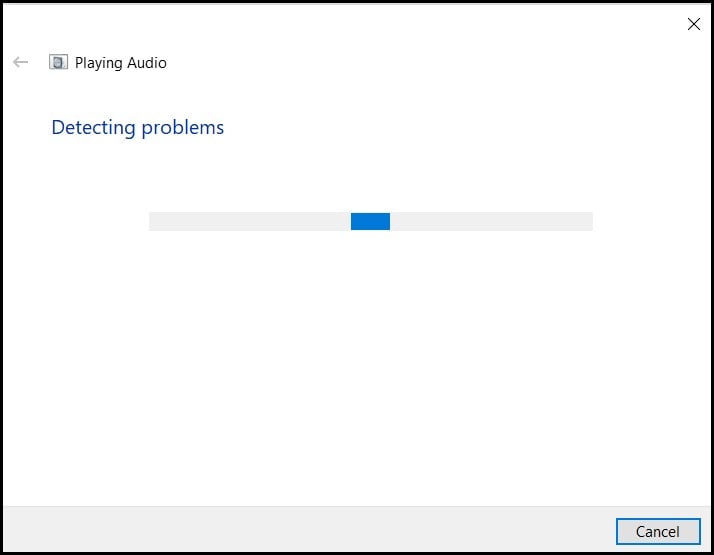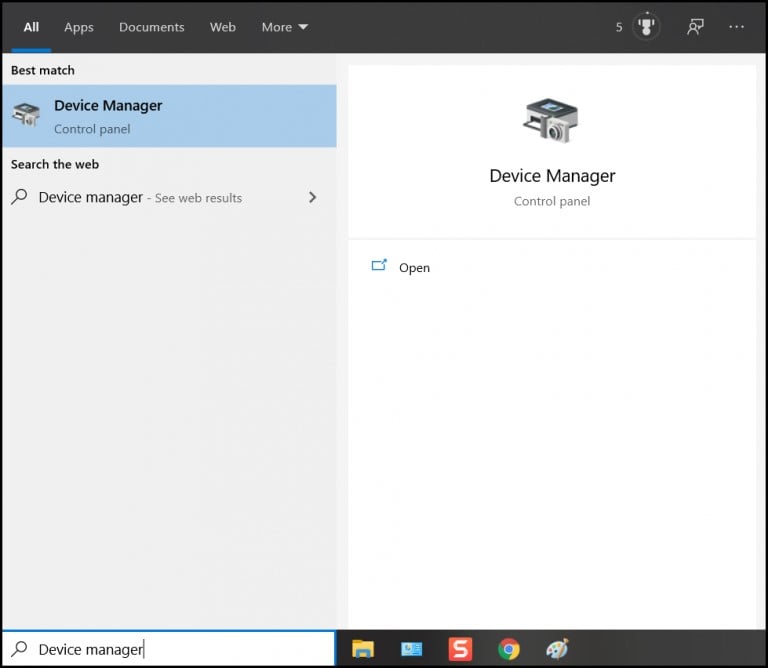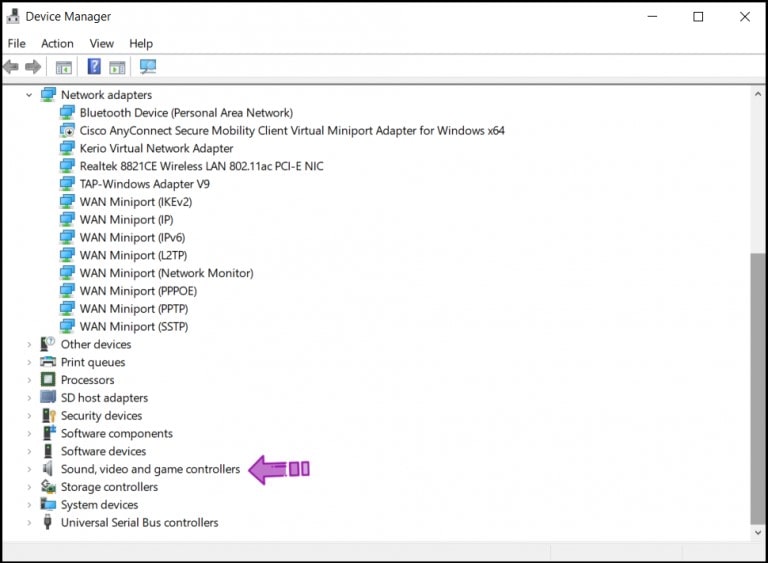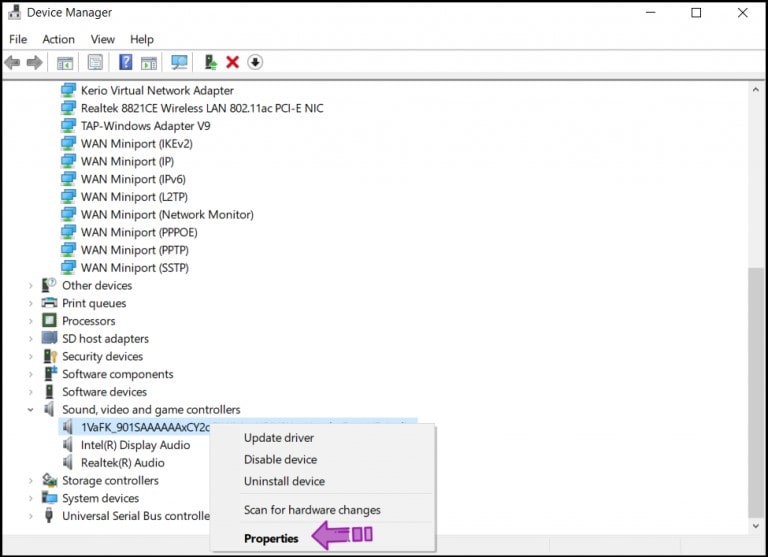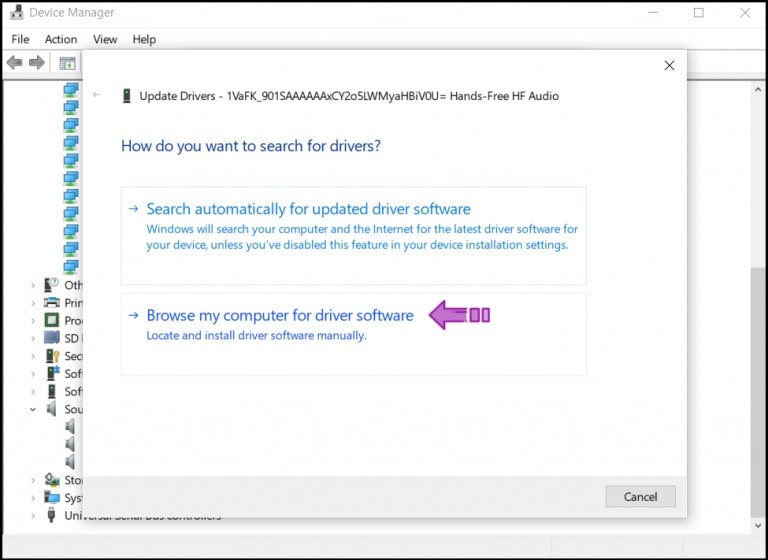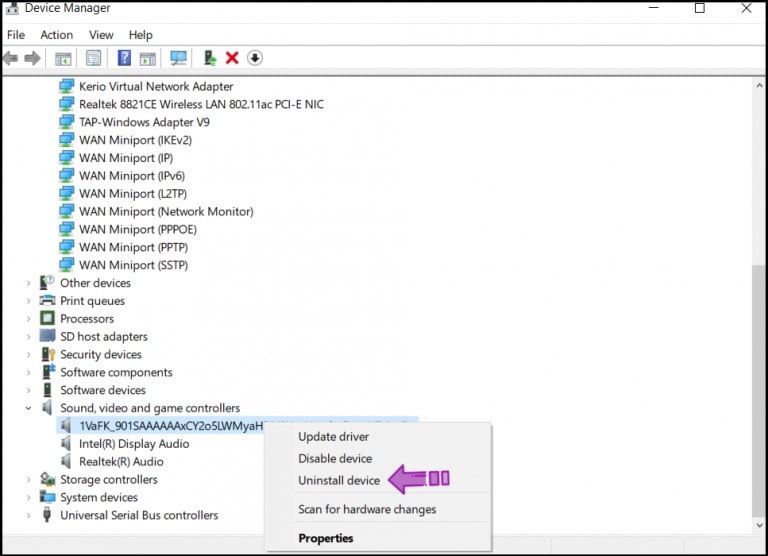آموزش کامل رفع مشکل صدا در ویندوز 10

رفع مشکل صدا در ویندوز 10 با چند روش ساده حل می شود. ابتدا باید متوجه شوید که مشکل قطعی صدای ویندوز 10 سیستم شما ناشی از سخت افزار است یا خیر؟ اگر مشکل سخت افزاری باشد باید کارت صدای سیستم شما توسط متخصص بررسی شده تا این مشکل رفع شود.
یکی از قابلیت های مثبت ویندوز 10 این است که مایکروسافت به صورت خودکار این نسخه را به کارت صدا مجهز کرده است. به همین دلیل کاربران استفاده کننده از این ورژن از ویندوز نیازی به طی کردن فرآیند نصب کارت صدا ندارند. همین امر باعث شده است تا مشکلات مربوط به صدای کامپیوتر مجهز به ویندوز نسخه 10 کمتر از نسخه های قبل باشد.
این ویندوز از نسخه های قبلی خود بهتر بوده و رضایت کاربران را جلب کرده است. اما در عملکرد آن باگ هایی از جمله درباره کیفیت و میزان صدا وجود دارد. ما در این مقاله قصد داریم تکنیک هایی را به شما ارائه کنیم تا باگ هایی که موجب قطع شدن صدای لپ تاپ در ویندوز 10 می شوند را رفع کنید.
درصورتی که صدای سیستم شما به صورت ناگهانی دچار مشکل شود و از سالم بودن سخت افزار اطمینان داشته باشید آموزش های گفته شده در این مقاله برای شما مفید و کارا خواهد بود. برای آشنایی با بهترین روش های رفع کردن قطعی صدای اسپیکر در ویندوز 10 سیستم تا انتهای این مقاله همراه چیکاو باشید.
گلچین بهترین روش ها برای رفع مشکل صدا در ویندوز 10
در ادامه مقاله قصد داریم تا با بررسی تنظیمات صدای ویندوز 10 مشکل قطعی صدا را در سیستم خود حل کنیم. توجه داشته باشید که انجام تمام مراحل نیاز نیست. پیشنهاد می کنیم که برای عیب یابی اختلال صدای ویندوز 10 آموزش های گفته شده را به ترتیب و یکی پس از دیگری انجام دهید تا به نتیجه برسید.
روش اول: بررسی تنظیمات صدا
اگر صدای سیستم شما قطع شده است در اولین گام بررسی کنید تا مطمئن شوید صدای سیستم میوت نباشد. اگر از بی صدا نبودن لپ تاپ یا کامیوتر خود مطمئن شدید پورت های مربوط به صدا را بررسی کنید.
مطمئن شوید که کابل ها، هندزفری یا هدفون وصل شده به رایانه شما از نظر سخت افزاری سالم هستند. گاهی اوقات لوازم صوتی جانبی متصل شده به سیستم دچار مشکل هستند که با یک بررسی ساده قابل تشخیص می باشند.
اگر نکات گفته شده در مرحله اول را انجام دادید اما مشکل قطعی صدای اسپیکر همچنان وجود دارد، ناامید نشوید. ما تا انتهای این مطلب چندین و چند روش مختلف را بهش ما ارائه داده و تمام دلایل احتمالی قطعی صدا در ویندوز 10 را بررسی می کنیم.
روش دوم: بررسی خروجی صدای پیش فرض
صدای پیش فرض ویندوز شما باید در حالت Default باشد. گاهی اوقات ممکن است که سیستم شما از طریق USB یا HDMI به اسپیکر یا هدفون متصل شده باشد. در این شرایط ممکن است که خروجی صدای پیش فرض از حالت Default خارج شده باشد. برای تنظیم خروجی صدا در ویندوز 10 مراحل زیر را به ترتیب انجام دهید:
- عبارت Control Panel را در منوی استارت سرچ کرده و باز کنید.
- در پنجره Control Panel و به کمک قسمت سرچ در سمت راست صفحه، گزینه Change Sound Card Settings ار جستجو کنید.
- در پنجره جدید وارد تب Playback شده و گزینه Set Default را انتخاب کنید.
- پس از انتخاب اینن گزینه و OK کردن خروجی پیش فرض شما تنظیم می شود.
روش سوم: برگشت به آپدیت قبل
بعضی از آپدیت های ویندوز 10 ممکن است باعث اختلال صدا و قطعی آن شوند. اگر پس از به روزرسانی ویندوز خود صدای سیستم شما قطع شد می توانید به تنظیمات قبل از به روزرسانی برگردید. برای این منظور به بخش System Restore مراجعه کنید. برای پیدا کردن این بخش همین عبارت را در منو استارت خود سرچ کنید.
روش چهارم: ریستارت سرویس های ویندوز
یکی از دلایل قطع شدن صدای ویندوز 10 خوب اجرا نشدن سرویس های صدا است. برای حل کردن این مشکل مراحل زیر را انجام دهید:
- در بخش جستجوی منوی استارت Services را تایپ کرده و وارد همین قسمت شوید.
- در قسمت پایینی پبجره جدید روی Windows Audio دو بار کلیک کنید.
- با انتخاب گزینه Start این سرویس دوباره اجرا می شود.
- در همین قسمت و برای انجام تنظیمات تکمیلی Startup-Type را حتما روی حالت پیش فرض یعنی Automatic قرار دهید.
روش پنجم: غیر فعال کردن بخش بهبود و بهینه سازی صدا
در ویندوز بخشی به نام Audio Enhancements برای کنترل، بهبود و بهینه کردن صدای رایانه وجود دارد. این بخش گاهی اوقات یکی از علل خرابی و قطع صدا می باشد. به همین دلیل به شما پیشنهاد می کنیم که در صورت قطعی صدای ویندوز 10 خود مراحل زیر را انجام دهید:
- به کمک بخش سرچ موجود در منوی استارت گزینه Sound را پیدا کنید.
- در این بخش به دنبال Sound Control Panel گشته و روی آن کلیک کنید.
- در پنجره جدید روی گزینه پیش فرض کلیک راست کرده و Properties را انتخاب کنید.
- در تب Enhancements تیک گزینه Disable all enhancements را بزنید.
- روی Apply کلیک کنید تا تنظیمات اعمال شود.
روش ششم: استفاده از قابلیت Troubleshoot برای از بین بردن مشکل صدا
- از منو Taskbar رایانه خود آیکون صدا را پیدا کنید.
- روی آیکون صدا راست کلیک کرده و گزینه Troubleshoot sound problem را انتخاب کنید.
- بعد از انتخاب این گزینه سیستم به طور اتوماتیک مشکلات مربوط به صدا را بررسی می کند و یک گزارش به شما ارائه می دهد. شما به کمک نتیجه این جستجو می توانید مشکل قطع شدن ناگهانی صدا در رایانه خود را حل کنید.
روش هفتم: به روزرسانی درایور صدا در ویندوز 10
در این روش قصد داریم تا مراحل کامل Update Driver را به شما توضیح دهیم.
- به محل تنظیمات درایور ها مراجعه کنید. ( در قسمت سرچ عبارت Device manager را سرچ کرده تا پنجره مورد نظر برای شما باز شود).
- در پنجره باز شده و تقریبا در قسمت های پایینی صفحه، وارد گزینه Sounds،Videos and game controllers شوید.
- روی گزینه High Definition Audio Device راست کلیک کرده و Properties را انتخاب کنید.
- در پنجره جدیدی که برای شما باز شده است روی Update Driver کلیک کنید.
- سپس گزینه Browse my computer for driver software را پیدا کرده و آن را انتخاب کنید.
- در مرحله بعد گزینه Let me pick from a list of my device drivers on my computer را انتخاب کرده و گزینه Next را بزنید.
روش هشتم: حذف و نصب Driver در ویندوز 10
درایور های مربوط به صدای سیستم خود را حذف کرده و مجددا نصب کنید. درایور ها در اصل رابطی بین سخت و افزار و نرم افزار مربوط به صدا می باشند. از آنجایی که در نسخه های اولیه ویندوز 10 باگ های زیادی در این قسمت وجود داشت توصیه می کنیم درایور ها را حذف کرده و دوباره نصب کنید. برای این کار مراحل زیر را دنبال کنید:
- مشابه روش قبل وارد Device manager شوید.
- در این بخش نیز همانند توضیحات گفته شده در روش قبل گزینه Sounds،Videos and game controllers را نتخاب کنید.
- گزینه High Definition Audio Device را پیدا کرده و پس از کلیک راست روی آن Uninstall را انتخاب کنید.
- در این مرحله درایور ویندوز غیر فعال می شود. برای نصب مجدد آن به صورت خودکار لپ تاپ یا کامپیوتر خود را ری استارت کنید.
جمع بندی
این مقاله به منظور رفع مشکل قطع شدن صدا در ویندوز 10 نوشته شده است. روش های گفته شده تمام احتمالات موجود را که موجب اختلال اسپیکر رایانه شما می شوند را در بر دارد. اگر سیستم شما مشکلات سخت افزاری نداشته باشد روش های فوق برای شما کارآمد و مفید خواهد بود.
متشکرم که تا انتهای این مقاله همراه چیکاو بودید. شما می توانید برای کسب اطلاعات بیشتر و دسترسی به آموزش های متنوع تر به دسته بندی آموزش کامپیوتر مراجعه کرده یا سوالات خود را در بخش کامنت مطرح کنید.