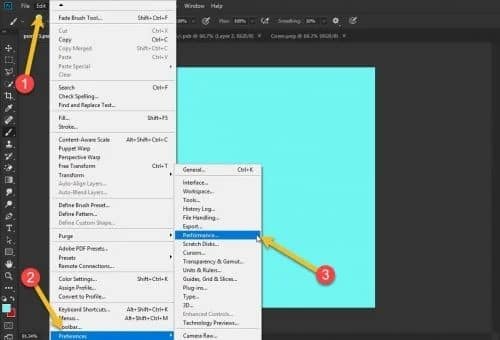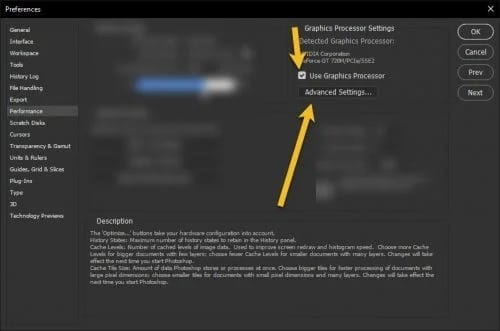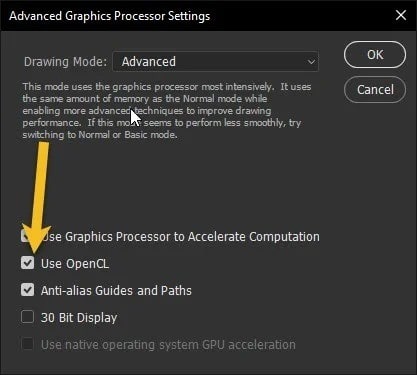چگونه 3d فتوشاپ را فعال کنیم؟

آموزش کار با منوی 3d در فتوشاپ یکی از پرتکرار ترین سوالات شما عزیزلن می باشد. به همین دلیل در مقاله جدید قصد داریم تا به طور کامل آموزش فعال سازی 3d فتوشاپ را به شما ارائه دهیم. برای آشنایی کامل با این قابلیت تا انتهای مقاله با چیکاو همراه باشید.
نرم افزار فتوشاپ یکی از قوی ترین ابزار های موجود برای ویرایش کردن تصاویر، روتوش عکس و… است. این نرم افزار گرافیکی قوی برای طراحی کارت ویزت، بنر، ویرایش تصاویر، ساخت بروشور و… کاربرد دارد.
این ویرایشگر حرفه ای به قابلیت بسیار جذابی به نام 3d مجهز است. شما برای دسترسی به منوی سه بعدی این نرم افزار می بایست نسخه قانونی آن را نصب کنید. به طور پیشفرض این قابلیت در نسخه کرک شده ارائه نمی شود. اما ما در این مقاله قصد داریم تا راه حل های خوبی را برای حل این مشکل به شما ارائه کنیم. پس تا انتهای مقاله با ما همراه باشید.
منو سه بعدی فتوشاپ چیست؟
آخرین نسخه فتوشاپ CC به این قابلیت جذاب مجهز است. منوی سه بعدی کاربرد های بسیار جذابی را برای طراحان ارائه می کند. اما بسیاری از افراد پس از نصب این ویرایشگر حرفه ای متوجه می شوند که گزینه 3d یا منوی 3d برای آنها در دسترس نمی باشد. ما در ادامه این مطلب قصد داریم دلایل فعال نبودن منوی 3d را بررسی کرده و آموزش فعال ازی آن را به طور کامل به شما ارائه دهیم.
دلیل غیر فعال بودن بخش 3d چیست؟
همان طور که در ایتدای مقاله گفته شد این قابلیت تنها برای نسخه قانونی فتوشاپ ارائه می شود. کسانی که قصد دارند از نسخه کرک شده این نرم افزار استفاده کنند می بایست موارد زیر را در نظر بگیرند:
- برنامه ویرایشگر فتوشاپ
- در این زمینه اطمینان حاصل کنید که نسخه ای از برنامه فتوشاپ را دانلود و نصب نموده اید که به این قابیلت مجهز می باشد.
- بعد از نصب فتوشاپ و قبل از کرک کردن آن یکبار نرم افزار را اجرا کنید. پس از کمی کار کردن در محیط برنامه آن را کرک کنید.
- مطمئن شوید که فتوشاپ شما حتما به درستی کرک شده باشد.
- پروژه ایجاد شده RGB باشد.
- کارت گرافیک سیستم
- برای کارکردن با منوی 3d لازم است که کارت گرافیک سیستم شما بالای ۵۱۲ باشد.
- مطمئن شوید که درایور کارت گرافیک نصب شده است
- ررایور کارت گرافیک خود را آپدیت کنید.
- گزینه OpenCL را فعال نمایید.
- برای فعال سازی این گزینه به بخش تنظیمات فتوشاپ مراجعه کنید.
- در سربرگ edit گزینه preferences و سپس performance را انتخاب نمایید.
- در پنجره باز شده تیک گزینه Use Graphics processor را بزنید. سپس به قسمت advance setting بروید.
- در این قسمت تیک فعال سازی گزینه Use OpenCL را بزنید.
آموزش فعال سازی 3d فتوشاپ
برای فعال کردن منو سه بعدی فتوشاپ در تمامی نسخه ها تنها کافی است تا مراحل زیر را انجام دهید:
- از منو Window وارد بخش 3d شوید.
- روی آیکون لایه سه بعدی در پنل مرب.ط به لایه ها دابل کلیک کنید.
- سپس مسیر زیر را طی کنید:
Window > Workspace > Advanced 3D
آموزش کار با منوی 3d در فتوشاپ
تا اینجای مقاله به طور کامل درباره گزینه 3d فتوشاپ و نحوه نصب آن صحبت کردیم. در این قسمت از مقاله قصد داریم تا کاربردی های مختلف گزینه 3d فتوشاپ را بررسی کرده و از تمامی امکانات این ابزار استفاده کنیم.
این ویرایشگر تصویری حرفه ای در زمینه تکسچرینگ و نورپردازی بسیار خوب عمل می کند. برای تقویت جلوه های بصری انجام کار های سه بعدی ضروری است. این برنامه تعداد زیادی ابزار برای سه بعدی کردن تصاویر را به کاربران ارائه می دهد. این برنامه گرچه در زمینه رندر گیری بسیار کند عمل می کند اما در زمینه سه بعدی کردن عکس ها بسیار عالی و کاربردی می باشد. برای یادگیری منوی 3d بخش بعدی مطلب را به دقت مطالعه کنید.
صفر تا صد ساختن متن 3d در فتوشاپ
برای ایجاد متن سه بعدی در فتوشاپ شما می توانید عملیات اکستروؤژن را انجام دهید. اکستروژن در برنامه Photoshop به شما این امکان را می دهد که متن یا اشیا خود را سه بعدی کنید. این روش ابجکت شما را در محور z به عقب رانده و شکلی سه بعدی به آن می دهد.
تبدیل لایه متن به لایه سه بعدی در فتوشاپ می توانید از ابزار Type به طریق زیر استفاده نمایید:
- به وسیله ابزار تایپ متن خود را وارد کرده و سایز آن را تنظیم نمایید.
- برای اکسترود کردن متن سه بعدی خود از Selected Layer گزینه 3D > New Extrusions را انتخاب نمایید.
امیدواریم که این مقاله از چیکاو برای شما مفید واقع شود. نظرات و سوالات خود را بخش کامنت با کارشناسان ما مطرح کنید. متشکریم که تا انتهای این مقاله با چیکاو همراه بودید.