آموزش روش ها و تکینک های کاهش حجم فیلم در ویندوز 10

اگر یک فایل ویدیویی دارید و میخواهید از طریق اینترنت آن را برای دوستان و سایر افراد ارسال کنید، اما برای ارسال با ایمیل یا سایر شبکههای اجتماعی حجم زیادی دارد؟ آیا میخواهید تکالیف مدرسه خود را به طور ویدئو در سیستم الکترونیکی مدرسه خود بارگذاری کنید تا معلم شما نمره مناسبی را به شما بدهد؟ ممکن است محدودیت اندازه یک فایل ویدئویی برای شما آزار دهنده باشد، زیرا که حجم فیلم شما بسیار بزرگ است. اگر میخواهید روشهای کاهش حجم فیلم در ویندوز 10 را یاد بگیرید، راهنمای ارائه شده در این مقاله را بخوانید. همراه چیکاو باشید.
آموزش روشهای کاهش حجم فیلم در ویندوز 10
ما در ادامه این مقاله دو روش متفاوت برای کاهش حجم فیلم در ویندوز 10 به شما نشان خواهیم داد:
- چگونه میتوان با برنامه Video Editor داخلی Windows 10، ویدیو را کوچکتر کرد؟
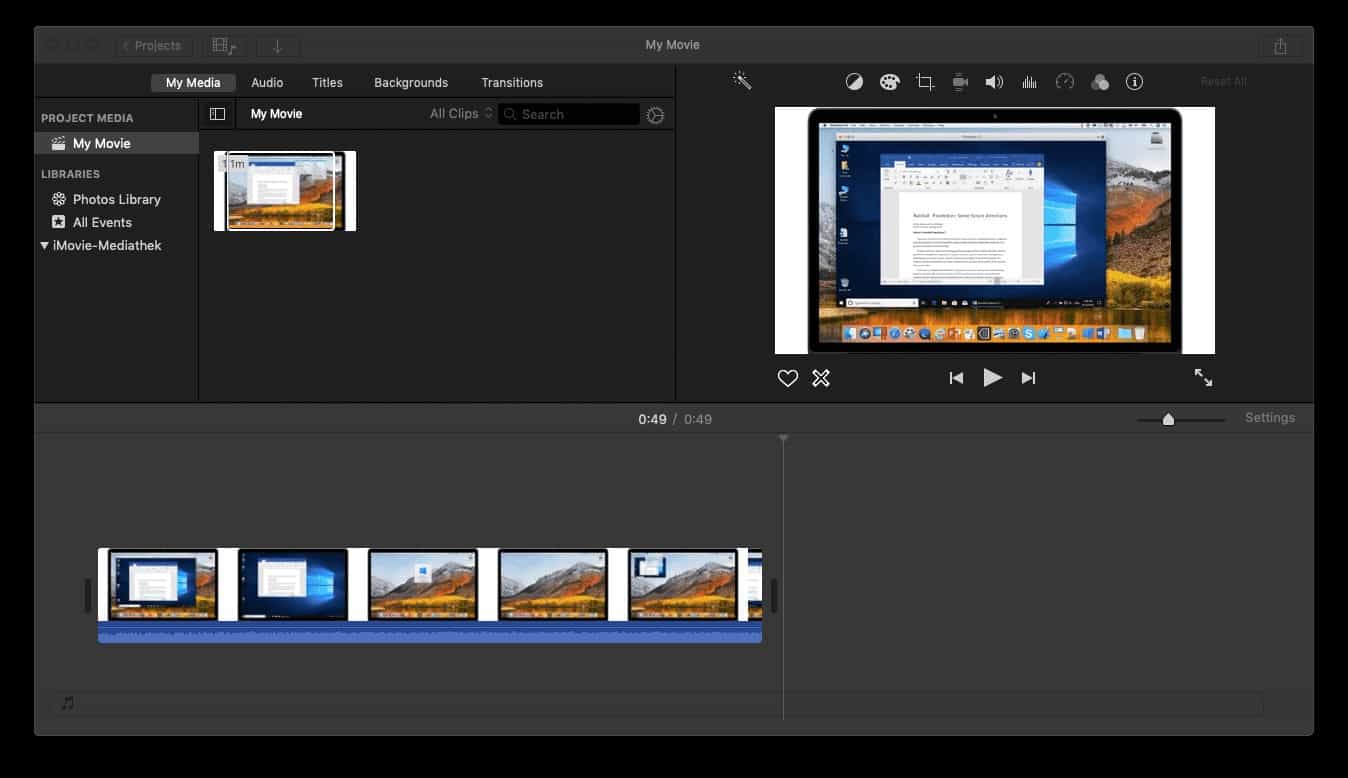
ویندوز 10 همراه با یک برنامه ویرایش فیلم مفید به نام Simply Video Editor همراه است. با دنبال کردن دستورالعملهای این راهنما، آن را باز کنید و ویدیویی را که میخواهید کوچکتر شود دانلود کنید: برای کاهش حجم فیلم در ویندوز 10 با Video Editor لازم است 12 مرحله را انجام دهید. اگر وقت ندارید که کل آموزش را بخوانید، اصول اولیه که شامل موارد زیر است، دنبال کنید:
- روی Video Editor shortcut از منوی start کلیک کنید یا با استفاده از جستجوی نوار وظیفه خود به دنبال آن بگردید.
- روی “new video project” کلیک کنید.
- برای ویدیوی جدیدی که قصد ایجاد آن را دارید، نامی را انتخاب کنید و ok را فشار دهید.
- ویدیویی را که میخواهید کوچکتر کنید، بکشید و بر روی پنجره Video Editor رها کنید. همچنین میتوانید دکمه Add را فشار داده و فیلم را انتخاب کنید.
- در پنجره Video Editor، فیلم را از Project library بکشید و آن را از پایین بر روی صفحه storyboard رها کنید.
- اکنون قسمت اساسی فرایند “making the video smaller” در دسترس است: روی ” Finish video ” از گوشه سمت راست بالای پنجره Video Editor کلیک کنید.
- Video Editor پنجره گفتگویی را باز میکند که در آن از شما در مورد ” video quality ” سؤال میکند. روی گزینه preselected کلیک کنید که باید کیفیت “High 1080p (recomended) “.
- برای کاهش حجم فیلم در ویندوز 10، اندازه Medium 720 p یا low 540 p را انتخاب کنید. Medium 720p ویدیو را کوچکتر میکند در حالی که کیفیت کار شما خیلی کم نمیشود. با این حال، اگر به کمترین اندازه فایل ویدیویی ممکن نیاز دارید، گزینه Low 540p را انتخاب کنید.
- پس از انتخاب گزینه مورد نظر خود، روی دکمه Export کلیک کنید و مکانی را که میخواهید فیلم کوچکتر را در رایانه Windows 10 خود ذخیره کنید انتخاب کنید.
با توجه به زمان و کیفیت ویدئوی اصلی، شما یک فایل ویدیویی بسیار کوچکتر خواهید داشت. به عنوان مثال، هنگامی که از Video Editor برای کاهش حجم ویدئوی 65 مگابایتی استفاده کنید، از طریق انتخاب گزینه Low 540p، فایل ویدیویی شما به 29 مگابایت کاهش خواهد شد.
- چگونه میتوان یک ویدیو را با برنامه VLC کوچکتر کرد:
VLC یکی از معروفترین پخشکنندههای صدا و ویدئو در جهان است که دلیل پخش بیشتر فایلهای ویدیویی و صوتی، یکی از پر طرفدارترین برنامههای پخش صوتی و تصویری است. با این حال، این برنامه قابلیتهای بیشتر از پخش فایلهای صوتی و تصویری دارد. یکی از این قابلیتها که ممکن است شما از آن اطلاع نداشته باشید این است که VLC میتواند حجم فیلم را کاهش دهد. اگر این برنامه را روی ویندوز 10 شما نصب نیست، میتوانید آن را از وب سایت رسمی VideoLan VLC دانلود کنید.
- بعد از نصب VLC روی رایانه، آن را اجرا کنید، منوی Media آن را باز کنید و روی Convert / Save “” کلیک کنید. همچنین میتوانید همزمان کلیدهای Ctrl + R را فشار دهید.
- گزینه Convert / Save را از منوی Media در VLC انتخاب کنید.
- دکمه Add را از پنجره Open Media باز کنید
- برای یافتن و انتخاب ویدیویی که میخواهید کوچکتر کنید، از طریق ویندوز 10 خود مرور کنید. پس از انجام این کار، روی Open کلیک کنید.
- این ویدیو را به لیست فایلهایی که قرار است توسط VLC تبدیل شوند اضافه میکند. از گوشه پایین سمت راست پنجره روی “convert / save” کلیک کنید.
بیشتر بخوانید:
- روی profile کلیک کنید یا ضربه بزنید و یکی از گزینه های predefined video profiles را انتخاب کنید. اولین گزینه Video – H.264 + MP3 (MP4) یکی از بهترین کیفیتها برای کاهش حجم فیلم در ویندوز است، زیرا تقریباً توسط همه دستگاه های پخش رسانه و وب سایت اشتراک آنلاین ویدیو پشتیبانی میشود. همچنین این گزینه یکی از بهترین کیفیتهای فشرده سازی را ارائه میدهد، بدون اینکه بیش از حد روی کیفیت فیلم و صدا تأثیرگذار باشد.
- میتوانید این profile را به همان حالت پیش فرض تنظیم کنید با این حال، اگر میخواهید فایل شما خیلی کوچک نباشد و با توجه به نیاز خود آن را کوچک کنید، میتوانید تنظیمات اضافی را روی profile انجام دهید. برای شخصی سازی تنظیمات روی آیکون آچار کوچک کنار profile کلیک کنید، بنابراین شما میتوانید به تمام تنظیمات موجود در VLC دسترسی داشته باشید. آیکون آچار که به شما امکان میدهد تنظیمات profile را شخصی سازی کنید.
- کاهش وضوح فیلم بهترین نشانه کاهش حجم فیلم در ویندوز نسبت به فیلم اصلی است. میتوانید این کار را از طریق تنظیمات profile، در تب Video codec> Resolution انجام دهید. در آنجا، یا scale down the video را انتخاب کنید و یا اینکه تنظیمات برای وضوح تصویر و کوچک سازی فایل را به صورت دستی انجام دهید. هنگامی که تنظیمات را با توجه به نیاز خود تغییر دادید، روی save کلیک کنید.
- به پنجره convert برگردید، روی Browse در سمت راست قسمت “destination file” کلیک کنید
- مکان و نام ویدیوی تبدیل شده جدید را از پنجره ظاهر شده ویندوز، انتخاب کنید.
- به پنجره convert برگردید، روی دکمه Start کلیک کنید.
- منتظر بمانید تا VLC فایل ویدیویی جدید را تبدیل و ذخیره کند. همانطور که در پایین پنجره VLC نمایش داده میشود میتوانید زمان واقعی پیشرفت را در مشاهده کنید.
با استفاده از تنظیماتی ارائه شده شما میتوانید فایل ویدئویی 65 مگابایتی را به یک فایل ویدیویی 16 مگابایتی تبدیل کنید، بدون اینکه در کیفیت تصویر افت قابل توجهی داشته باشید. امیدواریم با این دو روش کاربردی برای کاهش حجم فیلم در ویندوز 10، به راحتی بتوانید فایلهای ویدئویی خود را از طریق شبکههای اجتماعی و ایمیل با سایر افراد به اشتراک بگذارید.
سوالات متداول
آیا نرم افزار كم كردن حجم فیلم در کامپیوتر برای ویندوز 10 وجود دارد؟
بله یکی از بهترین نرم افزار های موجود در این زمینه Video Editor است. در همین مقاله به طور کامل درباره این قابلیت ویندوز 10 صحبت کردیم.
آیا برنامه های کاهش حجم فیلم باعث افت کیفیت میشوند؟
بله تمامی اپلییکشن های موجود کیفیت فیلم را بعد از کاهش حجم کم می کنند. در همین راستا به شما پیشنهاد می کنیم تا از تکنیک های گفته شده در این مقاله استفاده کنید. براساس روش های گفته شده کیفیت فیلم شما در حد بسیار نامحسوسی کاهش می یابد.



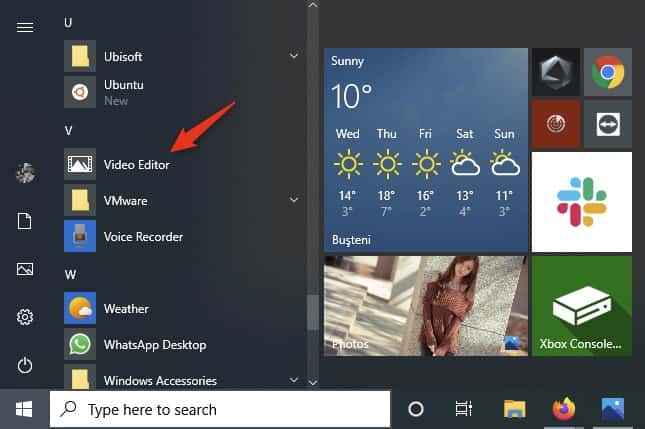

مرسی خیلی کمک بزرگی بود
لطفا بگید حجم فایل صوتی رو چجوری کم کنم
سلام مریم عزیز
آموزش کم کردن حجم فایل صوتی
سلام وقت بخیر
میشه این فیلم ها رو با کامپیوتر گذاشت اینستاگرام؟
سلام و درود
بله می شود.
آموزش گذاشتن پست و استوری اینستاگرام با کامپیوتر