مراحل آموزش استفاده از گوشی به عنوان میکروفون کامپیوتر
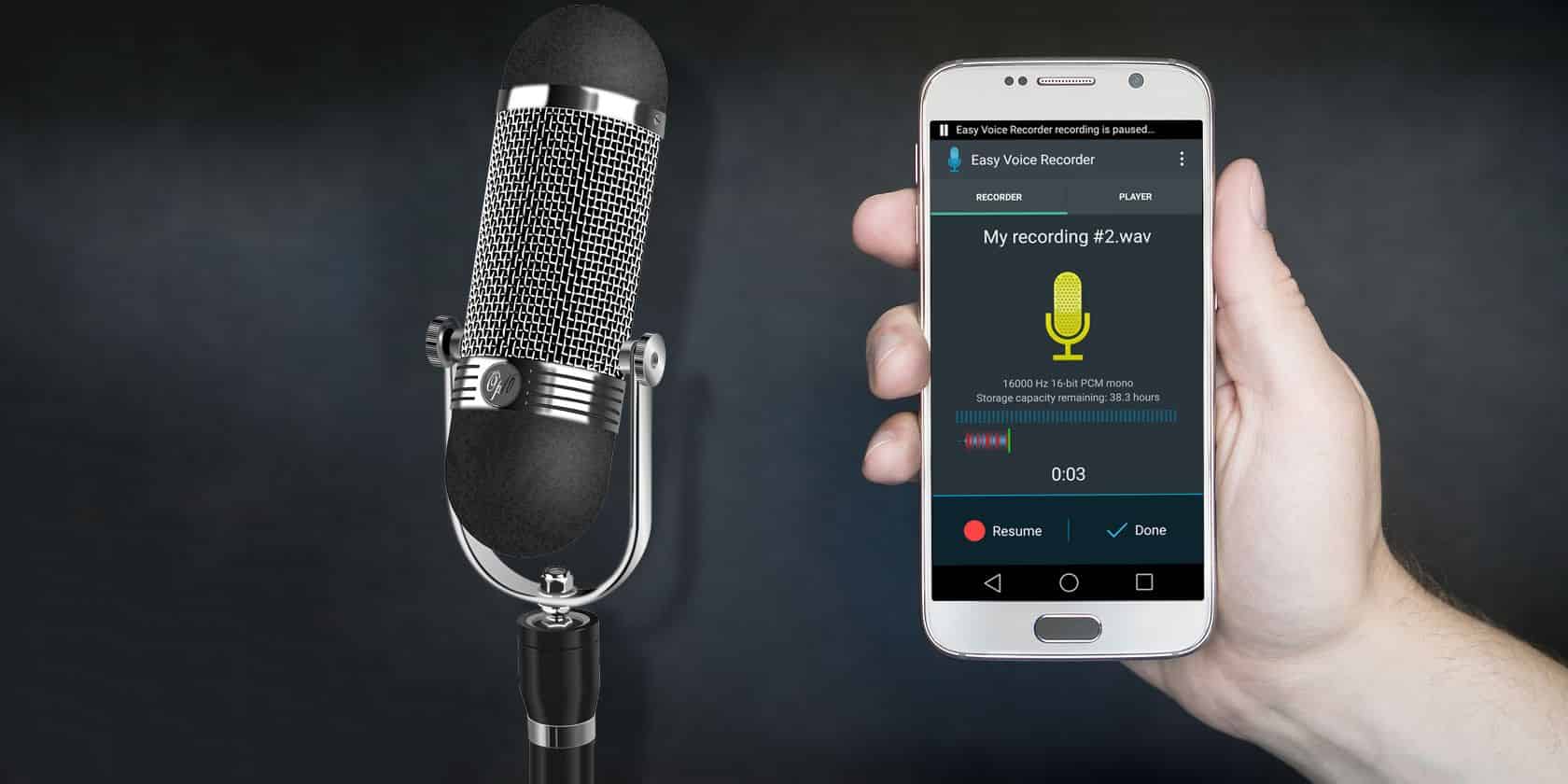
اگر کامپیوتر شما میکروفون ندارد، میتوانید از گوشی هوشمند خود برای این کار استفاده کنید. در مقاله قصد داریم آموزش استفاده از گوشی به عنوان میکروفون کامپیوتر را به شما ارائه دهیم. اگر در حال گفتگو با دوستان یا اعضای خانواده خود هستید، حتما به میکروفون برای کامپیوتر خود لازم دارید. اگر کامپیوتر شما میکروفون داشته باشد، فقط از طریق تنظیمات کابل hdmi در ویندوز 10 به راحتی می توانید از ابزار مفید هنگام گفتگوها استفاده کنید؛ اما اگر میکروفون یا کامپیوتر را نداشته باشید، چه میکنید؟ همراه چیکاو باشید.
ممکن است کامپیوتر شما میکروفون نداشته باشید، اما به احتمال زیاد یک گوشی هوشمند دارید. راه حل مشکل شما در آموزش استفاده از گوشی به عنوان میکروفون کامپیوتر است: استفاده از گوشی هوشمند به عنوان میکروفون کامپیوتر یک راه حل کاربردی است. فقط یک سری تنظیمات لازم است انجام دهید که چندان دشوار نیست؛ بنابراین ما روشهای مختلف ر به صورت آموزش استفاده از گوشی به عنوان میکروفون کامپیوتر را در این مقاله به شما نشان خواهیم داد.
مراحل گام به گام آموزش استفاده از گوشی به عنوان میکروفون کامپیوتر
یکی از بهترین راه حلها برای استفاده از گوشی به عنوان میکروفون کامپیوتر، نصب برنامه WO Mic است. این برنامه این قابلیت را دارد که با کمک USB، bluetooth یا Wi-Fi میکروفون گوشی هوشمند خود را به کامپیوتر متصل کنید. این برنامه رایگان است، عملکرد آن با تأخیر همراه نیست. اگر مراحل ارائه شده در این مقاله را دنبال کنید، یک میکروفون استاندارد برای کامپیوتر خود خواهید داشت. در آموزش استفاده از گوشی به عنوان میکروفون کامپیوتر باید مراحل زیر را گام به گام طی کنید:
- به وب سایت WO Mic بروید و PC-Client و PC Driver را دانلود کرده و هر دو را نصب کنید. سپس برنامه Android یا iOS را دانلود کنید.
- برنامه PC را اجرا کنید. به connect> connection بروید و یک نوع transport را انتخاب کنید.
مراحل مربوط به همه گزینه های مختلف این بخش را در ادامه آموزش استفاده از گوشی به عنوان میکروفون کامپیوتر شرح خواهیم داد:
بیشتر بخوانید:
روش اول: اتصال با bluetooth:
- ابتدا لازم است بلوتوث را در کامپیوتر خود روشن کنید:
- کلیدهای Windows + I را فشار دهید تا تنظیمات باز شود.
- به devices> bluetooth & other devices بروید.
- بلوتوث را به حالت on درآورید. کامپیوتر شما اکنون برای سایر دستگاهها قابل شناسایی است.
- بعد، بلوتوث گوشی تلفن خود را روشن کنید.
- تلفن خود را با کامپیوتر خود pair کنید. برای تأیید اتصال باید یک نوتیفیکیشن در کامپیوتر شما ظاهر شود.
- در برنامه در WO Mic ویندوز:
- در زیر نوع transport، bluetooth را انتخاب کنید.
- گوشی خود را از لیست کشویی target bluetooth device انتخاب کنید.
- ok را کلیک کنید.
بیشتر بخوانید:
- در برنامه WO Mic گوشی:
- به settings بروید.
- به Transport بروید و bluetooth را انتخاب کنید.
- به صفحه قبلی برگردید و روی آیکون play ضربه بزنید تا انتقال صدای شما به کامپیوتر شروع شود.
روش دوم: از طریق USB وصل شوید:
- این روش فقط برای افرادی است که سیستم عامل Android را روی گوشی خود دارند. شما باید گوشی خود را با استفاده از کابل USB که همان شارژر تلفن به کامپیوتر متصل کنید.
- ممکن است در ویندوز از شما درخواست شود یک درایور نصب کنید؛ با این درخواست لازم است این مراحل را دنبال کنید.
- در مرحله بعدی، USB debugging را در developer options تلفن خود فعال کنید. سپس ویندوز باید تلفن شمارا به عنوان یک دستگاه تشخیص دهد.
- در برنامه WO Mic ویندوز:
- در زیر نوع transport، USB را انتخاب کنید.
- ok را کلیک کنید.
- در برنامه تلفن WO Mic:
- به settings بروید.
- Transport را انتخاب کنید و USB را انتخاب کنید.
- به صفحه قبلی برگردید و روی آیکون play ضربه بزنید تا میکروفون گوشی شما فعال شود.
روش سوم: از طریق Wi-Fi وصل شوید:
برای این روش، هم گوشی و هم کامپیوتر شما باید به یک شبکه Wi-Fi متصل شوند.
- برای تنظیم شبکه Wi-Fi خود در ویندوز:
- کلیدهای Windows + I را فشار دهید تا تنظیمات باز شود.
- به WiFi network&internet>بروید.
- روی show available networks کلیک کنید.
- روی موردی که میخواهید استفاده کنید کلیک کنید و سپس روی connect کلیک کنید.
بیشتر بخوانید:
- در برنامه WO Mic گوشی:
- به settings بروید.
- روی Transport ضربه بزنید و Wi-Fi را انتخاب کنید.
- به صفحه قبلی برگردید و روی آیکون play ضربه بزنید. یک پیام خاکستری رنگ باید در بالا همراه با یک شماره در انتهای آن نشان داده شود. این آدرس IP است.
- در برنامه WO Mic ویندوز:
- در Transport type، Wi-Fi را انتخاب کنید.
- ok را کلیک کنید.
- در قسمت server IP address، آدرس IP را از برنامه وارد کنید.
- برای استفاده از میکروفون، ok را کلیک کنید.
روش چهارم: از طریق Wi-Fi Direct متصل شوید
این روش شمارا ملزم میکند تلفن خود را به Wi-Fi hotspot تبدیل کرده تا بتوانید از شبکه خود استفاده کنید. از این روش آموزش استفاده از گوشی به عنوان میکروفون کامپیوتر به عنوان آخرین راه استفاده کنید. اگر کامپیوتر شما به اینترنت متصل نمیشود، سایر روشهای بالا مناسب نیستند. ابتدا یک mobile hotspot را در تلفن هوشمند خود ایجاد کنید. روش انجام این کار در برندهای مختلف، متفاوت است؛ اما در بخشsettings می توانید آن را معمولاً در قسمتهای connections یا Tethering category پیدا کنید.
بعد، باید کامپیوتر خود را به hotspot پیوند دهید:
- کلیدهای Windows + I را فشار دهید تا settings باز شود.
- به network&internet>WiFi بروید.
- روی show available networks کلیک کنید.
- روی hotspot کلیک کنید، سپس connect را کلیک کنید.
- در برنامه میکروفون WO گوشی:
- به settings بروید.
- روی Transport ضربه بزنید و Wi-Fi Direct را انتخاب کنید.
- به صفحه قبلی برگردید و روی آیکون play ضربه بزنید.
در برنامه WO Mic ویندوز:
- در عنوان type transport، Wi-Fi Direct را انتخاب کنید.
- قسمت Soft AP IP address را در حالت پیش فرض 192.168.43.1 بگذارید.
- ok را کلیک کنید.
اگر دستورالعملهای بالا را دنبال کنید و ویندوز میکروفون را تشخیص نمیدهد، یک راه حل ساده وجود دارد:
- کلیدهای Windows + I را فشار دهید تا settings باز شود.
- به system> sound بروید.
- در زیر input، از کشویی برای انتخاب میکروفون، دستگاه WO Mic را انتخاب کنید. حالا میتوانید با تلفن هوشمند خود صحبت کنید و باید میزان صدا را در نوار میکروفون خود تست کنید.
شما می توانید یک هدفون را به جک نگهدارنده میکروفون در کامپیوتر خود متصل کرده و از آن استفاده کنید. ممکن است این راهکار عجیب و غریب باشد؛ اما از لرزشهایی که ممکن است هنگام گفتگو رخ دهد، جلوگیری شود. امیدواریم با آموزش استفاده از گوشی به عنوان میکروفون کامپیوتر بتوانید به راحتی با دوستان و اعضای خانواده خود گفتگو کنید.




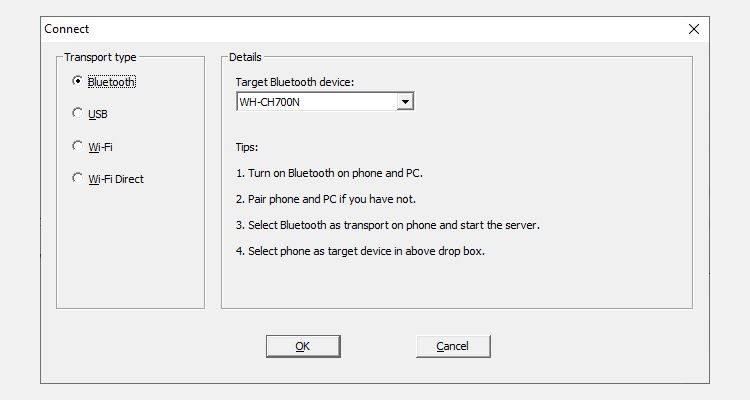
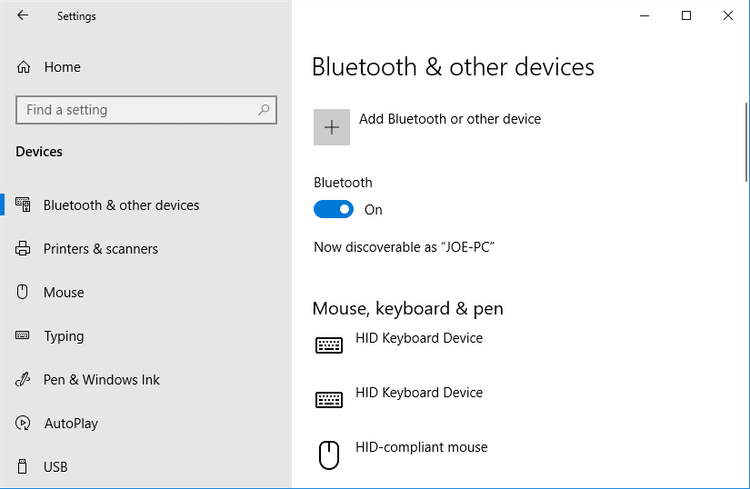
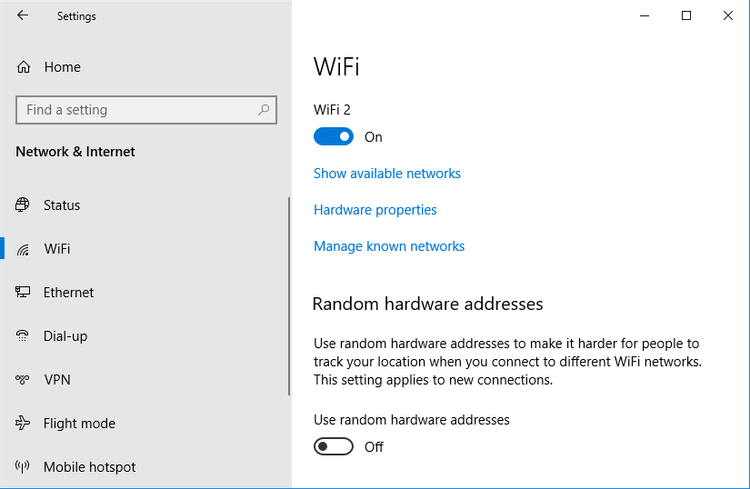

روش استفاده از بلوتوث خوبه امیدوارم قطع نشه اتصال