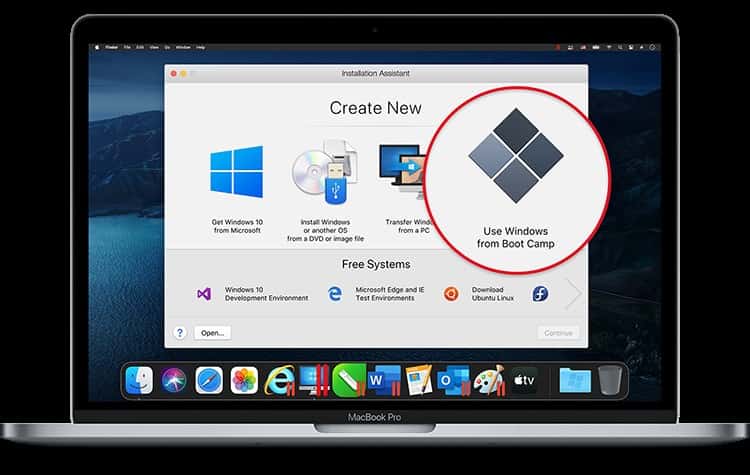آموزش مرحله به مرحله نصب ویندوز روی مک

اگر میخواهید macOS و Windows را روی یک کامپیوتر Mac داشته باشید، توصیه میکنیم از برنامه Boot Camp اپل برای نصب نسخه 64 بیتی ویندوز بر روی مک خود استفاده کنید. راهنمای آموزش نصب ویندوز روی مک در این مقاله، برای macOS High Sierra، نسخه 10.13.x یا جدیدتر است. اگر کامپیوتر شما نمیتواند macOS High Sierra نسخه 10.13.x را اجرا کند، باید راهنمای Boot Camp apple را دنبال کنید تا فرآیند نصب ویندوز روی مک را انجام دهید. همراه چیکاو باشید.
اطمینان حاصل کنید که کامپیوتر شما این مشخصات را دارد:
- حداقل 80 گیگابایت فضای آزاد هارد
- شما یا صفحه کلید و ماوس (پد لمسی) را که همراه Mac است، دارید یا یک صفحه کلید و ماوس USB
- فلش USB (حداقل 16 گیگابایت) تهیه کنید.
راهنمای گام به گام آموزش نصب ویندوز روی مک
آموزش نصب ویندوز روی مک را ادامه دنبال کنید.
مرحله 1: به روز رسانیهای macOS را بررسی کنید:
قبل از پیکربندی Boot Camp، اطمینان از به روز بودن نرم افزار Mac بسیار مهم است، زیرا خطر مواجه شدن با مشکلات هنگام نصب را کاهش میدهد:
- در نوار منو، از فهرست Apple، روی App Store کلیک کنید.
- در بالای پنجره، روی به روز رسانیها کلیک کنید.
مرحله 2: نسخه macOS خود را تأیید کنید:
در نوار منو، از فهرست Apple روی About This Mac کلیک کنید. این پنجره نسخه macOS را در کامپیوتر شما نمایش میدهد.
مرحله 3: FileVault را خاموش کنید:
برای ادامه کار، باید هارد دیسک Mac خود را به یک بخش برای macOS و یک بخش برای Windows تقسیم کنید. این فرآیند پارتیشن بندی یک دیسک نامیده میشود و نیاز است که FileVault (رمزگذاری تمام دیسکهای ارائه شده توسط اپل) را غیرفعال کنید:
- در نوار منو، از فهرست Apple، گزینه System Preferences را کلیک کنید.
- روی security and privacy کلیک کنید.
- روی FileVault را کلیک کنید. FileVault control panel باز میشود، به طور پیش فرض قفل شده است.
- قبل از اینکه بتوانید FileVault را غیرفعال کنید، لازم است قفل control panel را باز کنید تا نشان دهید که یک مدیر در کامپیوتر خود هستید. برای این کار، روی آیکون قفل کلیک کنید. نام کاربری سرپرست خود (در صورت لزوم) و رمز ورود خود را وارد کنید.
- سپس میتوانید روی turn off FileVault کلیک کنید. برای تأیید، روی turn off encryption کلیک کنید.
مرحله 4: ویندوز 10 را بارگیری کنید:
در این مرحله از آموزش نصب ویندوز روی مک توجه داشته باشید که نسخه ویندوز 10 در IUware با Boot Camp کار نمیکند. شما باید ویندوز را مستقیماً از مایکروسافت دانلود کنید و از key product که از IUware دریافت میکنید، استفاده کنید.
برای دریافت key product:
- به IUware بروید.
- در سمت چپ، روی pc کلیک کنید.
- روی Windows 10 Education کلیک کنید و 64-bit version را انتخاب کنید.
- روی log in کلیک کنید. در صورت درخواست، با نام کاربری و رمز عبور خود وارد سیستم شوید.
- key product را روی کاغذ بنویسید، زیرا در هنگام نصب ویندوز قادر به باز کردن هیچ چیزی در Mac خود نخواهید بود.
- به صفحه Microsoft’s Software Download بروید و روی Windows 10 را کلیک کنید.
- در لیست کشویی Select edition، Windows 10 را انتخاب کنید و روی Confirm کلیک کنید.
- زبان مناسب(appropriate language) را انتخاب کنید و روی Confirm کلیک کنید.
مرحله 5: از Boot CampAssistant استفاده کنید:
اگر هنوز چنین کاری نکردهاید، از فایلهای خود پشتیبان تهیه کنید. پارتیشن بندی هارد سیستم شما با Boot Camp Assistant ممکن است همه فایلها را پاک کند. برای شروع کار آسان، روی آیکون سرچ در Spotligh کلیک کنید. در نوار جستجو، Boot CampAssistant را تایپ کنید و Enter را فشار دهید.
بیشتر بخوانید:
- صفحه بعدی آنچه را که Boot CampAssistant انجام میدهد توضیح میدهد و به شما هشدار میدهد که اگر قبلاً این کار را نکردهاید از هارد خود نسخه پشتیبان تهیه کنید. روی Continue کلیک کنید.
- برای انتخاب تکمیل کارهای نصب، اطمینان حاصل کنید که create a Windows 7 or later version install disk and Install Windows 7 or later version هر دو انتخاب شدهاند.
- در صفحه بعد، مطمئن شوید که فایل ISO که از Microsoft دانلود کردهاید و درایو فلش مناسب نیز انتخاب شدهاند. روی Continue کلیک کنید.
- برای تأیید رونویسی درایو (drive will be overwritten)، روی Continue کلیک کنید.
- برای شروع ایجاد یک پارتیشن بر روی دیسک سخت Mac و برای نصب ویندوز روی مک، رمز عبور سرپرست شما باید مورد تأیید قرار گیرد.
- از بین نمادهای Mac و Windows، یک اندازه را برای پارتیشن Windows استفاده کنید.
- UITS توصیه میکند که فقط برای ویندوز از 80 گیگابایت و برای ویندوز به علاوه مایکروسافت آفیس از 90 گیگابایت استفاده کنید.
- روی install کلیک کنید.
مرحله 6: ویندوز 10 را نصب کنید:
- در این مرحله از آموزش نصب ویندوز روی مک، برای شروع نصب ویندوز، the Windows installation wizard را دنبال کنید. در مورد چگونگی پیکربندی ویندوز با توجه نیازهایتان چندین سؤال از شما خواسته میشود.
- Next کلیک کنید.
- در صفحه بعد، product key را که از IUWare گرفتید وارد کنید. نسخهای از ویندوز را که product key قفل آن را باز میکند (Windows 10 Education) انتخاب کنید و روی Next کلیک کنید.
- شرایط را بخوانید و بپذیرید و روی Next کلیک کنید.
- پارتیشنی را انتخاب کنید که ویندوز روی آن نصب شود. این پارتیشن “” BOOTCAMP نامیده میشود. روی Format کلیک کنید.
- برای تأیید اینکه میخواهید پارتیشن را قالب بندی کنید، continue را کلیک کنید. برای ادامه کار، روی Next کلیک کنید.
مرحله 7: ویندوز 10 را پیکربندی کنید:
پس از راه اندازی مجدد ویندوز، باید پیکربندی انجام دهید. توجه داشته باشید که برای انتخاب منطقه مناسب، United States را انتخاب کنید و yes را کلیک کنید.
- برای انتخاب نوع طرح صفحه کلید، مطمئن شوید که United States انتخاب شده است و yes را کلیک کنید.
- اگر میخواهید طرح دیگری برای صفحه کلید خود اضافه کنید، برای این کار از next screen استفاده کنید. در غیر این صورت، روی Skip کلیک کنید.
- در صفحه ” Let’s connect you to a network “، روی Skip for Now کلیک کنید.
مرحله 8: حساب سرپرست ویندوز خود را (Windows administrator account) ایجاد کنید:
توجه داشته باشید که حساب سرپرست ویندوزی که ایجاد میکنید نباید حسابی باشد که به طور عمومی برای کامپیوتر خود استفاده میکنید.
- برای ایجاد حساب کاربری خود، نام خود را تایپ کرده و روی Next کلیک کنید.
- رمز عبور را تایپ کنید و روی Next کلیک کنید. از عبارت ورودی شبکه IU خود استفاده نکنید.
- با تایپ مجدد رمز ورود خود را تأیید کرده و روی Next کلیک کنید.
- سه سؤال امنیتی را انتخاب کنید، بعد از کلیک روی هرکدام، روی Next کلیک کنید.
- تعیین کنید که میخواهید تنظیمات حریم خصوصی را فعال یا غیرفعال کنید و روی Accept کلیک کنید. ویندوز تنظیمات نهایی خود را انجام میدهد.
بیشتر بخوانید:
مرحله 9: نرم افزار پشتیبانی را نصب کنید:
پس از شروع کار ویندوز (ممکن است مدتی طول بکشد)، نصب کننده Boot Camp شما به نصب نرم افزار پشتیبانی اپل هدایت میکند.
- برای شروع روند، روی Next کلیک کنید.
- موافقتنامه (license agreement) را بخوانید و روی accept و سپس روی install کلیک کنید. تمام نرم افزارهای خاص اپل که برای اجرای کارآمد ویندوز بر روی کامپیوتر خود نیاز دارید، نصب میشوند.
- پس از اتمام نصب، روی Finish کلیک کنید.
- برای راه اندازی مجدد کامپیوتر، روی Yes کلیک کنید.
هنگام راه اندازی مجدد کامپیوتر، روی موس کلیک کنید یا هر کلیدی را فشار دهید تا قسمت ورود به سیستم، نمایش داده شود. در این مرحله از آموزش نصب ویندوز روی مک، با رمز عبوری که قبلاً در مراحل پیکربندی ایجاد کردهاید وارد شوید.
مرحله 10: تنظیمات Wi-Fi ویندوز را پیکربندی کنید:
- برای اتصال به شبکه بیسیم، در نوار وظیفه سیستم در پایین سمت راست صفحه، روی آیکون Wi-Fi کلیک کنید. سادهترین و مطمئنترین راه برای اتصال به eduroam استفاده از Eduroam Network Setup Tool است.
مراحل نصب به پایان رسیده است و به راحتی میتوانید با این آموزش نصب ویندوز روی مک از دو سیستم عامل mac و ویندوز روی سیستم خود استفاده کنید.