چگونه استفاده از وای فای برای هر کاربر یا دستگاه در روتر Wi-Fi را محدود کنیم؟

یک شبکه Wi-Fi به تعدادی از کاربران یا دستگاهها اجازه میدهد تا از طریق یک پهنای باند مشترک به اینترنت دسترسی پیدا کنند. در مواردی که چندین کاربر به شبکه متصل هستند، میزان استفاده از اینترنت بسیار زیاد میشود و سرعت کار برای همه افراد در شبکه کاهش مییابد. تا زمانی که شبکه را به درستی مدیریت نکنید و راههای محدود کردن استفاده از وای فای را انجام ندهید، اکثر اوقات استفاده از چنین شبکههایی خسته کننده خواهد بود. همراه چیکاو باشید.
یکی از بهترین روشها برای مدیریت شبکه و کنترل کامل نحوه استفاده از اینترنت، محدود کردن استفاده از وای فای برای هر کاربر یا دستگاه است. با توجه به اولویتهای موردنظر و اینکه کاربر چه کاری میخواهد انجام دهد، میتوانید اقدامات مربوط به محدود کردن استفاده از وای فای را انجام دهید. این امر به بررسی فعالیتهای غیرمجاز و همچنین کارایی مؤثر شبکه کمک خواهد کرد.
شبکه های بی سیم بیشتر با روتر ایجاد میشوند. این دستگاه ها به مودم ارائه دهنده خدمات اینترنت (ISP) شما متصل میشوند و از طریق سیگنالهایی به کاربران مجاز اجازه داده میشود به شبکه اینترنت دسترسی پیدا کنند. آنها در شبکه های خانگی و همچنین در ادارات و مراکز تجاری استفاده میشوند.
روترهای وای فای به مالکان شبکه این امکان را میدهند تا همه موارد مربوط به شبکه از جمله دسترسی به اینترنت را مدیریت کنند. از طریق صفحه کنترل روتر، مدیران شبکه میتوانند نحوه استفاده از شبکه، از جمله استفاده از پهنای باند برای هر کاربر یا دستگاه را کنترل کنند.
بیشتر بخوانید:
پهنای باند مقدار داده ای است که دستگاه میتواند در طی یک دوره زمانی، به اینترنت یا از اینترنت منتقل کند. این انتقال نشان دهنده سرعت دسترسی دستگاههای مختلف به اینترنت شبکه شما است. پهنای باند کلی شبکه بر سرعت اینترنت همه دستگاه ها تأثیر میگذارد. پهنای باند کلی به طور ایده آل بین همه دستگاههای متصل تقسیم میشود: این بدان معنی است که هرچه تعداد دستگاههای فعال بیشتر باشد، سرعت انتقال داده کاهش مییابد.
بدون کنترل استفاده از پهنای باند شبکه و میزان مصرف اینترنت، احتمال اتمام پهنای باند بیشتر است. شما باید راهکارهای محدود کردن استفاده از وای فای را انجام کنید تا مهمترین دستگاهها برای مهمترین کارهای شبکه، سرعت کافی داشته باشند. با این کار، فعالیت برخی کاربران نیز بررسی میشود و از سوء استفاده جلوگیری میشود.
چگونه باید محدود کردن استفاده از وای فای را برای کاربران یا دستگاه ها انجام دهیم؟
در حالی که سیستمهای منو در روترهای Wi-Fi متفاوت هستند، روند محدود کردن استفاده از وای فای برای هر کاربر یا دستگاه مشابه است. برای محدود کردن استفاده از وای فای میتوانید از آدرس پروتکل اینترنت (IP) یا آدرس کنترل دسترسی رسانه (MAC) دستگاههای متصل استفاده کنید.
- در مرحله اول، باید آدرس ورودی روتر خود را بررسی کنید تا بتوانید از آن برای ورود به سیستم به عنوان مدیر استفاده کنید. همچنین میتوانید از طریق مرورگرها یا برنامه های تهیه شده توسط سازندگان روتر وارد سیستم شوید.
- آدرس روتر خود را بررسی کنید.
با دنبال کردن مراحل زیر میتوانید آدرس IP روتر خود را پیدا کنید:
- منوی Start on را در هر رایانه Windows متصل به شبکه Wi-Fi خود انتخاب کنید،‘ cmd را تایپ کنید و command prompt destop app را انتخاب کنید.
- ‘ipconfig / all را تایپ کنید و کلید Enter را بزنید.
- آدرس IP برای gateway لیست شده را کپی کنید زیرا این آدرس IP روتر مورد استفاده شماست. این آدرسی است که برای ورود به آن به عنوان سرپرست شبکه خود نیاز دارید.
از این مرحله بعد، محدود کردن استفاده از وای فای برای هر کاربر یا دستگاه به روتر مورد استفاده شما بستگی دارد. در ادامه این مقاله در مورد چگونگی انجام این کار برای متداولترین روترها توضیح خواهیم کرد.
نحوه محدود کردن استفاده از وای فای در روتر Linksys
همه روترهای Linksys از ویژگی کیفیت خدمات (Qos) برای محدود کردن استفاده از پهنای باند استفاده میکنند. پس از ورود به سیستم به عنوان سرپرست، مراحل زیر را دنبال کنید تا استفاده از وای فای را محدود کنید:
- از صفحه ورود به سیستم اصلی، “applications and gaming ” را از منوی بالا انتخاب کنید.
- QoS را از زیر منو انتخاب کنید.
- در بخش «upsteam bandwidth»، از لیست کشویی “MAC address”را انتخاب کنید.
- نام كاربران یا دستگاه ها و آدرس MAC آنها را در قسمتهای مناسب وارد كرده و اعداد را با یك نقطه بزرگ جدا كنید (:). همچنین، در بخش اولویت درجه موردنظر خود را تنظیم کنید. High به یک دستگاه خاص بالاترین اولویت را برای پهنای باند کلی میدهد در حالی که low، کمترین میزان استفاده را از پهنای باند را به هر کاربر / دستگاه میدهد.
- تنظیمات خود را در بخش “summary” مرور کرده و “save settings” را برای پایان کار انتخاب کنید.
نحوه محدود کردن استفاده از وای فای در روتر NETGEAR
پس از ورود به سیستم به عنوان سرپرست، برای محدود کردن استفاده از وای فای برای هر کاربر یا دستگاه، مراحل زیر را دنبال کنید:
- از فهرست اصلی، “ADVANCED> Setup> QoS setup”را انتخاب کنید.
- “Setup QoS rules” را انتخاب کنید و “” Add Priority Rule را انتخاب کنید.
- آدرس MAC را در زیر فهرست «priority category» انتخاب کنید.
- دکمه radio را در جدول انتخاب کنید و سطح اولویت را برای هر کاربر یا دستگاه از بالاترین تا پایینتر انتخاب کنید.
- در پایان کار روی “pply” کلیک کنید.
بیشتر بخوانید:
نحوه محدود کردن استفاده از وای فای در روتر TP-LINK
پس از ورود به سیستم به عنوان سرپرست، مراحل زیر را دنبال کنید:
- به “DHCP> DHCP Client List”بروید تا لیستی از کاربران یا دستگاههای فعلی و آدرسهای IP اختصاص داده شده آنها را پیدا کنید.
- IP دستگاه خاصی را که میخواهید محدود کنید انتخاب کنید.
- به «bandwidth control> rule list» بروید، آدرس IP دستگاه را وارد کنید و حد پهنای باند را در «egress bandwidth» و «ingress bandwidth» تنظیم کنید، در Min & Max همان مقدار را وارد کنید و قسمتهای دیگر را خالی بگذارید.
- برای پایان کار روی “save” کلیک کنید. برای ایجاد قانون جدید برای سایر کاربران یا دستگاه ها میتوانید روی “add new” کلیک کنید.
نحوه محدود کردن استفاده از وای فای در روتر D-LINK
پس از ورود به سیستم، مراحل زیر را دنبال کنید:
- از منوی اصلی، “”Advanced> Traffic Control را انتخاب کنید.
- برای افزودن قوانین مشتری، “add” را انتخاب کنید
- قسمت موردنظر را با آدرس IP و محدودیت پهنای باند موردنظر خود در “” Up Floor و “Down Floor” پر کنید.
- در پایان کار روی “add rules” کلیک کنید.
در پایان محدود کردن استفاده از وای فای برای هر کاربر یا دستگاه در هر شبکه برای عملکرد مؤثر شبکه مهم است. روند تنظیم محدودیت در اکثر روترها مشابه است و فقط باید دستورالعملها را به دقت دنبال کنید. این کنترل استفاده از وای فای به شما کمک میکند شبکه Wi-Fi خود را مدیریت کرده و از سو استفاده جلوگیری کنید.



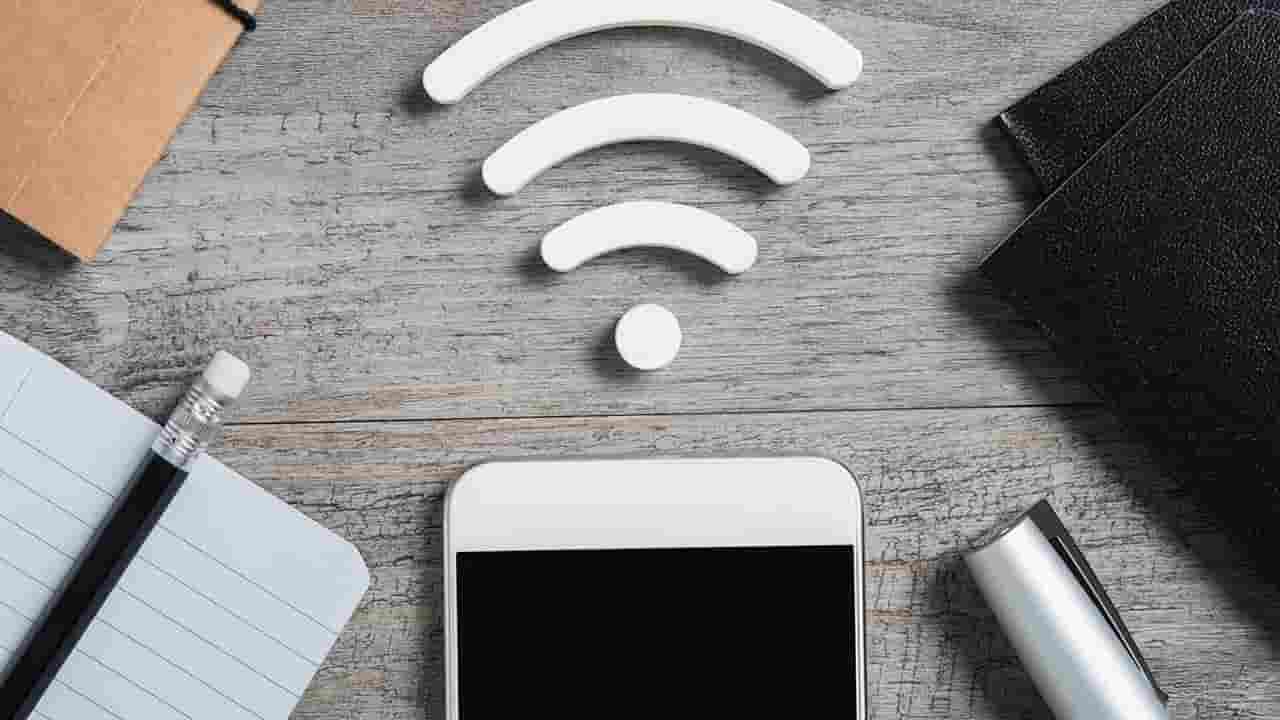



موقعی که میخوام برای مودم های dlink این تغییرات رو انجام بدم توی اون صفحه یه سری فولد های دیگه داره که نمیدونم با چی باید پر کنمش
Interface:
(Click to Select)
Protocol:
NONE
Source IP:
Source NetMask:
Dest IP
ایناس اگه میشه راهنمایی کنید
سلام من از مودم D_linkاستفاده میکنم
ولی این گزینه نیس چیکار کنم؟
منوی اصلی، “”Advanced> Traffic Control را انتخاب کنید.
سلام دوست عزیز
ممکن است در برخی دستگاه ها این گزینه متفاوت باشد.
واقعا تمام والدین باید این روش ها رد بلد باشن
سلام و درود
با سایر مقالات آموزش کامپیوتر همراه چیکاو باشید.