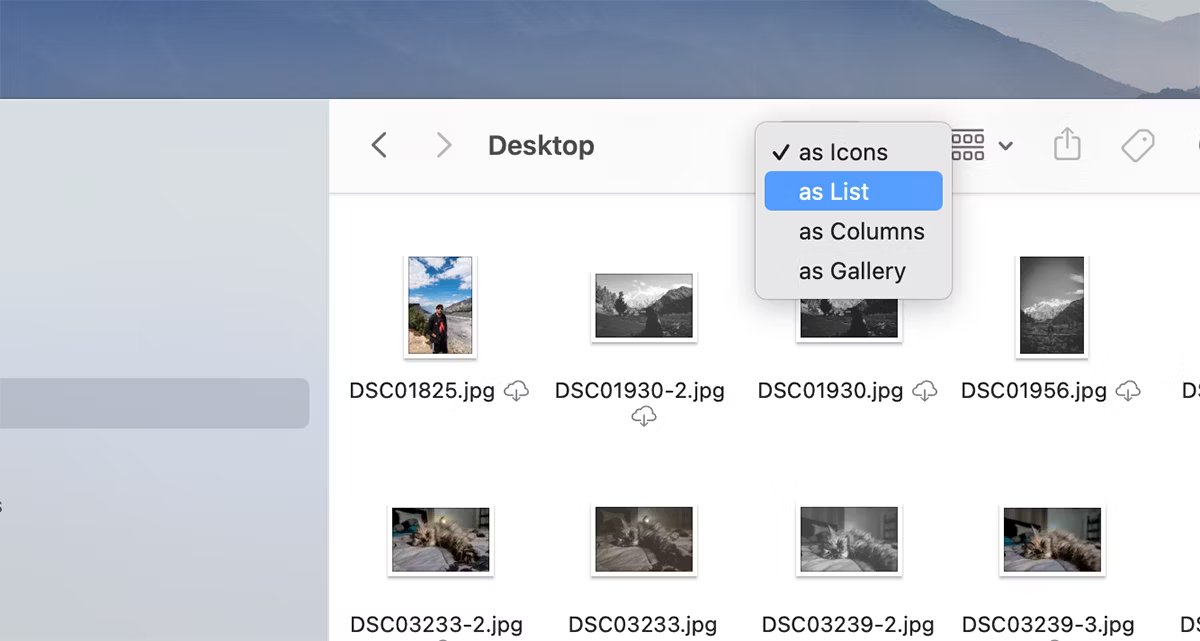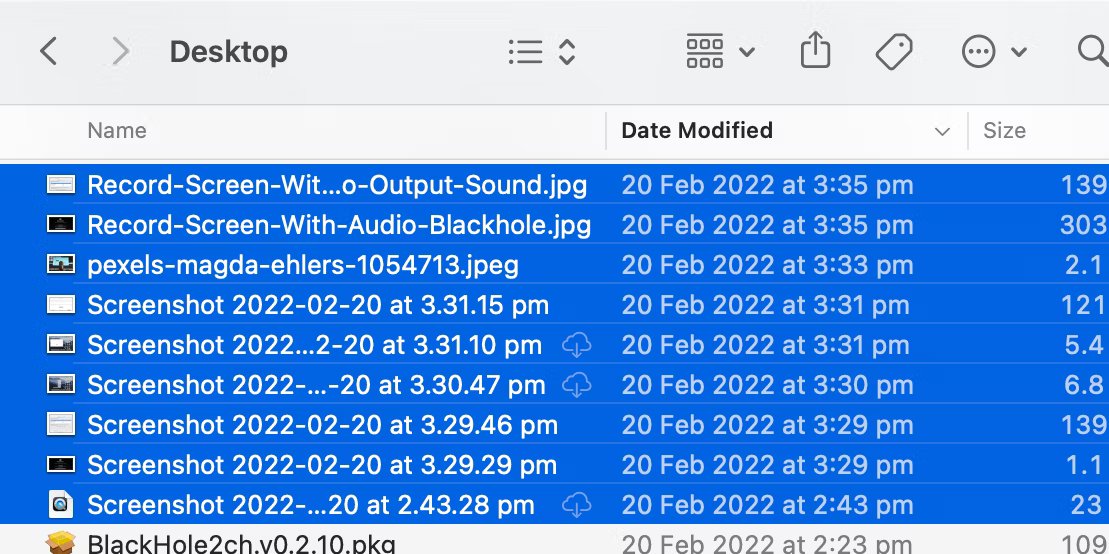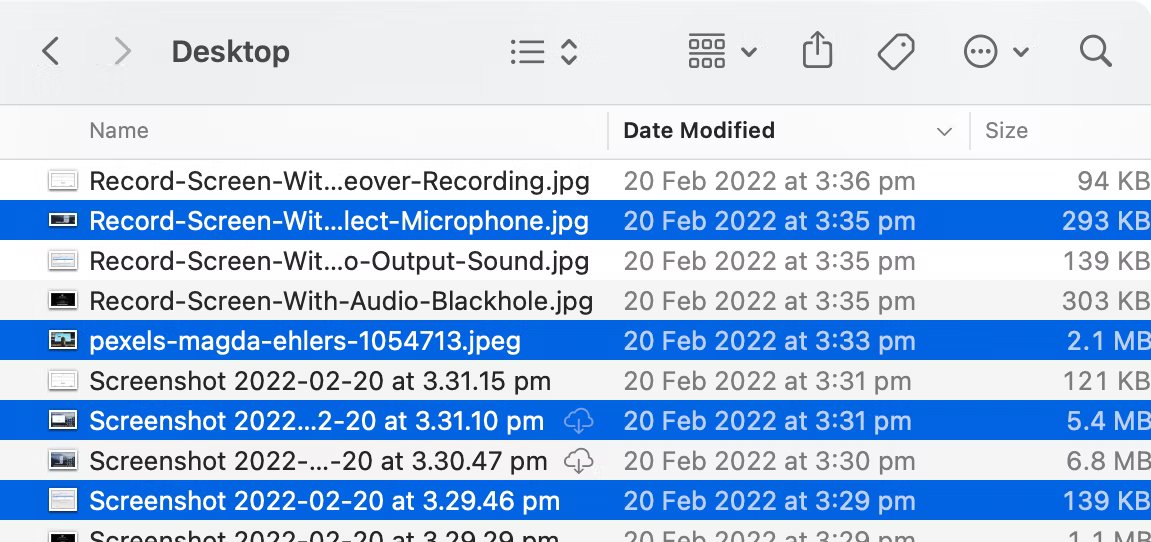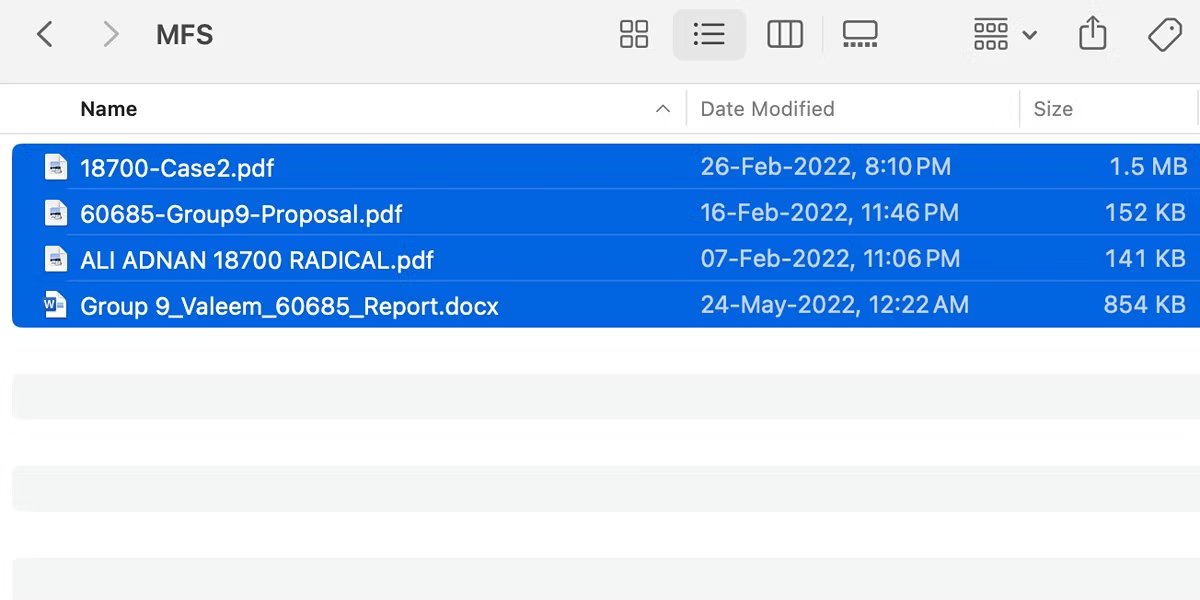آموزش انتخاب چندین فایل در مک
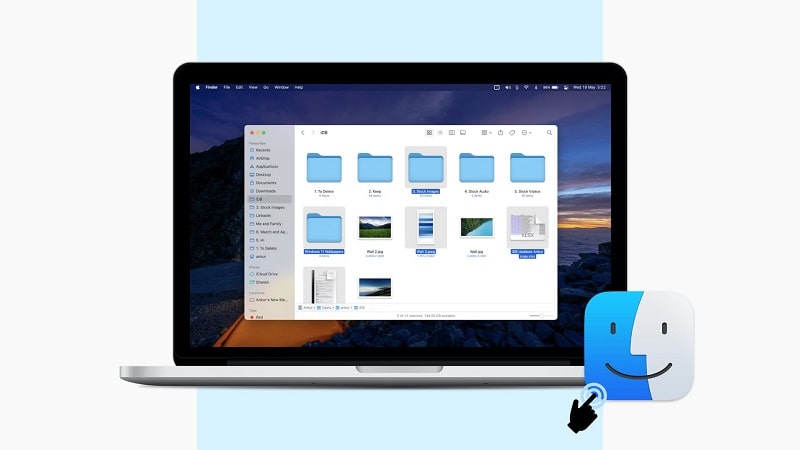
macOS انتخاب چندین فایل را در یک زمان بسیار آسان می کند و به شما امکان می دهد چندین مورد را به سرعت کپی، جابجا یا حذف کنید. ما روشهای انتخاب متعددی را به شما آموزش میدهیم که روی فایلها، برنامهها و تقریباً هر چیزی در Mac شما کار میکنند.
جواب سریع
- Shift را نگه دارید تا چندین فایل مجاور را در Finder به راحتی انتخاب کنید. از کلید Shift استفاده کنید و بر روی اولین و آخرین فایل به ترتیب کلیک کنید تا همه چیز بین آنها انتخاب شود.
- برای انتخاب فایل های غیر مجاور، Command را نگه دارید. روی اولین فایل مورد نظر کلیک کنید، سپس کلید Command را نگه دارید و روی فایل های دیگر کلیک کنید تا آنها را انتخاب کنید.
- برای انتخاب سریع چند فایل، مکان نما را کلیک کرده و بکشید. هنگام کشیدن مکان نما برای ایجاد کادر انتخاب، پد لمسی خود را به سمت پایین فشار دهید و برای انتخاب فایل های محصور رها کنید.
Shift را نگه دارید تا چندین فایل مجاور را انتخاب کنید
اگر فایل هایی که می خواهید انتخاب کنید به ترتیب هستند، انتخاب آنها آسان است. به مکان مورد نظر خود در Finder بروید و نمای List، Columns یا Gallery را از نماد View انتخاب کنید. این روش برای این سه نما کار می کند اما برای نمای Icon نه.
اکنون، اولین فایل را در ترتیب انتخاب کنید. در صفحه کلید خود، کلید Shift را نگه دارید و روی آخرین فایل به ترتیبی که می خواهید انتخاب کنید کلیک کنید.
این باید همه فایل های بین را انتخاب کند. اکنون می توانید فایل های مک خود را در مکان دیگری جابجا، حذف یا کپی و جایگذاری کنید.
برای انتخاب چندین فایل غیر مجاور، Command را نگه دارید
برای انتخاب فایلهای غیر مجاور در مک، پوشهای را در Finder باز کنید. روی اولین فایلی که می خواهید انتخاب کنید کلیک کنید. اکنون کلید Command را روی صفحه کلید خود نگه دارید و روی همه فایل های دیگری که می خواهید انتخاب کنید کلیک کنید.
فشار دادن کلید Command به شما امکان می دهد چندین فایل را به انتخاب خود اضافه کنید. می توانید در حالی که این کلید را نگه داشته اید، دوباره روی یک فایل انتخاب شده کلیک کنید تا هر فایلی را که به طور تصادفی به انتخاب اضافه کرده اید لغو انتخاب کنید.
برای انتخاب چندین فایل کلیک کنید و بکشید
یکی دیگر از راههای آسان برای انتخاب چندین فایل در مک، کلیک کردن و کشیدن مکاننما روی آنهاست. برای انجام این کار، به سادگی روی پد لمسی خود کلیک کنید و در حالی که مکان نما را می کشید، آن را نگه دارید تا کادر انتخابی ایجاد کنید که حاوی تمام فایل هایی است که می خواهید انتخاب کنید.
برای انتخاب فایل های بسته شده رها کنید. اگر تصادفاً برخی از فایلها را انتخاب کردید یا از دست دادید، میتوانید کلید Command را نگه دارید و روی آن فایلها کلیک کنید تا آنها را به انتخاب خود اضافه یا حذف کنید.
همه فایلها در مک انتخاب کنید
میتوانید Command + A را روی صفحهکلید خود فشار دهید تا همه فایلها و برنامهها را در یک مکان مشخص انتخاب کنید. با این حال، اگر می خواهید چند فایل را از انتخاب خود حذف کنید، می توانید کلید Command را نگه دارید و روی هر فایل به صورت جداگانه کلیک کنید تا آنها را از حالت انتخاب خارج کنید.