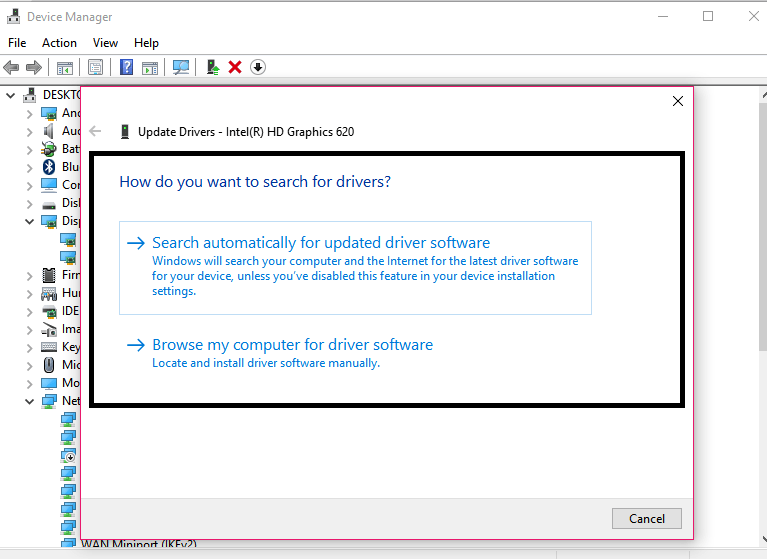چگونه کارت گرافیک را آپدیت کنیم؟
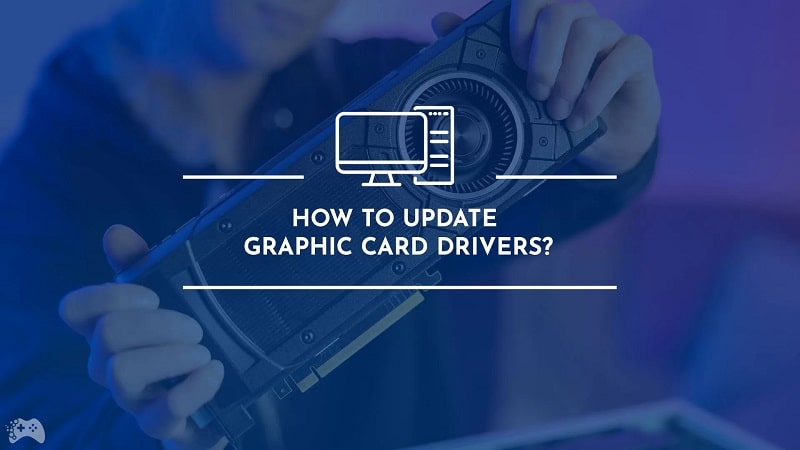
چرا باید کارت گرافیک را آپدیت کنیم؟
به روز رسانی کارت گرافیک میتواند برای انجام فعالیتهای گرافیکی و بازیهای رایانهای شما بسیار مفید باشد. در ادامه، چند دلیل کلیدی برای اپدیت کردن کارت گرافیک را بررسی خواهیم کرد:
- بهبود عملکرد: اپدیت کردن درایورهای کارت گرافیک میتواند باعث بهبود عملکرد کارت شود. سازندگان کارتهای گرافیک در هر اپدیت به روزرسانیهایی را اعمال میکنند که بهینهسازیهایی در عملکرد و قدرت پردازش کارت اضافه میکند. با اپدیت کردن کارت گرافیک، شما قادر خواهید بود تا از قابلیتهای بهتر و افزایش سرعت و راندمان کارت استفاده کنید.
- سازگاری با نرمافزارهای جدید: نرمافزارها و بازیهای جدید در هر زمان ممکن ممکن است نیاز به ویژگیهای و پشتیبانی از کارتهای گرافیک پیشرفتهتری داشته باشند. اپدیت کردن کارت گرافیک به شما اجازه میدهد تا با نسخههای جدید نرمافزارها و بازیها سازگار باشید و از ویژگیها و امکانات جدید آنها بهرهبرداری کنید.
- رفع مشکلات و اشکالات: اپدیت کردن کارت گرافیک میتواند به رفع مشکلات و اشکالاتی که در نسخههای قبلی درایورها وجود دارد کمک کند. این مشکلات ممکن است شامل نقص در عملکرد، ناسازگاری با سیستمعامل یا نرمافزارهای خاص، خطاهای گرافیکی و غیره باشد. سازندگان کارت گرافیک به طور مداوم درایورها را به روزرسانی میکنند تا این مشکلات را رفع کنند و استفاده از کارت گرافیک را بهبود بخشند.
- امنیت: در برخی موارد، نرمافزارهای مخرب و بدافزارها میتوانند از ضعفهای امنیتی در کارت گرافیک استفاده کنند و به سیستم شما حمله کنند. با اپدیت کردن کارت گرافیک و دریافت آخرین نسخه درایورها، این ضعفهای امنیتی ممکن است رفع شوند و سیستم شما محافظت بهتری در برابر حملات بدافزاری داشته باشد.
در کل، اپدیت کردن کارت گرافیک میتواند عملکرد، سازگاری، امنیت و استفاده بهینه از قابلیتهای جدید را بهبود بخشد. بنابراین، توصیه میشود همیشه درایورهای کارت گرافیک را به روز نگه دارید. برای آموزش به روز رسانی کارت گرافیک در ویندوز 7 تا 11 همراه چیکاو باشید.
چگونه کارت گرافیک را آپدیت کنیم در ویندوز 7؟
برای آپدیت کارت گرافیک در ویندوز 7، میتوانید از روشهای زیر استفاده کنید:
روش 1: استفاده از وبسایت سازنده کارت گرافیک
- برای شروع، نام مدل کارت گرافیک خود را تشخیص دهید. این اطلاعات را میتوانید در مستندات کارت گرافیک، جعبه محصول یا در بخش “مدیریت دستگاهها” در تنظیمات ویندوز 7 پیدا کنید.
- سپس به وبسایت سازنده کارت گرافیک مراجعه کنید. برخی از وبسایتهای شناخته شامل NVIDIA، AMD و Intel میشوند.
- در بخش درایورها یا پشتیبانی، مدل دقیق کارت گرافیک خود را جستجو کنید و درایورهای مربوط به آن را بیابید.
- دقت کنید که درایورها بر اساس نوع سیستم عامل و نسخه ویندوز شما دستهبندی میشوند. اطمینان حاصل کنید که از درایورهایی که با ویندوز 7 سازگار هستند استفاده میکنید.
- پس از پیدا کردن درایور مورد نظر، آن را دانلود کنید.
چگونه کارت گرافیک را آپدیت کنیم در ویندوز 8؟
برای آپدیت کارت گرافیک در ویندوز 8، میتوانید از روشهای زیر استفاده کنید:
استفاده از وبسایت سازنده کارت گرافیک
- برای آغاز، نام مدل کارت گرافیک خود را تشخیص دهید. میتوانید این اطلاعات را در مستندات کارت گرافیک، جعبه محصول یا در بخش “Device Manager” در تنظیمات ویندوز پیدا کنید.
- سپس به وبسایت سازنده کارت گرافیک مراجعه کنید. برخی از وبسایتهای شناخته شامل NVIDIA، AMD و Intel میشوند.
- در بخش درایورها یا پشتیبانی، مدل دقیق کارت گرافیک خود را جستجو کنید و درایورهای مربوط به آن را بیابید.
- دقت کنید که درایورها بر اساس نوع سیستم عامل و نسخه ویندوز شما دستهبندی میشوند. اطمینان حاصل کنید که از درایورهایی که با ویندوز 8 سازگار هستند استفاده میکنید.
- پس از پیدا کردن درایور مورد نظر، آن را دانلود کنید.
روش 2: استفاده از Windows Update
- در ویندوز 8، به “Control Panel” (پنل کنترل) رفته و سپس بر روی “Windows Update” (به روزرسانی ویندوز) کلیک کنید.
- در پنجره باز شده، روی “Check for updates” (بررسی برای به روزرسانیها) کلیک کنید تا ویندوز بررسی کند که آیا برای کارت گرافیک شما درایور جدیدی وجود دارد یا خیر.
- اگر برای کارت گرافیک شما درایور جدیدی موجود است، آن را انتخاب کرده و بر روی “Install updates” (نصب به روزرسانیها) کلیک کنید. سپس اجازه دهید ویندوز درایورها را دانلود و نصب کند.
در هر دو روش، پس از دانلود و نصب درایورها، ممکن است نیاز باشد سیستم را راهاندازی مجدد کنید تا تغییرات اعمال شود.
چگونه کارت گرافیک را آپدیت کنیم در ویندوز 10؟
برای آپدیت کارت گرافیک در ویندوز 10، میتوانید از روشهای زیر استفاده کنید:
روش 1: استفاده از Device Manager (مدیریت دستگاهها)
- روی دکمه “Start” (شروع) در ویندوز 10 کلیک کنید و سپس “Device Manager” (مدیریت دستگاهها) را جستجو کنید و باز کنید.
- در پنجره “Device Manager”، بخش “Display adapters” (آداپتورهای نمایش) را گسترش دهید و کارت گرافیک خود را پیدا کنید.
- روی کارت گرافیک خود کلیک راست کرده و گزینه “Update driver” (به روزرسانی درایور) را انتخاب کنید.
- سپس دو گزینه را خواهید دید: “Search automatically for updated driver software” (جستجو خودکار برای نرمافزار درایور بهروزشده) و “Browse my computer for driver software” (مرور نرمافزار درایور در کامپیوتر من). در اینجا میتوانید گزینه اول را انتخاب کنید تا ویندوز به طور خودکار درایورهای جدید را برای شما جستجو و نصب کند. در صورتی که میخواهید درایور را به صورت دستی نصب کنید، گزینه دوم را انتخاب کنید و مسیری که در آن درایور را ذخیره کردهاید را مشخص کنید.
- ویندوز شروع به جستجو و دانلود درایورهای جدید میکند و سپس به طور خودکار آنها را نصب میکند. در پایان، ممکن است نیاز باشد سیستم را راهاندازی مجدد کنید تا تغییرات اعمال شود.
روش 2: استفاده از وبسایت سازنده کارت گرافیک
- نام مدل کارت گرافیک خود را تشخیص دهید. این اطلاعات را میتوانید در مستندات کارت گرافیک، جعبه محصول یا در بخش “Device Manager” در تنظیمات ویندوز 10 پیدا کنید.
- سپس به وبسایت سازنده کارت گرافیک مراجعه کنید.
- در بخش درایورها یا پشتیبانی، مدل دقیق کارت گرافیک خود را جستجو کنید و درایورهای مربوط به آن را بیابید.
- دقت کنید که درایورها بر اساس نوع سیستم عامل و نسخه ویندوز شما دستهبندی میشوند. اطمینان حاصل کنید که از درایورهایی که با ویندوز 10 سازگار هستند استفاده میکنید.
- پس از پیدا کردن درایور مورد نظر، آن را دانلود کنید و سپس نصب کنید.
لطفاً توجه داشته باشید که در هر صورت، قبل از اقدام به آپدیت کردن کارت گرافیک، پشتیبانگیری از اطلاعات مهم و مهمانههایتان را انجام دهید تا در صورت بروز هرگونه مشکل، از اطلاعات خود محافظت کنید.
نحوه نصب کارت گرافیک در ویندوز ۱۱ چگونه است؟
1- از طریق Device Manager
نصب کارت گرافیک در ویندوز 11 از طریق Device Manager (مدیریت دستگاهها) به صورت زیر است:
- روی دکمه “Start” (شروع) در ویندوز 11 کلیک کنید و “Device Manager” (مدیریت دستگاهها) را جستجو کنید و باز کنید.
- در پنجره “Device Manager”، بخش “Display adapters” (آداپتورهای نمایش) را گسترش دهید و کارت گرافیک خود را پیدا کنید.
- روی کارت گرافیک خود کلیک راست کرده و گزینه “Update driver” (به روزرسانی درایور) را انتخاب کنید.
- در پنجره باز شده، دو گزینه را خواهید دید: “Search automatically for drivers” (جستجو خودکار برای درایورها) و “Browse my computer for drivers” (مرور نرمافزار درایور در کامپیوتر من). اینجا میتوانید گزینه اول را انتخاب کنید تا ویندوز به طور خودکار درایورهای جدید را برای شما جستجو و نصب کند. در صورتی که میخواهید درایور را به صورت دستی نصب کنید، گزینه دوم را انتخاب کنید و مسیری که در آن درایور را ذخیره کردهاید را مشخص کنید.
- ویندوز شروع به جستجو و دانلود درایورهای جدید میکند و سپس به طور خودکار آنها را نصب میکند. در پایان، ممکن است نیاز باشد سیستم را راهاندازی مجدد کنید تا تغییرات اعمال شود.
2- دانلود و آپدیت کارت گرافیک
برای دانلود و آپدیت کارت گرافیک در ویندوز 11، میتوانید از مراحل زیر استفاده کنید:
- شروع کنید با شناسایی مدل و سازنده کارت گرافیک خود. این اطلاعات را میتوانید در مستندات کارت گرافیک، جعبه محصول یا در تنظیمات سیستم خود پیدا کنید.
- به وبسایت سازنده کارت گرافیک مراجعه کنید.
- در بخش پشتیبانی، مدل دقیق کارت گرافیک خود را جستجو کنید و به صفحه مربوطه بروید.
- در صفحه مربوط به مدل کارت گرافیک خود، درایورهای مختلف را بررسی کنید. اطمینان حاصل کنید که درایورهایی که با ویندوز 11 سازگار هستند را دانلود کنید.
- پس از دانلود درایورها، فایلهای نصب را اجرا کنید. معمولاً برای نصب درایورها روی فایلهای دانلود شده کلیک کنید و دستورات نصب را دنبال کنید. برخی از درایورها ممکن است به صورت خودکار نصب شوند و برخی از آنها نیاز به اجرای فایل اجرایی نصب دارند.
- در صورتی که سیستم درخواست میکند، سیستم را راهاندازی مجدد کنید تا تغییرات اعمال شود.
سوالات متداول
درایور ها را از کجا دانلود کنیم؟
برای استفاده از منابع مناسب برای دانلود درایورها، معمولاً وبسایت رسمی سازنده کارت گرافیک بهترین منبع است. به عنوان مثال، وبسایت NVIDIA و AMD و Intel برای کارتهای گرافیک معتبر هستند. در هر صورت، اطمینان حاصل کنید که از وبسایت رسمی و معتبر سازنده استفاده میکنید تا از امنیت و بهروزرسانیهای صحیح بهرهمند شوید.
آپدیت کردن درایورها از طریق سایت انویدیا ، اینتل و… چگونه انجام می شود؟
آپدیت کردن درایورهای کارت گرافیک از طریق سایت رسمی سازندگان مانند NVIDIA، Intel و AMD میتواند به شکل زیر انجام شود:
- NVIDIA:
- مراجعه به وبسایت NVIDIA به آدرس www.nvidia.com.
- در بخش “Drivers” (درایورها)، مدل دقیق کارت گرافیک خود را انتخاب کنید.
- سیستم عامل (مثلاً ویندوز 10 یا ویندوز 11) را انتخاب کنید.
- روی گزینه “Download” (دانلود) کلیک کنید تا درایور را دانلود کنید.
- پس از دانلود، فایل دانلود شده را اجرا کنید و دستورات نصب را دنبال کنید.
- Intel:
- مراجعه به وبسایت Intel به آدرس www.intel.com.
- در بخش “Support & Downloads” (پشتیبانی و دانلودها)، مدل دقیق کارت گرافیک خود را وارد کنید.
- سیستم عامل و نوع محصول را انتخاب کنید.
- در قسمت “Drivers & Software” (درایورها و نرمافزارها)، درایور مورد نظر را انتخاب کنید و روی گزینه “Download” (دانلود) کلیک کنید.
- پس از دانلود، فایل دانلود شده را اجرا کنید و دستورات نصب را دنبال کنید.
- AMD:
- مراجعه به وبسایت AMD به آدرس www.amd.com.
- در بخش “Drivers & Support” (درایورها و پشتیبانی)، مدل دقیق کارت گرافیک خود را انتخاب کنید.
- سیستم عامل و نوع محصول را انتخاب کنید.
- در قسمت “Download” (دانلود)، درایور مورد نظر را انتخاب کنید و روی گزینه “Download” (دانلود) کلیک کنید.
- پس از دانلود، فایل دانلود شده را اجرا کنید و دستورات نصب را دنبال کنید.
توصیه میشود همیشه از منابع رسمی و وبسایت سازندگان استفاده کنید تا از درایورهای معتبر و بهروز استفاده کنید. همچنین، قبل از نصب هر درایور جدید، پشتیبانی از اطلاعات مهم خود را انجام دهید.