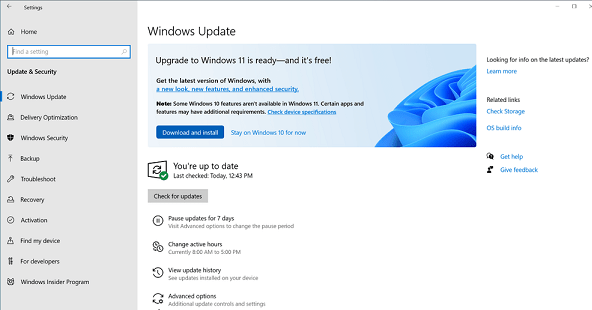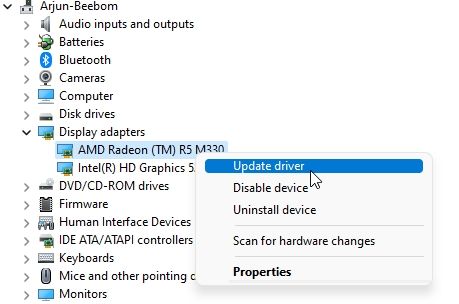چگونه درایورها را در ویندوز 11 آپدیت کنیم؟

بروزرسانی درایورها در ویندوز 11 امری اساسی است که به شما امکان میدهد از عملکرد بهینه سیستم خود بهرهبرده و به مشکلات مربوط به نسخههای قدیمی درایورها پیشگیری کنید. با بروزرسانی درایورها، میتوانید از قابلیتهای جدید، بهبودهای عملکردی و پشتیبانی بهتر از سختافزارهای خود بهرهمند شوید. همراه چیکاو باشید.
آموزش آپدیت درایورها در ویندوز 11
برای آپدیت درایورها در ویندوز 11، میتوانید از روشهای زیر استفاده کنید:
استفاده از Windows Update:
- روی دکمه Start در ویندوز کلیک کنید و سپس به تنظیمات (Settings) بروید.
- در تنظیمات، بخش “Windows Update” را انتخاب کنید.
- در بخش “Windows Update”، بر روی “Check for updates” کلیک کنید تا ویندوز بررسی کند که آیا بروزرسانیهای جدیدی برای درایورها و نرمافزارهای سیستم شما وجود دارد یا خیر.
- اگر بروزرسانیهای جدیدی وجود دارد، بر روی “Install” یا “Update” کلیک کنید تا درایورها و نرمافزارهای مربوطه به روز شوند.
استفاده از Device Manager:
- روی دکمه Start کلیک کنید و در جستجوی ویندوز “Device Manager” را تایپ کنید و این ابزار را باز کنید.
- در Device Manager، دستگاهی که میخواهید درایور آن را بهروز کنید را پیدا کنید و روی آن راستکلیک کنید.
- از منوی کنترلی که ظاهر میشود، “Update driver” را انتخاب کنید.
- سپس از دو گزینه “Search automatically for updated driver software” یا “Browse my computer for drivers” استفاده کنید تا بهروزرسانی درایورها را انجام دهید.
استفاده از نرمافزارهای مدیریت درایور:
میتوانید از نرمافزارهای مدیریت درایور مانند Driver Booster، Driver Easy و Driver Talent استفاده کنید. این نرمافزارها بهصورت خودکار درایورهای سیستم را بررسی و بهروزرسانی میکنند. بعضی از آنها نسخه رایگان دارند که میتوانید از آنها برای بروزرسانی درایورها استفاده کنید، ولی نسخه پولی نیز ویژگیهای بیشتری را ارائه میدهند.
مهم است به یاد داشته باشید که در هنگام بروزرسانی درایورها، از منبع معتبر و رسمی استفاده کنید و در صورت لزوم، پشتیبانی از درایور قبلی خود را نیز در نظر بگیرید. همچنین، پس از بروزرسانی درایورها، سیستم را ریاستارت کنید تا تغییرات اعمال شود و بهطور کامل اعمال شوند.
سوالات متداول
چرا باید درایورها را در ویندوز 11 آپدیت کنیم؟
بروزرسانی درایورها در ویندوز 11 بسیار مهم است زیرا این بروزرسانیها شامل بهبود عملکرد، اصلاح خطاها، افزایش سازگاری با نسخههای جدید سیستم عامل ویندوز و پشتیبانی از قابلیتهای جدید میشوند. با آپدیت کردن درایورها، امکان استفاده بهینه از سختافزارها و دستگاههای مختلف در ویندوز 11 فراهم میشود.
چه زمانی باید درایورها را در ویندوز 11 آپدیت کنیم؟
در زیر سه زمان مناسب برای آپدیت کردن درایورها در ویندوز 11 را بررسی خواهیم کرد:
- هنگام خرید سیستم جدید: هر زمانی که شما یک دستگاه سختافزاری جدید خریداری میکنید و آن را به رایانهتان متصل میکنید، باید درایورهای مربوط به آن دستگاه را آپدیت کنید. این کار به شما امکان میدهد تا از بهترین عملکرد و سازگاری با سیستمعامل ویندوز 11 استفاده کنید.
- هنگام بهروزرسانی سیستمعامل: هنگامی که سیستمعامل ویندوز 11 خود را به نسخه جدیدتری آپدیت میکنید، باید همزمان درایورهای سختافزاری خود را نیز بررسی و بهروزرسانی کنید. زیرا نسخههای جدید سیستمعامل ممکن است تغییراتی در نحوه سازگاری با درایورها داشته باشند و شما برای استفاده بهینه از سیستم خود باید درایورهای جدید را نصب کنید.
- هنگام افزودن سختافزار جدید: هر زمانی که یک قطعه سختافزاری جدید به رایانه خود اضافه میکنید، باید درایورهای مربوط به آن را نصب و بهروزرسانی کنید. این اقدام مطمئن میشود که سیستم شما به درستی با سختافزار جدید سازگار است و قادر به استفاده از تمام قابلیتها و عملکردهای آن میباشد.
آیا همه درایورها باید در ویندوز 11 آپدیت شوند؟
درایورهایی که برای سختافزارهای مربوطه مورد نیاز هستند باید در ویندوز 11 آپدیت شوند. برخی درایورها ممکن است به طور خودکار توسط ویندوز آپدیت شوند، اما برخی دیگر نیازمند دستکاری یا آپدیت دستی هستند. برای اطمینان از بهبود عملکرد سیستم و پشتیبانی درست از سختافزارها، مناسب است تمامی درایورها را بهروزرسانی کنید.