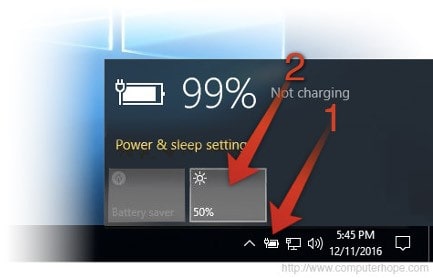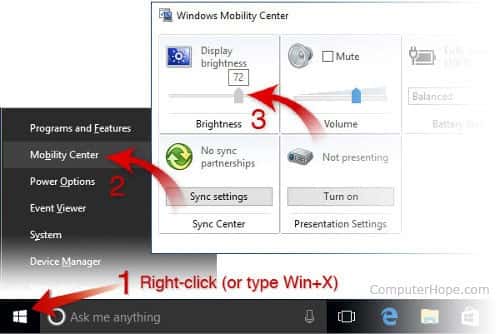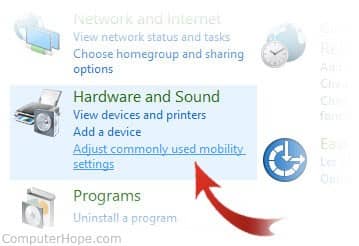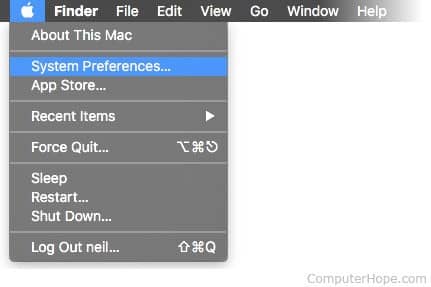تنظیم نور لپ تاپ و نحوه تنظیم کنتراست آن چگونه انجام می شود؟
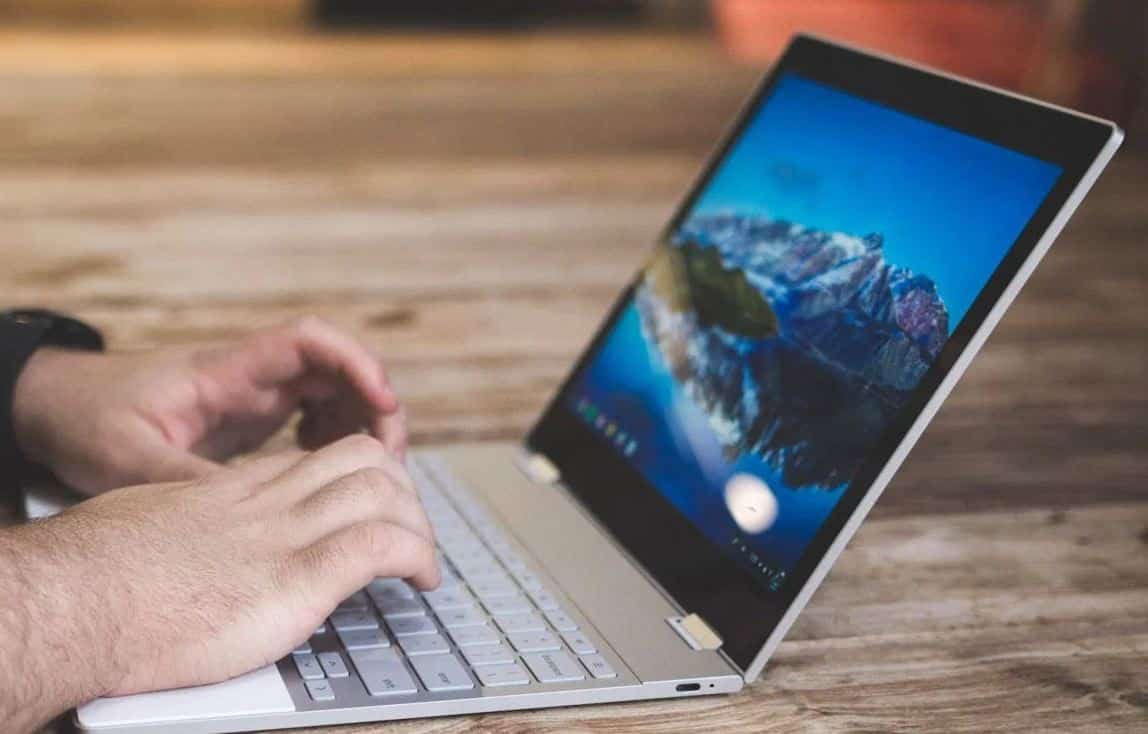
اگر نمی توانید تنظیم نور لپ تاپ یا کنتراست آن را انجام دهید، باید بدانید که نحوه تنظیم نور و کنتراست در مدلهای مختلف لپ تاپ و یا سیستم عاملهای مختلف با هم تفاوت دارند. در این مقاله روشهای مختلف تنظیم نور لپ تاپ و کنتراست آن در سیستم عاملهای مختلف ارائه شده است. همراه چیکاو باشید.
در بیشتر لپتاپها نور صفحه نمایش با کلیدهایی که علامت مخصوصی دارند، تنظیم می شود. این کلیدها در اکثر لپ تاپها با علامت () قابل تشخیص هستند. غالباً، کلیدهای تنظیم روشنایی جز کلیدهای عملکردی هستند که اگر هر یک از آنها را همراه کلید Fn فشار دهید وظیفه خاصی را انجام میدهند. میتوانيد کلید Fn را در سمت چپ کلید فلصله پیدا کنيد. علاوه بر این محل قرار گیری کلیدهای تنظیم نور ممکن است در بخش بالایی صفحه کلید یا بر روی کلیدهای تغییر جهت لپ تاپ باشد. برای مثال، در لپ تاپ Dell XPS، روی کیبورد، کلید Fn را پایین نگه داشته و همزمان کلیدهای F11 یا F12 را فشار دهید تا منوی تنظیم نور لپ تاپ باز شود. همچنین بر روی صفحه کلید لپتاپهای دیگر، کلیدهایی برای تنظیم نور لپ تاپ قرار دارند. در لپ تاپ HP Chromebook، هیچ کلیدی به نام Fn وجود ندارد.
برای تغییر نور لپ تاپ در Chromebook، باید یکی از کلیدهای تنظیمات را فشار دهید. آیکون کوچک دنده برای کاهش نور لپ تاپ و آیکون بزرگ برای افزایش نور است.
بیشتر بخوانید:
نحوه تنظیم نور لپ تاپ در سیستم عاملهای مختلف
شما میتوانید تنظیم نور لپ تاپ خود را با استفاده از نرم افزارهای کنترل کننده در سیستم عامل لپ تاپ خود تغییر کنید:
در ویندوز 10، چندین روش برای تنظیم نور لپ تاپ وجود دارد:
- با استفاده از آیکون باتری نوار وظیفه
- با استفاده از windows mobility center
- با استفاده از control panel
-
با استفاده از آیکون باتری نوار وظیفه
1) روی آیکون باتری در نوار وظیفه خود کلیک کنید.
2) در پنجره power status، روی بخش brightness کلیک کنید. هر بار که روی این بخش کلیک می کنید، میزان روشنایی شما 25٪ تغییر مییابد.
-
با استفاده از windows mobility center
1) با کلیک راست روی آیکون منوی شروع یا فشار دادن کلید Windows + X، منوی Power User Tasks را باز کنید.
2) روی Mobility Center کلیک کنید (B را فشار دهید).
3) در Mobility Center، نوار لغزنده brightness را تنظیم کنید.
-
با استفاده از control panel
- control panel را باز کنید.
- روی adjust commonly used mobility کلیک کنید
- در پنجره Mobility Center، نوار لغزنده روشنایی را تنظیم کنید.
تنظیم نور لپ تاپ در ویندوز 8
- نوار Charms را باز کنید.
- Charms settings را انتخاب کنید.
- آیکون brightness را انتخاب کنید.
- با موس یا با فشار دادن کلیدهای جهت دار بالا و پایین روی صفحه کلید، نوار لغزنده را به بالا و پایین ببرید.
تنظیم نور لپ تاپ در ویندوز 7
- Control panel را باز کنید.
- Hardware and sound را انتخاب کنید.
- Power options را انتخاب کنید.
- با استفاده از ماوس خود، نوار لغزنده brightness را در پایین پنجره حرکت دهید.
تنظیم نور لپ تاپ در macOS
- از فهرست Apple، System Preferences را انتخاب کنید.
- روی displays کلیک کنید.
- برای تنظیم روشنایی از نوار لغزنده brightness استفاده کنید.
- گر میخواهید روشنایی شما بر اساس نور نزدیک به محیط لپ تاپ شما به طور خودکار تغییر کند، کادر automatically adjust brightness را تیک بزنید.
تنظیم نور لپ تاپ در لینوکس
بسیاری از مدیران لینوکس، تنظیمات نور سیستم را در صفحه تنظیمات ارائه داده اند.
- روی آیکون سمت راست نوار منو کلیک کنید.
- System settings را انتخاب کنید.
- Brightness & Lock را انتخاب کنید.
- نوار لغزنده Brightness را تنظیم کنید.
اگر لپ تاپ شما دارای کارت گرافیکهای Intel یا NVidia است، یک ابزار command prompt به نام xbacklight برای تنظیم نور لپ تاپ بسیار کاربردی است.
بیشتر لپتاپها، سخت افزار کنترل کنتراست ندارند، اما در سیستم عامل شما تنظیماتی وجود دارد که میتوانید کنتراست بالا را برای صفحه نمایش خود انتخاب کنید.
تنظیم کنتراست در ویندوز 10
- کلیدهای Shift و Alt را در سمت چپ صفحه کلید نگه دارید و کلید Print Screen را فشار دهید.
- پس از سؤال در مورد اینکه آیا میخواهید حالت High Contrast را روشن کنید، yes را کلیک کنید.
- برای بازگشت به حالت کنتراست عادی، مرحله 1 را تکرار کنید و حالت کنتراست بالا لغو خواهد شد.
اگر با استفاده از کلیدهای ترکیبی، دستور High Contrast ظاهر نمیشود، میتوانید آن را ease of access menu را فعال کنید:
- Control panel را باز کنید.
- ease of access را کلیک کنید.
- ease of access center را انتخاب کنید.
- make the computer easier to see را انتخاب کنید.
- مطمئن شوید که turn on or off High Contrast را چک کرده اید.
- Ok را کلیک کنید.
تنظیم کنتراست در ویندوز 8
- نوار Charms را باز کنید.
- روی settings کلیک کنید.
- ease of access را انتخاب کنید.
- در پایین High Contrast، روی دکمه برای روشن یا خاموش کردن حالت High Contrast کلیک کنید.
تنظیم کنتراست در ویندوز 7
- Control panel را باز کنید.
- در نوار جستجو، window color را تایپ کنید.
- روی change window color and metrics کلیک کنید.
- پایین basic and high –contrast themes، حالت High Contrast را انتخاب کنید.
بیشتر بخوانید:
پس از تنظیم نور لپ تاپ، سیستم شما باید تنظیمات انجام شده را ذخیره کند و تغییر ندهد. اگر بعد از restart لپ تاپ، این تنظیمات تغییر کنند، احتمالاً تنظیمات موجود در منوی Power Options، آنها را نادیده گرفته است. در این حالت، باید یک برنامه پاور سفارشی بسازید. شما میتوانید از ابزارPower Options در کنترل پنل برای انجام این کار استفاده کنید . اگر کلیدهای ترکیبی عمل نمیکنند و تنظیمات سفارشی سازی شده را در Power Options اعمال کرده اید، باید مشکل درایور ویدیو را در لپ تاپ خود بررسی کنید.
با به روز رسانی درایورهای ویدئو این مشکل به وجود میآید. از طرف دیگر این مشکل ممکن است به دلیل درایورهای مانیتور باشد. اگر مطمئن هستید که مشکل از مانیتور و درایورهای آن است مراحل زیر را برای نصب مجدد مانیتور انجام دهید:
- Windows Device Manager را باز کنید
- بر روی + یا پیکان کنار مانیتورها کلیک کنید تا لیست باز شود.
- هر مانیتور شناسایی شده را در زیر مانیتور انتخاب کنید و برای حذف آنها از لپ تاپ، delete را فشار دهید.