مراحل نصب ویندوز 8.1 از طریق DVD یا USB Drive

اگر میخواهید ویندوز 8.1 را پاک کنید و از ابتدا آن را نصب کنید، این کار را میتوانید DVD یا درایو USB انجام دهید و به راحتی ویندوز را نصب کنید. درواقع شما میتوانید مراحل نصب ویندوز 8.1 را از طریق DVD یا USB Drive به سادگی انجام دهید. اگر میخواهید از ویندوز 7 به ویندوز 8.1 ارتقا دهید و میخواهید دادهها و برنامه های خود را دست نخورده نگه دارید، ویندوز خود را به صورت ارتقا دهید. تا زمانی که میخواهید بروزرسانی نسخه 32 بیتی Win7 را به نسخه 32 بیتی Win8.1 یا نسخه 64 بیتی Win7 را به نسخه 64 بیتی Win8.1 انجام دهید، استفاده از لینکهای نصب آنلاین بسیار عالی است. همراه چیکاو باشید.
شما باید پشتیبان گیری کاملی از تمام دادههای خود انجام دهید، تمام گذرواژه های خود را یادداشت کنید (مگر اینکه در محلی مانند Last Pass در اینترنت ذخیره شده باشد)، کلیه CD ها و DVD های نصب نرم افزار خود را دریافت کرده و در هر حال قبل از شروع مراحل نصب ویندوز 8.1 از طریق DVD یا USB Drive، نسخه پشتیبان تهیه کنید. اگر نسخه Windows 8.1 را با بسته بندی کوچک خریداری کنید، (یک DVD یا احتمالاً درایو USB) تهیه میکنید که آماده راه اندازی است، با درایو USB یا DVD قابل بوت در دست، ممکن است مجبور شوید کامپیوتر خود را طوری تنظیم کنید که از طریق USB یا DVD بوت شود. در ادامه این مقاله کل مراحل نصب ویندوز 8.1 از طریق DVD یا USB Drive را برای شما توضیح خواهیم داد.
بیشتر بخوانید:
مراحل نصب ویندوز 8.1 از طریق DVD یا USB Drive چگونه انجام میشود؟
مراحل نصب ویندوز 8.1 از طریق DVD یا USB Drive شامل 12 مرحله است. پس با ما همراه باشید:
- با اجرای نسخه قدیمی ویندوز، دیسک نصب ویندوز 8.1 را در درایو DVD یا USB را در پورت USB قرار دهید. برای خاموش کردن کامل، از منوی start، shotdown را انتخاب کنید. هنگام تلاش برای خاموش کردن، ممکن است Windows پیشنهاد نصب را بدهد. اگر چنین شد، روی دکمه cancel کلیک کنید
- رایانه را خاموش کنید، حداقل یک دقیقه صبر کنید و سپس آن را روشن کنید.
اگر کامپیوتر بتواند از درایو DVD یا درایو USB راه اندازی یا روشن شود، متنی را روی صفحه مشاهده میکنید که چیزی شبیه به فشار دادن هر کلید برای راه اندازی از CD یا فشار دادن Esc برای انتخاب ابزار راه اندازی را است.
- هر کلیدی را که برای ادامه کار پیشنهاد شده است را فشار دهید. در این مرحله از مراحل نصب ویندوز 1، اگر رایانه پیشنهاد نمیکند که از طریق درایو DVD یا USB stick راه اندازی شود، برای تنظیم صحیح در BIOS رایانه خود باید در اسناد رایانه خود جستجو کنید. اگر با BIOS رایانه خود آشنا نیستید، به وب سایت سازنده رایانه شخصی خود بروید و مراحل تغییر مراحل بوت را جستجو کنید.
- هنگام راه اندازی رایانه، ممکن است از شما سؤال شود که آیا میخواهید برای دریافت آخرین به روزرسانی ها آنلاین شوید. در صورت انجام این کار، برای نصب به روزرسانی ها، Go Online را انتخاب کرده و Next را کلیک کنید.
- در صفحه Windows Setup، در صورت تمایل زبان را تغییر دهید، روی Next کلیک کرده و سپس Install Now را کلیک کنید. وقتی نصب کننده product key را درخواست کرد، آن را وارد کنید. وقتی صفحه شرایط مجوز ظاهر شد، آن را بپذیرید. کدام نوع نصب را میخواهید؟ صفحه گفتگو ظاهر میشود.
- برای پاک کردن همه چیز و شروع تازه، روی (advanced) custom install Windows کلیک کنید. نصب کننده از شما میپرسد که کجا میخواهید ویندوز را نصب کنید.
- اگر در کادر بالا بیش از یک ورودی وجود دارد، Drive options(Advanced) را انتخاب کنید، هر ورودی را در کادر بالا، یکی یکی کلیک کنید و روی پیوندی که حذف میشود کلیک کنید. پس از پایان کار، روی Next کلیک کنید.
بیشتر بخوانید:
مراحل نصب ویندوز 8.1 به پایان نرسیده است. پس بروید کمی استراحت کنید! بعد از این مرحله، رایانه شما چندین بار راه اندازی مجدد میشود. اگر مجبور شدید از BIOS استفاده کنید تا کامپیوتر خود را از طریق درایو DVD یا USB بوت کنید، ممکن است به یک موقعیت عجیب و غریب برسید که دوباره صفحه نصب را ببینید و رایانه شما فقط منتظر شروع مجدد شما است.
اگر چنین اتفاقی افتاد، DVD یا درایو USB را از محل آن خارج کرده و کامپیوتر خود را به صورت دستی راه اندازی کنید. بار دوم بار فایل نصب برای چند ثانیه متوقف میشود. تا زمانی فایل نصب بالا بیاید، شما آماده میشوید که نسخه Windows خود را شخصی سازی کنید.
- برای صفحه شروع، طرح چهارخانه را با پس زمینه رنگی انتخاب کنید (نگران نباشید، بعداً تغییر آن آسان است)، برای PC نامی تایپ کنید (اگر حروف و اعداد را بدون فاصله یا علائم عجیب و غریب انتخاب کنید، بهتر است) و روی Next کلیک کنید. ویندوز درباره تنظیمات اولیه شما سؤال میکند.
- اگر به Microsoft اعتماد دارید، استفاده از Express settings را انتخاب کنید. در غیر این صورت، customize را انتخاب کنید. اگر customize را انتخاب کنید، نصب کننده یک سری سؤال از شما میپرسد. آنچه باید انجام دهید این است که:
Sharing را روشن کنید. به Windows Update بگویید “don’t set up Windows Update (not recommended).” درایورها و برنامه های دستگاه جدید را به طور خودکار دریافت کنید (هر دو روی حالت روشن است). Smart Screen filter را روشن کنید. انتخاب کنید گزینه Do Not Track requests را به وب سایتهایی که بازدید میکنید ارسال کنید.
بیشتر بخوانید:
از لیستهای Windows error Reporting و IE Compatibility استفاده کنید. به Microsoft اجازه ندهید هنگام استفاده از برنامه های مکانیابی، اطلاعات مربوط به مکان شما را جمع آوری کند (آن را خاموش کنید). تنها موارد برای مکانیابی در برنامه های Windows Store Maps و Weather هستند- و اگر دوست دارید میتوانید مکانی یابی را هنگام روشن کردن برنامه ها روشن کنید.
بعدی نوبت خطرناکترین تنظیمات در ویندوز 8.1 است. مایکروسافت میپرسد آیا میتواند پیشنهادهای جستجو و نتایج وب را از bing برای جستجوی Windows دریافت کند؟ آن را خاموش کنید. شما نمیخواهید سابقه مرور اینترنت اکسپلورر خود را به Microsoft ارسال کنید.
در این مرحله از مراحل نصب ویندوز 8.1 به برنامه ها اجازه دهید از نام و تصویر account شما استفاده کنند. آن را روشن کنید. به Windows و برنامه ها اجازه ندهید موقعیت مکانی شما را درخواست کنند، مگر اینکه بعداً به طور خاص به آنها اجازه دهید؛ اما Microsoft Active Protection Service را روشن کنید، زیرا این گزینه یک سرویس ارزشمند را ارائه میدهد.
- اگر به تازگی از ویندوز 7 به روزرسانی شدهاید، رمز ورود حساب خود را وارد کنید. نام حساب مورد نظر خود را وارد کنید.
- SkyDrive را تنظیم کنید. سرانجام، به شما فرصتی داده میشود تا SkyDrive را به طور خودکار تنظیم کنید. روی use SkyDrive کلیک کنید. SkyDrive را نصب میشود و به عنوان مکان پیش فرض بسیاری از برنامه های شما تنظیم میگردد. همچنین لینک SkyDrive به کتابخانه اسناد شما اضافه خواهد شد.
- روی پایان کلیک کنید و منتظر بمانید. درنتیجه تمام مراحل نصب ویندوز 1 به پایان میرسد.




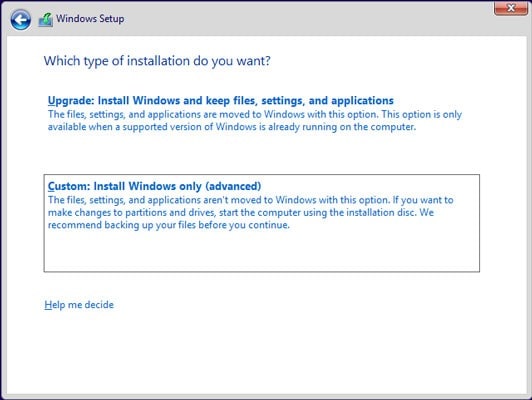
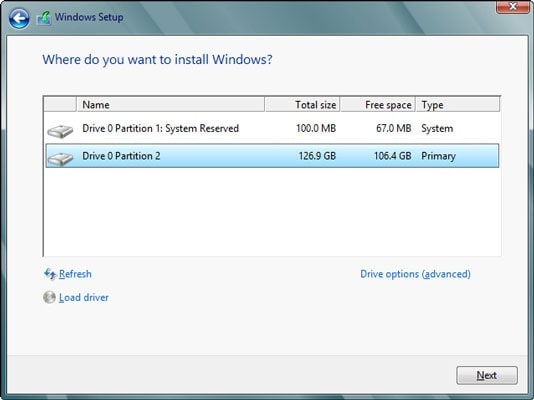
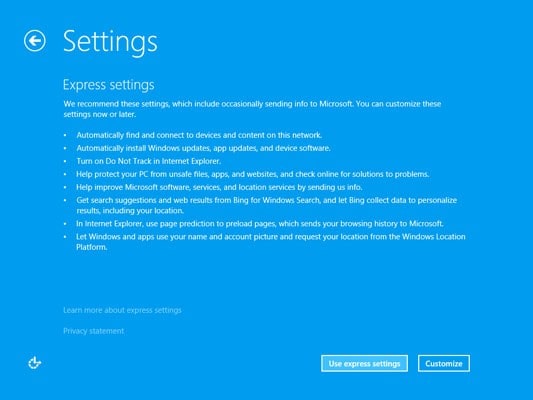
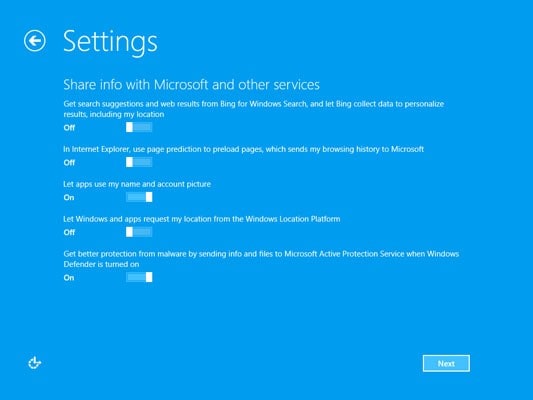
من نتونستم انجامش بدم ک
سلام و درود
با چه مشکلی رو به رو شدید؟
من ویندوز 8.1 رو از روی فلش نصب کردم با همین آموزش