چگونه میتوان تنظیم رنگ مانیتور کامپیوتر را انجام داد؟

شما مانیتور خود را متصل کرده اید، اما از نمایش رنگ آن راضی نیستید. خوشبختانه به راحتی از طریق OSD مانیتور و تنظیمات ویندوز 10 میتوانید اقدام به تنظیم رنگ مانیتور کامپیوتر خود کنید. ما در این مقاله نحوه انجام این کار را به روشهای مختلف توضیح خواهیم داد. همراه چیکاو باشید.
شما میتوانید تنظیم رنگ مانیتور کامپیوتر را از طریق موارد زیر انجام دهید:
- monitor color settings
- adjust brightness
- Windows HD Color
- تنظیم عمق رنگ
- به روز رسانی درایورها
- باز کردن color management
- تنظیم پروفایل رنگ
- کالیبره کردن مانیتور
- تنظیم رنگها در ویندوز 10
بیشتر بخوانید:
شیوههای تنظیم رنگ مانیتور کامپیوتر
آیا شما یک مانیتور خوب و جدید را خریداری کرده اید، اما از رنگهای آن راضی نیستید؟ این امر احتمالاً به دلیل تنظیمات رنگ مانیتور شما است. میتوانید تنظیمات رنگ را از طریق 8 روش زیر تنظیم کنید. در این مقاله تمام نکاتی را که ممکن است به شما در تنظیم رنگ مانیتور کامپیوتر کمک کنند، ارائه شده است. علاوه بر این ممکن است مجبور نباشید تمام 8 شیوه را استفاده کنید.
روش 1: رنگها را از طریق مانیتور تنظیم کنید:
هر مانیتور دارای یک منوی داخلی یا on-screen display(OSD) است. با فشار دادن یک دکمه در جلو یا پشت مانیتور خود میتوانید این تنظیمات را باز کنید. اگرچه هر نمایشگر منوی متفاوتی دارد، اما در این بخش مواردی چون روشنایی (brightness)، کنتراست (contrast) و دمای رنگ (color temperature) را در تمام مانیتورها مشاهده خواهید کرد. روشنایی بالا، کنتراست بالا و دمای بالای رنگ ، موجب ایجاد رنگهای زنده میشود. کمی سه گزینه را تغییر دهید تا تنظیمات رنگ ایده آل خود را پیدا کنید. سایر تغییرات را میتوانید از طریق ویندوز تنظیم کنید تا تنظیم رنگ مانیتور کامپیوتر شما انجام شود.
روش 2: روشنایی (brightness) را در ویندوز تنظیم کنید:
با روشنایی بالاتر نه تنها اطمینان حاصل میکنید که صفحه نمایش شما به خوبی در اتاقهایی با نور مناسب به خوبی دیده میشود، بلکه رنگهای روشن به خوبی نمایش داده میشوند. آیا صفحه نمایش شما روشنایی بیش از حدی دارد یا نور آن زننده و کسل کننده است؟ بنابراین تنظیم رنگ مانیتور کامپیوتر را به روش زیر انجام دهید:
- با کلیک روی نماد چرخ دنده، از طریق منوی Windows در پایین سمت چپ صفحه به settings بروید. در برخی از نسخه های ویندوز 10، brightness در پایین سمت راست صفحه نمایش در کنار نوتیفیکیشنهای شما قرار دارد.
- حالا به System رفته و سپس به Display بروید.
- نوار Display را به سمت چپ یا راست بکشید تا روشنایی تنظیم شود.
روش 3: Windows HD Color را تنظیم کنید:
آیا مانیتور HDR دارید؟ احتمالاً میخواهید فیلمها و بازیها را در حالت HDR تماشا کنید. ابتدا مطمئن شوید که HDR از طریق OSD مانیتور شما روشن است.
- با کلیک روی نماد چرخ دنده، به settings بروید.
- به System رفته و سپس به Display بروید.
- در این بخش، Windows HD Color settings با رنگ آبی ظاهر میشود. روی این قسمت کلیک کنید.
- فیلمهای HDR، بازیهای HDR و یا برنامه های WCG را بررسی کنید.
روش 4: عمق رنگ (depth color) صحیح را تنظیم کنید:
هرچه مانیتور شما عمق رنگ بیشتری داشته باشد، رنگهای بیشتری را نیز به نمایش میگذارد، اما ابتدا باید این مورد را به درستی تنظیم کنید.
- برای انجام این کار، به settings -> system -> display بروید.
- display settings advanced را در پایین این بخش انتخاب کنید.
- روی لینک آبی رنگ از بخش Display Adapter کلیک کنید.
- در تب Adapter، لیست تمام حالتها را کلیک کنید.
- حالت بیشترین تعداد بیت را انتخاب کنید که احتمالاً 32 بیتی است.
- برای ذخیره تنظیمات روی ok کلیک کنید.
بیشتر بخوانید:
روش 5: درایور خود را به روز رسانی کنید:
برای داشتن بهترین ارتباط بین کامپیوتر و مانیتور، حتماً جدیدترین درایور کارت گرافیک را نصب کنید. با به روز رسانی به راحتی میتوانید تنظیم رنگ مانیتور کامپیوتر را انجام دهید. برای به روزرسانی درایور مراحل زیر را دنبال کنید:
- دوباره به display settings advanced بروید.
- با کلیک بر روی لینک آبی رنگ به Display Adapter بروید.
- Properties را در پایین Adapter type انتخاب کنید.
- به تب دوم یعنی Driver بروید.
در این بخش نسخه درایور خود را مشاهده میکنید و با انتخاب Update driver میتوانید جدیدترین نسخه را نصب کنید.
روش 6: color management را باز کنید:
میتوانید پروفایلهای رنگی جدید، مقادیر پیش فرض و روشهای ارائه شده در color management را نصب یا انتخاب کنید.
توجه: فقط اگر میدانید چه کاری میخواهید انجام میدهید در این بخش تغییرات لازم را ایجاد کنید.
- برای انجام این کار، به settings -> system -> display بروید.
- display settings advanced را در پایین انتخاب کنید.
- مانیتور مورد نظر را انتخاب کرده و گزینه Display adapter Properties را در بخش Display کلیک کنید.
- به تب color management بروید و روی دکمه ای با همین نام کلیک کنید.
- این پنجره را در حالت باز (open) نگه دارید.
روش 7: یک پروفایل رنگ متفاوت را تنظیم کنید:
آیا شما یک طراح گرافیک هستید یا آیا مطالب پرینت شده حرفه ای را توسعه میدهید؟ در این صورت، داشتن پروفایل صحیح رنگ برای شما بسیار مهم است. آیا میخواهید یک پروفایل رنگی داشته باشید که در کامپیوتر شما نباشد؟ شما میتوانید آن را از صفحه پشتیبانی سازنده مانیتور دانلود کرده و مراحل زیر برای تنظیم رنگ مانیتور کامپیوتر خود را انجام دهید:
- در color management، به تب Devices بروید.
- Use my settings for this device را برای دستگاه خود بررسی کنید.
- در بخش پایین روی Add کلیک کنید و سپس Browse را انتخاب کنید.
- پروفایل بارگیری شده را که میخواهید نصب کنید، انتخاب کنید.
- برای بررسی و انتخاب پروفایل رنگ نصب شده، به تب Advanced بروید.
روش 8: مانیتور خود را کالیبره کنید:
گزینه نهایی کالیبره کردن مانیتور است. این امر باعث تنظیم گاما، روشنایی، رنگها و کنتراست نمایشگر با یک استاندارد ثابت میشود. میتوانید این کار را طبق مراحل زیر انجام دهید:
- اطمینان حاصل کنید که مانیتور شما حداقل 30 دقیقه روشن بوده است.
- color management را باز کنید.
- به تب Advanced بروید.
- Calibrate display را انتخاب کنید.
- مانیتور مورد نظر جهت کالیبراسیون را انتخاب کرده و مراحل ارائه شده را طی کنید.
اگر از رنگ مانیتور خود راضی نیستید، برخی از روشهای ارائه شده در این مقاله را روی مانیتور خود تنظیم کنید. میتوانید هر یک از روشهای ارائه شده را دوباره انجام دهید تا از رنگ مانیتور خود راضی شوید.
امیدوار هستیم با این 8 روش ارائه شده در این مقاله، تنظیم رنگ مانیتور کامپیوتر خود را به بهترین شکل انجام دهید و از نگاه کردن به آن خسته نشوید.




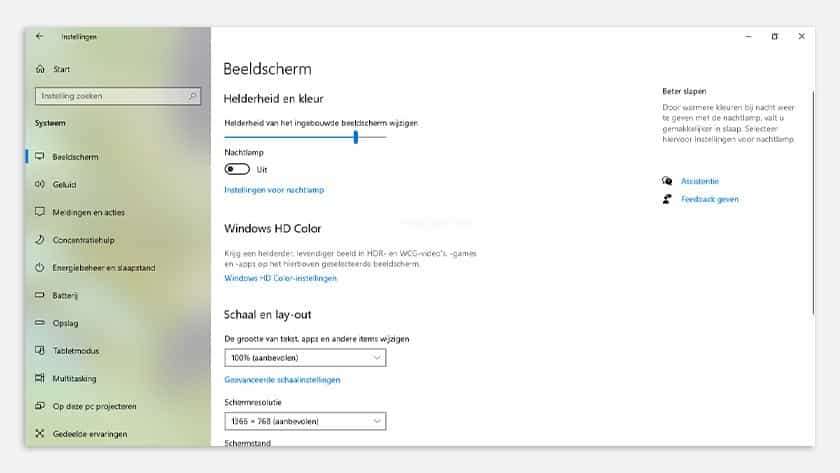
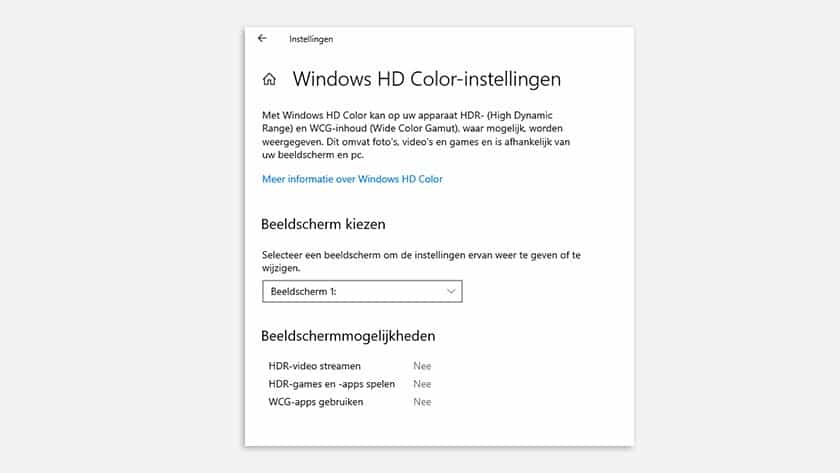
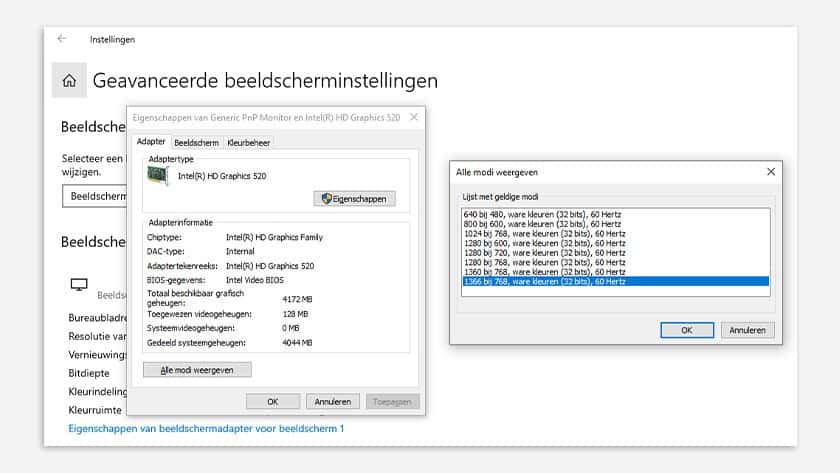
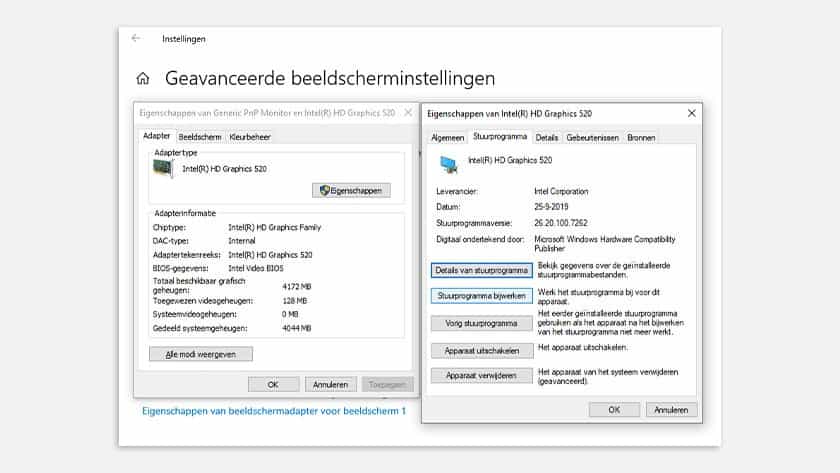
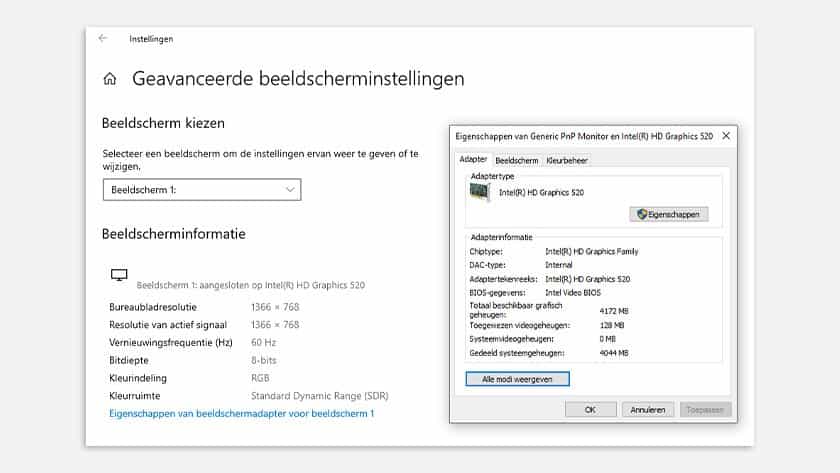

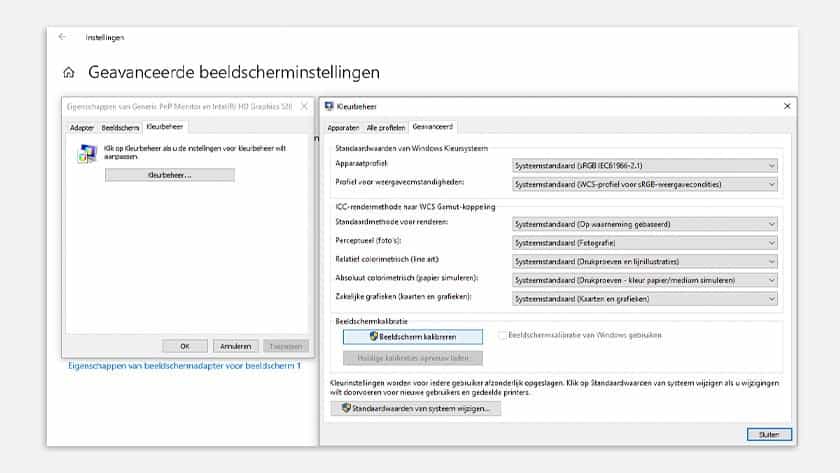
سلام من از روی خود تنظیمات مانیتور بخش color رو دست کاری کردم الان صفحه سبز شدن هرچی هم reset میکنم چیزی نمیشه
ممنون
سلام درود
خواهش می کنم دوست عزیز.