چگونه مشکل وصل نشدن اینترنت لپ تاپ را میتوان برطرف کرد؟

اینترنت Wi-Fi با وجود نقاط ضعف، مطمئناً رایجترین روش برای مرور اینترنت بدون اتصال فیزیکی به روتر است. با این حال گاهی اوقات ممکن است با مشکل وصل نشدن اینترنت لپ تاپ مواجه شوید. زیرا بیش از چند کاربر گزارش داده اند که نمیتوانند با لپ تاپهای خود به شبکه Wi-Fi متصل شوند. بنابراین برای حل مشکل وصل نشدن اینترنت لپ تاپ، ما لیستی دقیق از راه حلهای مختلف را تهیه کرده ایم که به شما کمک میکند، این مشکل را برطرف کنید. حتما هر یک از این راه حلها را که در ادامه این مقاله ارائه شده اند ، با دقت اجرا کنید تا بتوانید لپ تاپ خود را به اینترنت Wi-Fi متصل کنید. همراه چیکاو باشید.
راه حلهایی برای مشکل وصل نشدن اینترنت لپ تاپ
1. تجهیزات مرتبط با اینترنت و لپ تاپ خود را دوباره راه اندازی کنید:
بیایید با مراحل ابتدایی عیب یابی شروع کنیم. راه اندازی مجدد روتر، مودم و لپ تاپ شما باید همیشه در اولویت باشد.
ناسازگاری IP معمولاً اتفاق میدهد، به خصوص اگر با یک روتر بخواهید بیش از چند دستگاه را به اینترنت متصل کنید و به دو دستگاه، IP یکسانی اختصاص دهید. در این حالت مشکلات وصل نشدن اینترنت لپ تاپ شروع میشود. علاوه بر این، همیشه یک مانع برای اتصال در سیستم وجود دارد، بنابراین راه اندازی مجدد لپ تاپ حتماً توصیه میشود. در مرحله اول، با استفاده از LAN اتصال اینترنت با سیم به لپ تاپ را آزمایش کنید. اگر مشکل فقط مربوط به اتصال Wi-Fi است، مودم و روتر خود را دوباره راه اندازی کنید. قبل از روشن کردن دوباره، آنها را خاموش کنید و مدتی صبر کنید. ممکن است خنده دار به نظر برسد، اما سوئیچ فیزیکی یا استفاده از دکمه function را فراموش نکنید (کلید FN روی صفحه کلید)
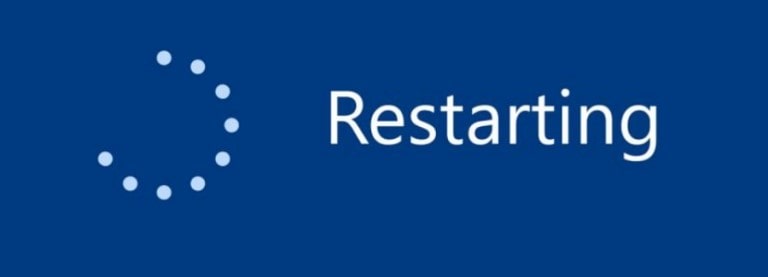
2. Windows Troubleshooter را اجرا کنید:
بر روی آیکون Wi-Fi در پایین نوار وظیقه کلیک راست کرده و روی Troubleshoot problems کلیک کنید. دستورالعملها را دنبال کنید تا زمانی که Troubleshooter مشکل را برطرف کند یا حداقل آن را تشخیص دهد. Troubleshooter را ببندید. با این حال، اگر با این روش هم مشکل وصل نشدن اینترنت لپ تاپ شما را حل نشد، روشهای دیگر را اجرا کنید.
بیشتر بخوانید:
3. درایورهای شبکه را دوباره نصب کنید:
بر روی دکمه Start کلیک راست کرده و Device Manager را باز کنید. به بخش network adaptors بروید. روی Wi-Fi device کلیک راست کرده و گزینه Uninstall device را انتخاب کنید. لپ تاپ خود را مجدداً راه اندازی کنید.
در ویندوز 10، درایورها بیشتر به طور خودکار از طریق Windows Update نصب میشوند. با این حال، این درایورهای کاربردی عمومی همیشه به بهترین شکل عمل نمیکنند. از طرف دیگر، اگر سیستم عامل لپ تاپ خود را از ویندوز 7 به ویندوز 10 ارتقا داده اید، مطمئن شوید که درایوها را برای ویندوز 10 به روز رسانی کرده اید.
4. IP را تمدید کرده و DNS را flush کنید:
- در نوار جستجوی ویندوز، cmd را تایپ کنید، روی Command Prompt کلیک راست کرده و run as an administrator را انتخاب کنید.
- در Command Prompt، دستورات زیر را تایپ کنید و بعد از هر دستور، کلید Enter را فشار دهید: ipconfig (2 release ipconfig (1 /renew
- مدتی صبر کنید و سپس این دستورها را تایپ کنید: ipconfig (2 flushdns(1 سپس کلید enter را فشار دهید
- Command Prompt را ببندید و دوباره سعی کنید به Wi-Fi متصل شوید.
5. SSID را از حالت مخفی خارج کرده و تغییر نام دهید:
بنا به دلایلی، کاربران قادر به اتصال به شبکه هایی با نامهای غیرمعمول نیستند، یعنی باید شما در تغییر نام شبکههای خود تجدید نظر کنید.بنابراین، مطمئن شوید که فقط از نمادهای استاندارد عددی، بدون شکلکها و نویسه های Unicode در نام SSID استفاده کرده اید و دوباره اتصال به اینترنت را در لپ تاپ خود امتحان کنید.در شرایطی که دستگاههای اینترنت وای فای را به راحتی میکنند، فقط لپ تاپ به عنوان یک استثنا است، این روش را امتحان کنید.
علاوه بر این، گاهی اوقات hiddenSSID که هنگام اتصال باید به صورت دستی وارد شود، میتواند مسئله ساز باشد. آن را موقتاً قابل مشاهده کنید و دوباره امتحان کنید. با این راهکار مشکل وصل نشدن اینترنت لپ تاپ برخی از کاربران حل شده است.
6. در روترهای دو باند، به جای باند 5 گیگاهرتز از باند 2.4 گیگاهرتز استفاده کنید:
- کلیدهای Windows + S را فشار دهید، control را تایپ کنید و Control Panel را باز کنید.
- از view category، network and internet را باز کنید.
- network and sharing center را باز کنید.
- از پنجره سمت چپ گزینه Change adapter settings را انتخاب کنید.
- روی adapter wireless(connection) راست کلیک کرده و Properties را باز کنید.
- روی دکمه Configure کلیک کنید.
- تب Advanced را انتخاب کنید.
- در پنجره سمت چپ، به WZC IBSS number channel بروید.
- از منوی کشویی سمت راست، کانالهای 1، 6 یا 11 را انتخاب کنید.
- تغییرات را تأیید کنید.
بیشتر بخوانید:
بنابراین، اگر تمام دستگاه های خانه شما (ابزارهای مختلف هوشمند و غیر هوشمند یا رایانه های شخصی) روی 5 گیگاهرتز متصل هستند و به خوبی کار میکنند، سعی کنید با لپ تاپ خود به باند 2.4 گیگاهرتز متصل شوید تا مشکل وصل نشدن اینترنت لپ تاپ شما برطرف شود.
7. تنظیمات adapter power را تغییر دهید:
- روی آیکون باتری در قسمت notification کلیک راست کرده و Power Options را باز کنید.
- با توجه به preferred powr plan(balanced، in my case)، بر روی Change plan settings کلیک کنید.
- بر روی Change Advanced power settings کلیک کنید.
- Settings wireless adapter و سپس power saving mode را اضافه کنید.
- power saving mode را هم هنگام اتصال به باتری (battery) و هم هنگام اتصال به برق (plugged)، روی maximum performance تنظیم کنید.
- تغییرات را تأیید کرده و پنجره را ببندید.
8. آنتی ویروس را به طور موقت غیرفعال کنید:
نصب آنتی ویروس مسلماً برای جلوگیری از تهدیدهای مخرب و خطرناک اینترنتی، یکی از ضروریات است. با این وجود، حتی نرم افزار آنتی ویروس با گذشت زمان ارتقا می یابد، اما ممکن است گاهی اوقات بیش از حد به عنوان محافظ لپ تاپ شما عمل کند؛ یعنی به دلیل برخی از ویژگیهای امنیتی مبتنی بر فایروال یا محافظت از شبکه، میتواند اتصال Wi-Fi شما را به لپ تاپ مسدود کند. بنابراین در این حالت غیرفعال کردن موقت آنتی ویروس ممکن است شما دیگر با مشکل وصل نشدن اینترنت لپ تاپ مواجه نشوید.
9. IPv4 یا IPv6 را غیرفعال کنید:
- کلیدهای Windows + I را فشار دهید تا settings app باز شود.
- Network and internet را باز کنید.
- در بخش status، گزینه Change adapter options را انتخاب کنید.
- بر روی adapter Wi-Fi خود راست کلیک کرده و Properties را باز کنید.
- IPv4 را غیرفعال کنید، تغییرات را تأیید کنید و اتصال را از طریق Wi-Fi امتحان کنید.
اگر مشکل همچنان ادامه دارد، IPv4 را دوباره فعال کنید و IPv6 را از طریق همین مراحل غیرفعال کنید.
بیشتر بخوانید:
10. به سراغ recovery options بروید:
- recovery را در نوار جستجوی ویندوز تایپ کرده و آن را باز کنید.
- روی Open System Restore کلیک کنید.
- Next را در dialog کلیک کنید.
- Perrefered restore point (جایی که Wi-Fi بدون مشکل کار میکند) را انتخاب کنید.
- برای شروع روند recovery، روی Next کلیک کرده و سپس Finish را انجام دهید. اجرای این روش ممکن است مدتی طول بکشد، بنابراین صبور باشید.
امیدواریم با راه حلهای ارائه شده در این مقاله بتوانید وصل نشدن اینترنت لپ تاپ خود را برطرف کنید.





ببخشید لپ تاپ من به اینترنت وصل نمیشه بعدم یهویی خاموش شد
سلام و درود
دوست عزیز به مقاله زیر مراجعه کنید.
علت خاموش شدن خود به خود لپ تاپ چیست؟
وای من 40 دقیقه قبل از امتحان مجازی دیدم اینترنت به لپ تاپ وصل نمیشه
خیلی استرس داشتم اما به کمک مقاله خوب شما حل شد
خدا بهتون خیر بده
سلام و درود
از اینکه مقاله چگونه مشکل وصل نشدن اینترنت به لپ تاپ را حل کنیم برای شما مفید بوده است خوشحالیم. موفق باشید دوست عزیز.