آموزش نحوه نصب سیستم عامل مک روی لپ تاپ ASUS

از زمانی که macOS Mojave برای عموم افراد منتشر شد، سعی کردیم آن را روی پلتفرمهای مختلف مانند VirtualBox و VMware نصب کنیم. در ادامه این مقاله به نحوه نصب سیستم عامل مک روی لپ تاپ ASUS خواهیم پرداخت؛ زیرا نصب این سیستم عامل در برندهای مختلف لپ تاپ متفاوت است. البته این آموزش مربوط به نسخه سیستم عامل مک Mojave 10.14 است. در ادامه ما قصد داریم تمام مراحل نصب سیستم عامل مک روی لپ تاپ ASUS را به شما نشان دهیم. شاید فکر میکنید که سیستم عاملهای مک فقط برای رایانه های مک ساخته شده اند؛ اما این طور نیست. پس با چیکاو همراه باشید.
مراحل نصب سیستم عامل مک روی لپ تاپ ASUS
اگرچه امکان نصب macOS Mojave 10.14 روی لپ تاپ ASUS. وجود دارد؛ اما شما به برخی از موارد مانند فایل dmg، درایورها، درایو USB و USB قابل بوت برای macOS Mojave، USB برای بعد از نصب برای نصب سیستم عامل مک روی لپ تاپ ASUS نیاز دارید.
ایجاد یک USB قابل بوت برای macOS Mojave 10.14 بسیار آسان است، ما روش دیگری برای ایجاد USB به شما معرفی میکنیم. میتوانید یک درایو USB قابل بوت در ویندوز 10 کامپیوتر نیز ایجاد کنید؛ و در این بخش روش استفاده از Disk Utility در macOS را به شما نشان خواهم داد. Disk Utility ابزاری کوچک است که هر سیستم عامل macOS آن را دارد. مراحل زیر را دنبال کنید:
- درایو USB خود را به رایانه خود وصل کنید، درایو USB باید حداقل 16 گیگابایت باشد.
- اکنون به نوار بالا بروید و بر روی Go کلیک کرده و Disk Utilities را انتخاب کنید.
- هنگامی که برنامه های کاربردی راه اندازی شد، Disk Utility را انتخاب کنید.
- فرم درایو USB را از دیسکهای سمت چپ انتخاب کنید.
- پس از آن، بر روی دکمه Erase کلیک کنید، یک نام برای انتخاب کنید، Mac OS Extended (Journaled) را فرمت کنید، روی Scheme GUID partition Map کلیک کنید. سپس بر روی دکمه Erase کلیک کنید تا درایو USB خالی شود.
- پس از آن، روی درایو USB پاک شده گزینه done را انتخاب کنید.
- اکنون انتهای سمت راست را باز کنید و بر روی search spotlight کلیک کنید.
- وقتی صفحه جستجو باز شد، Terminal را تایپ کنید و enter را فشار دهید.
- پس از آن، ترمینال باز میشود، کد زیر را در ترمینال copy و past کنید. رمز خود را وارد کنید و برای تأیید “” Y را تایپ کنید.
بیشتر بخوانید:
sudo / Applications / Install \ macOS \ Mojave.app/Contents/Resources/createinstallmedia –volume / Volumes / USBNAME –applicationpath / Applications / Install \ macOS \ Mojave.app – nointeaction
- پارتیشن USB را نصب کنید
- Clover configurator را نصب کنید، سپس آن را باز کنید و درایو USB macOS Mojave را انتخاب کنید؛ و بر روی mount partition کلیک کنید، رمز عبور خود را وارد کنید تا تأیید شود.
- پس از نصب پارتیشن USB، پوشه EFI روی دسکتاپ شما ایجاد میشود.
- clover configuration را ببندید و post-install folder را ببندید.
- پوشه پارتیشن را باز کنید، اکنون باید پرونده Pre EFI را در درایو USB نصب شده، کپی کنید.
- درایو USB را خارج کنید.
فرآیند پس از نصب در نصب سیستم عامل مک روی لپ تاپ ASUS بسیار مهم است. راهنمای این کار بسیار آسان است فقط ما باید درایو USB را پاک کنیم و فایلهای لازم را در یک درایو USB کپی کنیم. در حالی که نصب به طور کامل انجام شده است، پس شروع به نصب درایورهای پس از نصب کنید.
تکمیل فرآیند نصب سیستم عامل مک روی لپ تاپ ASUS
برای تکمیل فرآیند نصب سیستم عامل مک روی لپ تاپ ASUS لازم است مراحل نهایی آن را دنبال کنید تا بدون خطا این سیستم عامل روی لپ تاپ شما نصب شود. برای انجام یک نصب بدون نقص، به یک درایو قلم USB قابل بوت نیاز دارید؛ بنابراین، در ابتدای فرآیند نصب، درایو USB قابل بوت خود را ایجاد کرده ایم؛ بنابراین، اکنون ما آماده شروع نصب هستیم.
مرحله 1. رایانه خود را restore کرده و درایو USB را وارد کنید. سپس Boot menu key را فشار دهید سپس macOS Mojave را از درایو USB بوت کنید. macOS Mojave را از طریق USB راه اندازی کنید
مرحله 2. حالا صفحه سیاه را در چند ثانیه bypass کنید.
مرحله 3. با انتخاب clover boot manager، macOS را از Install macOS Mojave نصب کرده و کلید enter را فشار دهید.
مرحله 4. دوباره صفحه سیاه را در چند ثانیه bypass کنید.
مرحله 5. اکنون، منتظر بمانید تا لوگوی اپل کامل شود. Disk را برای macOS Mojave 10.14 پاک کنید.
مرحله 6. بعد از صفحه لوگوی اپل، برنامه MacOS ارائه میشود. برای ایجاد یک پارتیشن باید Disk Utility را انتخاب کنید.
مرحله 7. به منوی View بروید و نمایش همه دستگاهها را انتخاب کنید. پس از آن، تمام درایوها ظاهر میشوند.
مرحله 8. اکنون باید درایوی را انتخاب کنید که میخواهید macOS Mojave را نصب کنید؛ و روی پاک کردن کنید و یک نام انتخاب کنید و باید APFS و scheme GUID Partition Map را فرمت کنید؛ و در آخر، برای پاک کردن دیسک برای نصب macOS Mojave، روی دکمه erase کلیک کنید. پس از آن، وقتی پاک کردن دیسک با موفقیت انجام شد، روی done کلیک کنید. یک پارتیشن برای macOS Mojave ایجاد کنید.
مرحله 9. پس از کلیک بر روی done، نصب به طور خودکار به macOS Utilities میرود. اکنون Install macOS را انتخاب کرده و دکمه continue را فشار دهید.
مرحله 10. برای تنظیم نصب macOS Mojave، روی ادامه کلیک کنید.
مرحله 11. در مورد توافق نامه مجوز macOS Mojave اطلاعات کسب کنید و روی agree کلیک کنید.
مرحله 12. اکنون macOS Mojave را بر روی درایوی که فرمت بندی کرده اید نصب خواهد شد.
مرحله 13. این فرآیند نصب مدتی طول خواهد کشید، منتظر بمانید تا macOS Mojave بر روی درایو نصب شود.
مرحله 14. پس از آن، نصب به پایان رسید رایانه شما مجدداً راه اندازی میشود. دوباره کلید منوی بوت را فشار دهید و macOS Mojave را از طریق USB بوت کنید. در clover، boot boot macOS Mojave را از Macintosh HD راه اندازی کنید.
مرحله 15. در ابتدا صفحه خوش آمدید macOS Mojave کشور خود را انتخاب کرده و continue را فشار دهید.
مرحله 16. صفحه کلید خود را انتخاب کرده و ادامه را بزنید. صفحه کلید خود را انتخاب کنید
مرحله 17. گزینه My computer does not connect to the internet را انتخاب کنید و سپس ادامه را بزنید.
بیشتر بخوانید:
مرحله 18. درباره داده ها و حریم خصوصی کاری انجام ندهید که به سادگی ادامه دهید.
مرحله 19. گزینه Don’t transfer any information now را انتخاب کنید و continue را فشار دهید.
مرحله 20. توافق نامه مجوز macOS Mojave 10.14 را برای اولین بار بخوانید؛ و دکمه agree را بزنید، دوباره agree را انتخاب کنید.
مرحله 21. یک حساب رایانه را برای اولین بار از جمله نام کامل، نام حساب، گذرواژه را ایجاد کنید و سپس continue را فشار دهید.
مرحله 22. در Express setup کاری انجام ندهید که به سادگی ادامه دهید.
مرحله 23. این مرحله آخر macOS Mojave 10.14 است؛ بنابراین، این بدان معنی است که نصب به طور کامل انجام شده است، اکنون شما ظاهر خود را انتخاب کرده و روی continue کلیک کنید.
اکنون کار ما با نصب سیستم عامل مک روی لپ تاپ asus به پایان رسیده است.



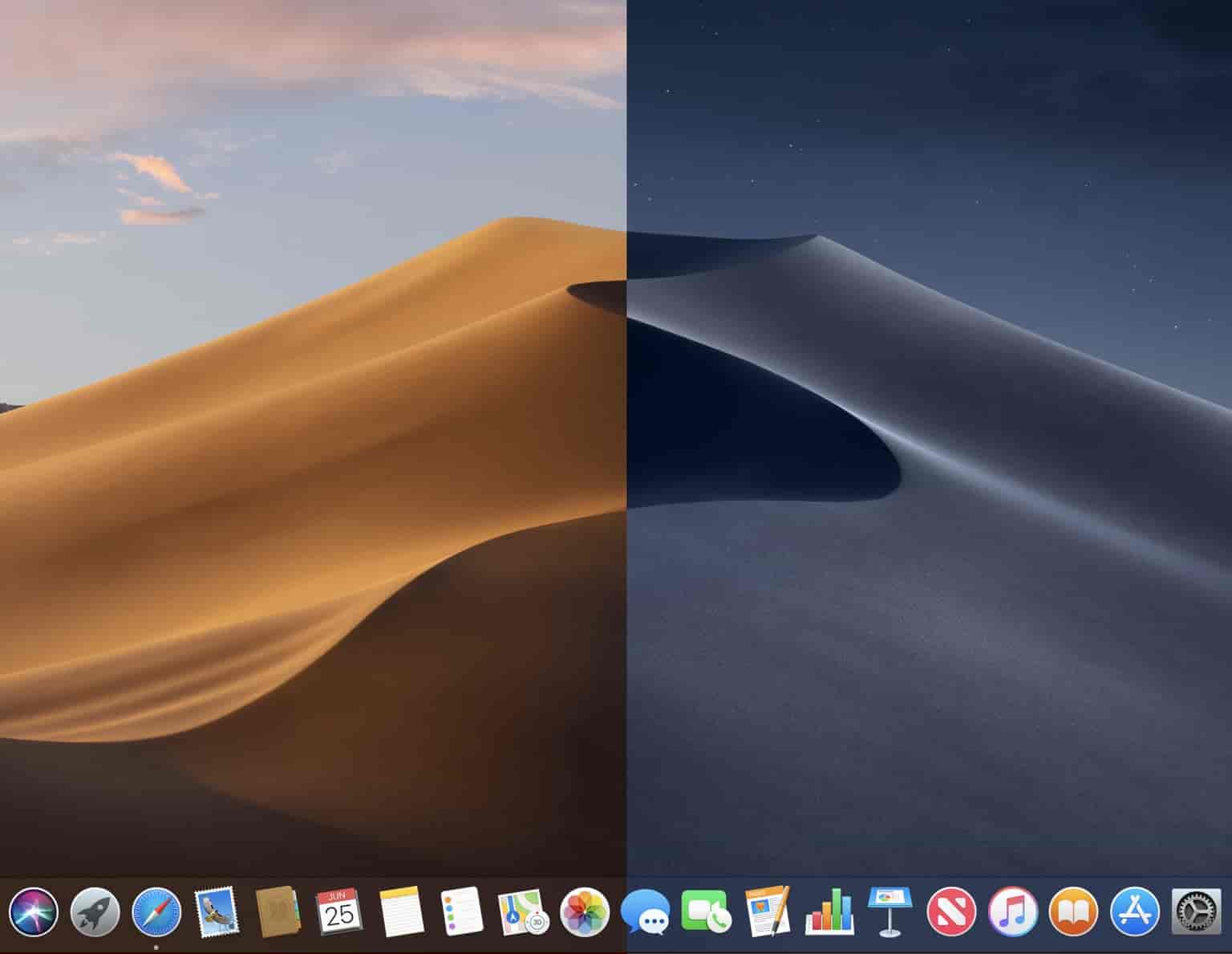
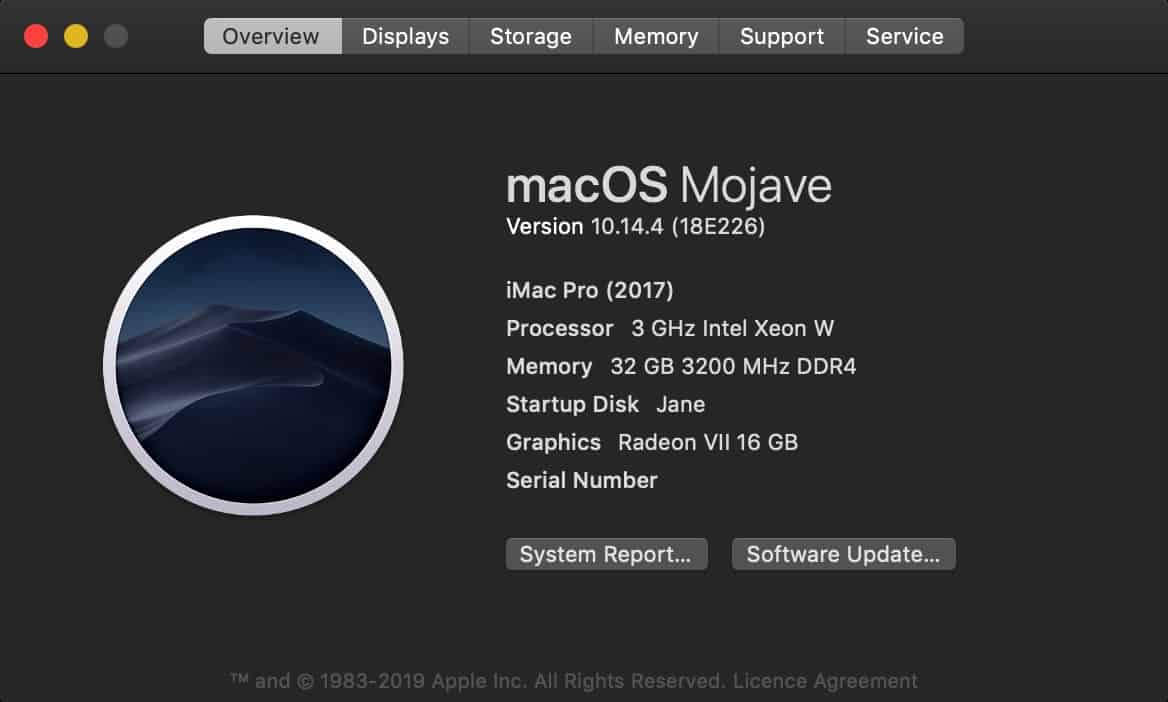
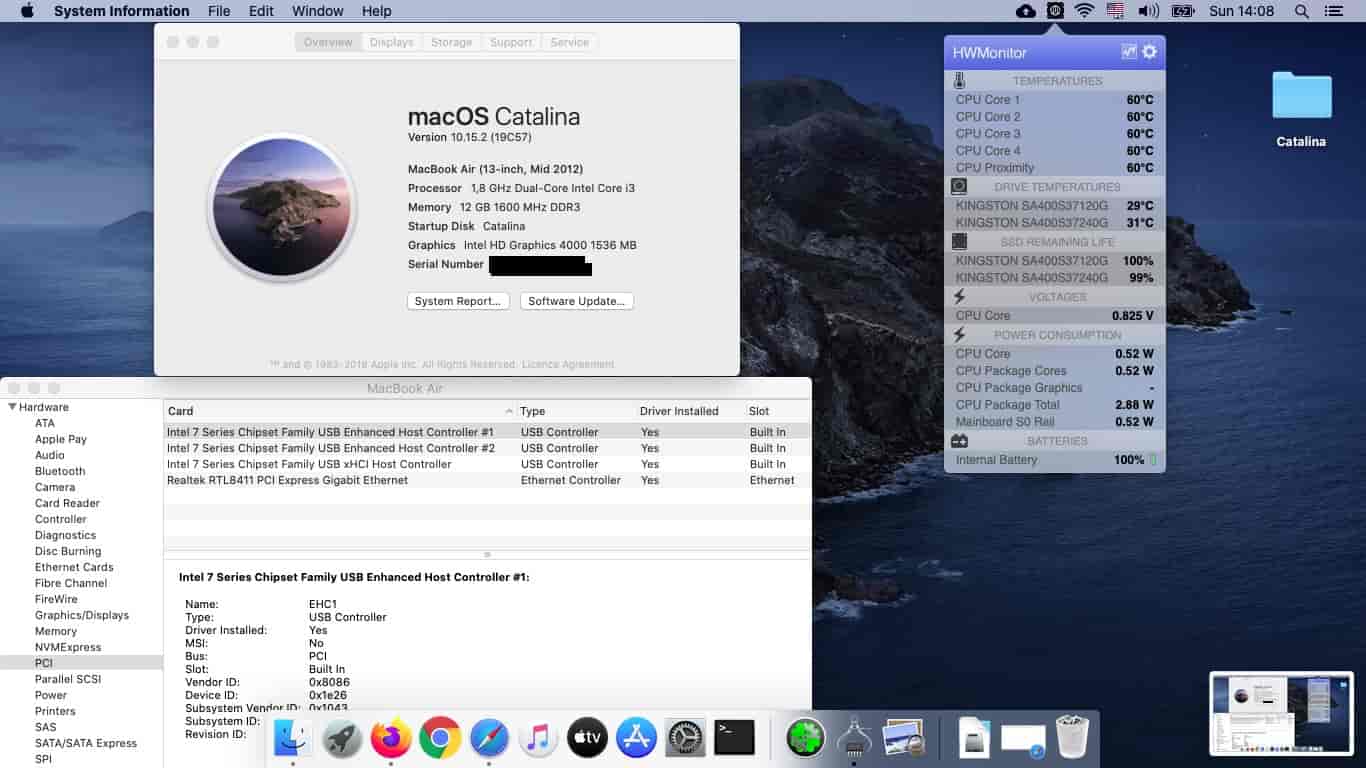
چقدر سخته ?
آین آموزش نصب مک روی لپ تاپ ایسوس هست. شاید لپ تاپ شما چیز دیگه ای هست که واستون سخت بوده