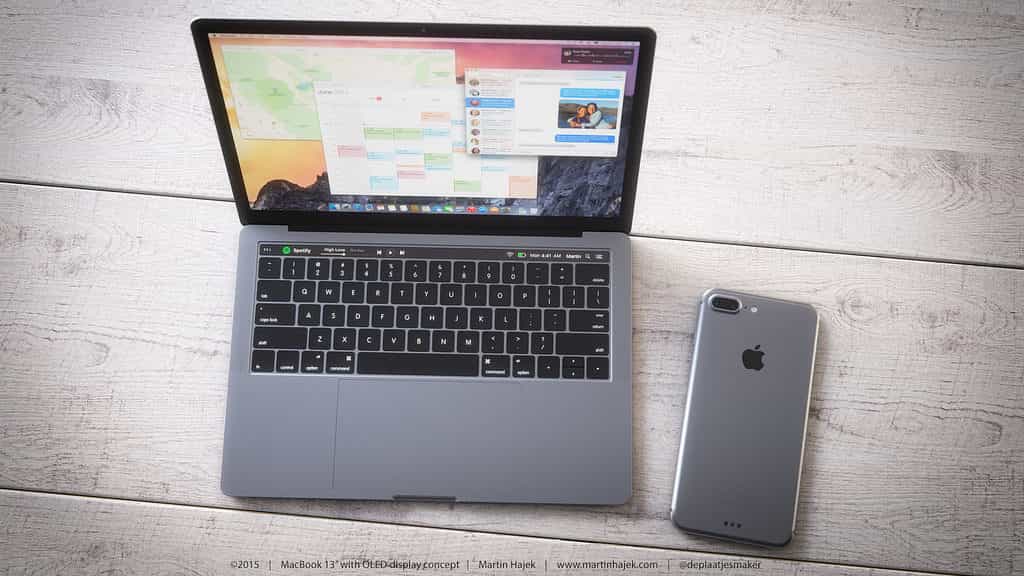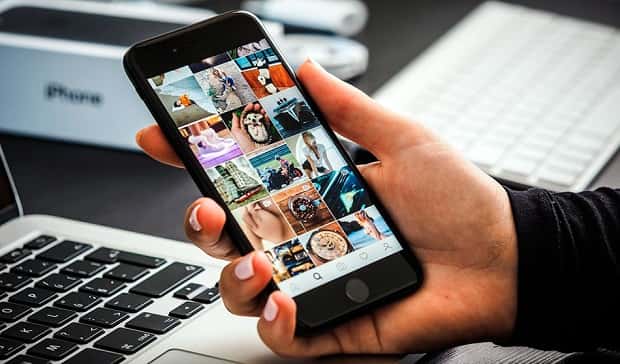آموزش انتقال اطلاعات از آیفون به کامپیوتر

برای انتقال فایل ها از جمله تصاویر و ویدئو ها از آیفون به کامپیوتر نیازی به کمک گرفتن از نرم افزار خاصی نمی باشد؛ حتی برای انجام این کار نیازی به نرم افزار آیتونز نیز نخواهد بود، در واقع این نرم افزار هیچ گونه قابلیت از پیش ساخته شده ای را برای کپی تصاویر از آیفون به کامپیوتر در اختیار افراد قرار نمی دهد. تنها چیزی که برای انتقال اطلاعات از آیفون به کامپیوتر نیاز است یک کابل Ligthing-to-USB می باشد که برای شارژ کردن آیفون از آن استفاده می شود. همراه چیکاو باشید.
انتقال اطلاعات از آیفون به کامپیوتر
برای انتقال عکس از آیفون به کامپیوتر مراحل زیر را به ترتیب انجام دهید:
1_ از طریق کابل Lighting-to-USB آیفون را به کامپیوتر ویندوز متصل نمایید. توجه داشته باشید که می توانید از کابل های مشابه نیز استفاده نمایید.
در این مرحله اگر نرم افزار آیتونز روی آیفون نصب شده باشد، پیغامی مبنی بر قابل اعتماد بودن کامپیوتر دریافت می شود که ممکن است به صورت سوالی باشد که آیا اجازه می دهید کامپیوتر به عکس ها دسترسی پیدا کند و شما برای تایید کردن باید گزینه Trust یا allow را انتخاب نمایید تا کامپیوتر بتواند به عکس ها دسترسی پیدا کند.
بیشتر بخوانید:
در این حالت گوشی آیفون به شکل یک دستگاه جدید در ویندوز 10 به this PC موجود در فایل اکسپلورر و در ویندوز 7 در فایل اکسپلورر Computer اضافه خواهد شد.
توجه داشته باشید. در صورتی که پس از دوبار کلیک روی This PC و آیفون، ویندوز آیفون را شناسایی نکرد، باید آن را از کامپیوتر جدا و دوباره وصل کنید.
2_ در این مرحله دوبار روی پوشه DCIM در آیفون کلیک کنید. پوشه ای به نام 100APPLE در این پوشه وجود دارد که تصاویر و ویدئو ها در آن قرار دارند. البته توجه داشته باشید که ممکن است تصاویر و ویدئو هایی در پوشه های APPLE 101 و APPLE 102 قرار داشته باشند. همچنین در صورتی که برای ذخیره تصاویر از فضای ذخیره سازی iCloud استفاده شده باشد پوشه های دیگری با نام های 100Cloud، 101Cloud و…. قابل مشاهده می باشند.
از آن جایی که پوشه DCIM تنها پوشه ای روی گوشی آیفون می باشد که امکان مشاهده آن در ویندوز وجود دارد، امکان دستیابی به سایر فایل های آیفون که در پوشه های دیگر قرار دارند وجود ندارد.
فایل های تصویری با فرمت jpg و فایل های ویدئویی با فرمت mov در پوشه هایی که گفته شد، قرار دارند. محتوای این فایل ها را می توان با دو بار کلیک کردن روی هریک از آن ها مشاهده نمود. این امکان نیز وجود دارد که با کشیدن و رها کردن این فایل ها آن ها را به کامپیوتر کپی کنید.
توجه داشته باشید که با پاک کردن عکسی از پوشه DCIM آن عکس از فضای ذخیر سازی آیفون نیز حذف می شود.
3_ برای کپی کردن تمامی فایل های موجود در یکی از پوشه های زیر مجموعه، مانند: APPLE 100، باید پوشه ای که فایل های مورد نظر در آن قرار دارند را کپی کرده و در محل هدف انتقال داد. توجه داشته باشید که اگر روی پوشه مورد نظر کلیک راست کرده و گزینه Cut را انتخاب نمایید و در نهایت پوشه را در مقصد کپی نمایید، در واقع فرایند انتقال را انجام داده اید، در نتیجه این انتقال پوشه از حافظه آیفون پاک شده و به کامپیوتر منتقل می شود.
بیشتر بخوانید:
در صورتی که در طول زمان کپی کردن فایل ها، فرمت فایلی HIEC را مشاهده کردید، به این معنی است که سیستم عامل آیفون شما از iOS11 بالاتر می باشد، زیرا در تنظیمات پیش فرض iOS11 به جای JPG از کدک HEIF برای عکس برداری به منظور اشغال حجم کمتری از حافظه گوشی، استفاده می شود. برای مشاهده این فرمت فایلی روی کامپیوتر باید از نرم افزار های ثالث کمک بگیرید.
برای مشاهده تصاویر با فرمت فایلی HIEC روی کامپیوتر ویندوزی خود، نیازی به غیر فعال گزینه پیش فرض HIEC نمی باشد و به جای آن باید روی مسیر Settings>Photos در گوشی آیفون رفته و در پایین بخش Transfer to Mac or PC گزینه Automatic را انتخاب کنید. در این حالت آیفون همزمان با انتقال تصاویر به صورت خودکار تصاویر را به فرمت JPEG تبدیل می کند.
انتقال تصاویر به ویندوز از طریق Windows Photos
راه دیگر برای انتقال اطلاعات از آیفون به کامپیوتر انتقال تصاویر از طریق برنامه Windows Photosمی باشد؛ این برنامه به صورت خودکار پوشه DCIM آیفون را شناسایی کرده و عکس ها را برای انتقال به کامپیوتر آماده می کند. برای این کار ابتدا باید برنامه Photos را روی ویندوز 10 اجرا نمایید و پس از آن روی دکمه Import در نوار ابزار بالای صفحه کلیک کنید. در نتیجه صفحه مربوط به انتخاب تصویر و وارد کردن آن ها به کامپیوتر نمایش داده می شود. بلافاصله پس از کلیک روی گزینه Import تصاویر به صورت خودکار به پوشه Pictures منتقل می شوند.
همسانسازی تصاویر با iCloud Photo Library
در صورتی که تمایل به اتصال آیفون به کامپیوتر از طریق کابل را ندارید، می توانید سرویس های آنلاین همسان ساز تصاویر را جایگزین کنید. این سرویس ها علاوه بر انتقال تصاویر از آیفون به فضای ابری به افراد این اجازه را می دهند تا تصاویر را از روی فضای ابری کامپیوتر دانلود نمایید. در نتیجه افراد همیشه یک کپی از تصاویر خود خواهند داشت.
بیشتر بخوانید:
برای استفاده از این قابلیت افراد در قدم اول باید با هدف همگام سازی تصاویر با iClouD، قابلیت Sync را فعال و در ادامه Settings را اجرا نمایند. در مرحله اخر نیز گزینه Photos و پس از آن گزینه iCloud Photo Library را فعال نمایند. در نتیجه آیفون تصاویر را به صورت خودکار به حساب کاربری iCloud فرد ارسال می کند.
در این مرحله می توانید نرم افزار iCloud for Windows را نصب و با شناسه اپلی خود وارد آن شوید و پس از آن ویژگی Photos موجود در پانل کنترلی iCloud را فعال نمایید. حال باید برای کنترل مکانی روی کامپیوتر که عکس ها روی آن کپی خواهند شد روی دکمه Options کلیک نمایید.