نرم افزار اسکایپ را در چند گام یاد بگیرید

نرم افزار اسکایپ برای کامپیوتر و اندروید به عنوان یکی از محبوب ترین نرم افزارها در جهان شناخته می شود که افراد زیادی از طریق آن می توانند با کل دنیا ارتباط برقرار کنند. شما می توانید در آن چت کنید و یا تماس تصویری و صوتی برقرار کنید. اما مهمترین و اصلی ترین مزیت نرم افزار اسکایپ در رایگان بودن آن است و چه کسی از رایگان بودن خوشش نمی آید؟ تا انتهای مقاله با چیکاو همراه باشید.
اگر قبلا از این نرم افزار استفاده نکرده اید، ممکن است در نحوه ثبت نام و شروع کار دچار مشکل شوید. اما نگران هیچ چیز نباشید؛ زیرا ما اینجاییم تا به شما کمک کنیم که به درستی از نرم افزار اسکایپ استفاده کنید. این مقاله کاربردی و جذاب را از دست ندهید.
نرم افزار اسکایپ را در چند گام یاد بگیر
راه اندازی
مهمترین مولفه در استفاده از انواع نرم افزارها، راه اندازی است. مرورگر خود را باز کرده و به صفحه اصلی اسکایپ بروید، سپس روی گزینه دریافت اسکایپ کلیک کنید تا دانلود شروع شود. البته برخی از ویندوز ها مانند ویندوز 10 دارای نرم افزاری به نام “Microsoft Store” هستند که تنها با یک جستجو ساده در این فروشگاه می توانید نرم افزار را دانلود و نصب نمایید.
- شما برنامه را دانلود و نصب کرده اید. حالا به سراغ منوی “Start” رفته و در نوار ویندوز به دنبال “Skype” بگردید و آن را باز کنید.
- اگر از قبل حساب اسکایپ دارید، می توانید با نام کاربری، ایمیل یا شماره تلفن خود وارد شوید و از قسمت بعدی رد شوید. اما اگر از قبل حساب نداشته اید، باید یک حساب جدید درست کنید که در مرحله بعد به طور کامل درباره آن توضیح داده ایم.
- صفحه ثبت نام “Sign up” را که باز کردید، می توانید با ایمیل یا شماره تلفن ثبت نام خود را شروع کنید و این امر کاملا بستگی به شما دارد که می خواهید حسابتان به کدامیک لینک داده شود. اطلاعات مربوطه را وارد نمایید و گزینه “Next” را انتخاب نمایید. توجه: در صورت انتخاب گزینه “Next” شما به طور خودکار با شرایط و حریم خصوصی مایکروسافت و نرم افزار موافقت کرده اید.
- در این صفحه از شما اطلاعاتی مانند سن، نام و محل زندگی پرسیده می شود. همه این اطلاعات را وارد کنید و مراحل نصب را ادامه دهید. زمانی که از شما کد تاییدیه خواسته شد، ایمیل یا شماره تلفن را بررسی کنید و کد را وارد کنید.
یافتن دوستان و آشنایان در نرم افزار اسکایپ
اگر می خواهید که دوستان و آشنایانتان را به عنوان مخاطبین خود قرار دهید، تنها چیزی که باید بدانید اطلاعات است. اطلاعات را که وارد کردید، به سرعت آنها را پیدا می کنید و گپ را شروع می کنید.
- زمانی که شما برای اولین بار وارد نرم افزار اسکایپ می شوید، از شما می پرسند که آیا می خواهید مخاطبین خود را وارد کنید یا خیر؟ اگر قبلا در حساب مایکروسافت خود این تنظیمات را انجام داده باشید، اضافه کردن مخاطبین بلافاصله پر می شود.
- برای یافتن اشخاص دیگری که می خواهید با آنها صحبت کنید، کادر “Search” در گوشه بالای سمت چپ را انتخاب کرده و نام واقعی افراد یا آدرس ایمیل آنها را وارد کنید.
- اگر دوست شما نام مشترکی دارد، ممکن است لیستی از چندین مخاطب برای شما ظاهر شود. برای پیدا کردن شخصی که به دنبال آن هستید، کافی است به عکس پروفایل افراد نگاهی بیندازید، سپس اطلاعات شخصی آنها را دنبال کنید.
بیشتر بخوانید:
تبریک ! شما آماده چت هستید و هر کسی که شما با او صحبت می کنید، به طور خودکار در لیست مخاطبین ذخیره می شود.
چت و گپ در نرم افزار اسکایپ
اگر در محل کار هستید، شاید شما بخواهید که بدون توجه کسی با دوست، همسر یا همکار خود صحبت کنید. اینجاست که چت و پیام متنی به کمک شما می آید. برای شروع چت:
- شخصی که می خواهید با او صحبت کنید را از لیست مکالمات اخیر در سمت چپ، لیست مخاطبین در بالای صفحه و یا حباب چت، انتخاب کنید. حالا صفحه چت برای شما باز می شود.
- روی گزینه مکالمه “Conversation” کلیک کنید و با قسمت “Type a Message” روبرو می شوید. در این قسمت، هرچه که می خواهید را تایپ کنید و گزینه “Enter” را فشار دهید یا روی پیکان ارسال در سمت راست کلیک کنید.
- پیام شما با موفقیت ارسال شد، حالا منتظر پاسخ باشید.
تماس صوتی در نرم افزار اسکایپ
زمانی که نرم افزار اسکایپ برای اولین بار راه اندازی شد، نقطه عمده فروش آن در توانایی ایجاد صدا در پروتکل اینترنت (VOIP) بود. تماس های داخلی این نرم افزار همیشه مورد محبوبیت افراد قرار داشت و دارد. برای برقراری تماس صوتی:
- مطمئن شوید که میکروفون و هدفون شما به درستی کار می کند و آن را از قبل تنظیم کرده اید. نرم افزار را که باز کردید، به منو (سه نقطه در بالای صفحه) بروید و تنظیمات (Setting) را انتخاب نمایید. البته شما می توانید میکروفون و اسپیکر را روی حالت پیش فرض قرار دهید و یا گزینه های ورودی و خروجی آن را به دلخواه انتخاب کنید.
اگر می خواهید که نرم افزار به درستی کار کند به تنظیمات بروید و از گزینه Test Audio استفاده کنید.
- مخاطب یا شخصی را که می خواهید با او صحبت کنید را به همان شیوه چت انتخاب نمایید.
- رو نماد تلفن آبی در گوشه بالا سمت راست کلیک کنید. اگر آن شخص آنلاین باشد، به تماس پاسخ خواهد داد.
اگر کسی با شما تماس گرفت، کافی است دکمه مربوطه را بزنید تا به تماس وصل شوید. برای رد تماس نیز از دکمه کنار “دریافت تماس” استفاده نمایید.
تماس تصویری در نرم افزار اسکایپ
اگر وب کم دارید و دوست دارید با مخاطبین خود در نرم افزار اسکایپ تماس تصویری داشته باشید، مراحل زیر را دنبال کنید.
بیشتر بخوانید:
- به منو بروید و مطمئن شوید که تنظیمات وب کم درست است. اگر میخواهید از عملکرد آن مطمئن شوید به قسمت تنظیمات رفته و گزینه Test Video را انتخاب نمایید.
- زمانی که آماده شدید، مخاطبی را که می خواهید با او تماس بگیرید را انتخاب نمایید و روی نماد دوربین آبی در گوشه بالا سمت راست کلیک کنید تا به تماس وصل شوید.
- اگر می خواهید که در حین تماس تصویری، چت کنید، روی دکمه چت در گوشه سمت راست بالای پنجره تماس تصویری کلیک کنید. در این موقعیت، صفحه تصویری شما کوچکتر می شود و شما می توانید بر هر دو نظارت داشته باشید.
امیدواریم این مقاله برایتان مفید بوده باشد. در صورتی که هر گونه سوال و یا مشکلی داشتید از طریق بخش نظرات با ما مطرح کنید تا به شما پاسخ دهیم.




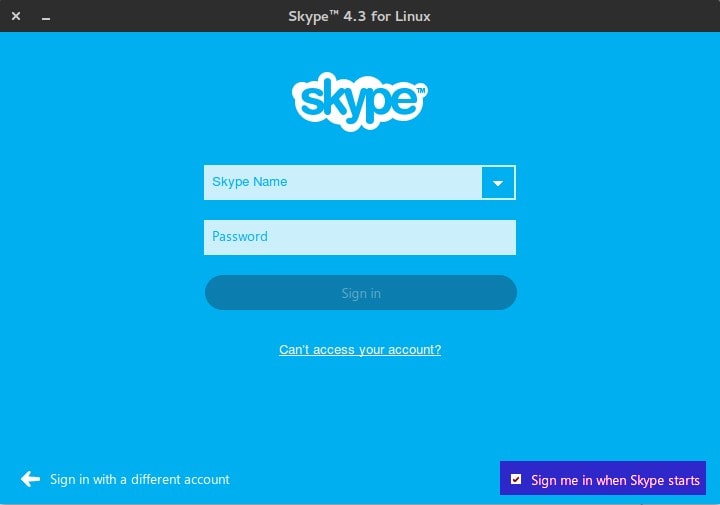
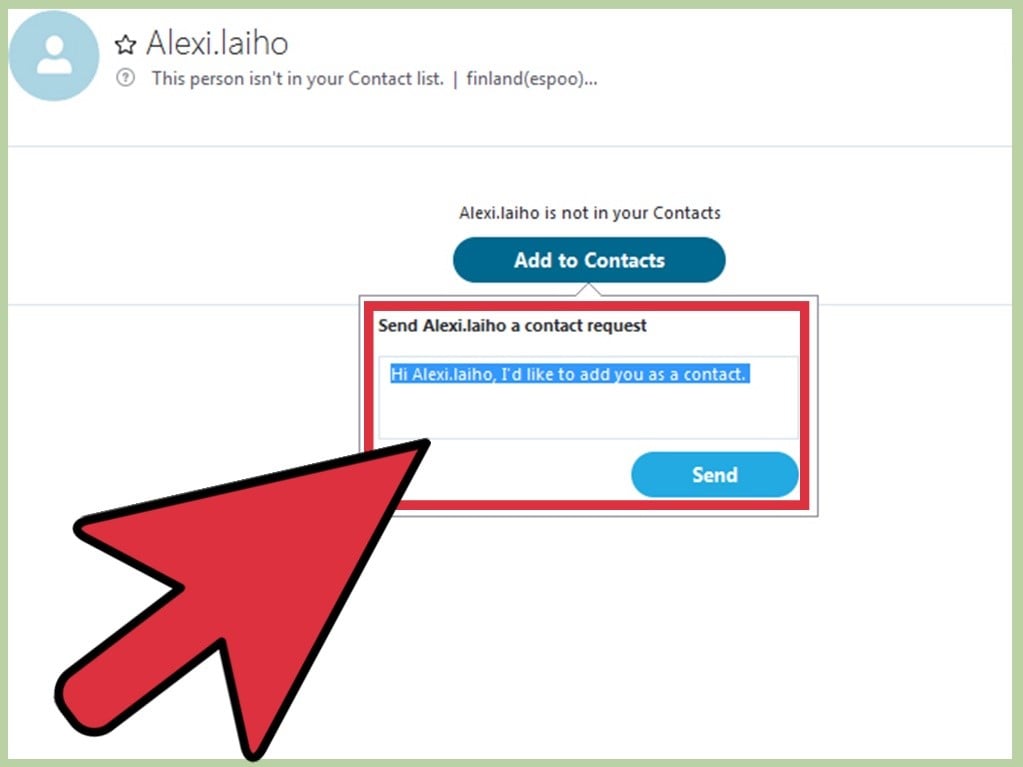
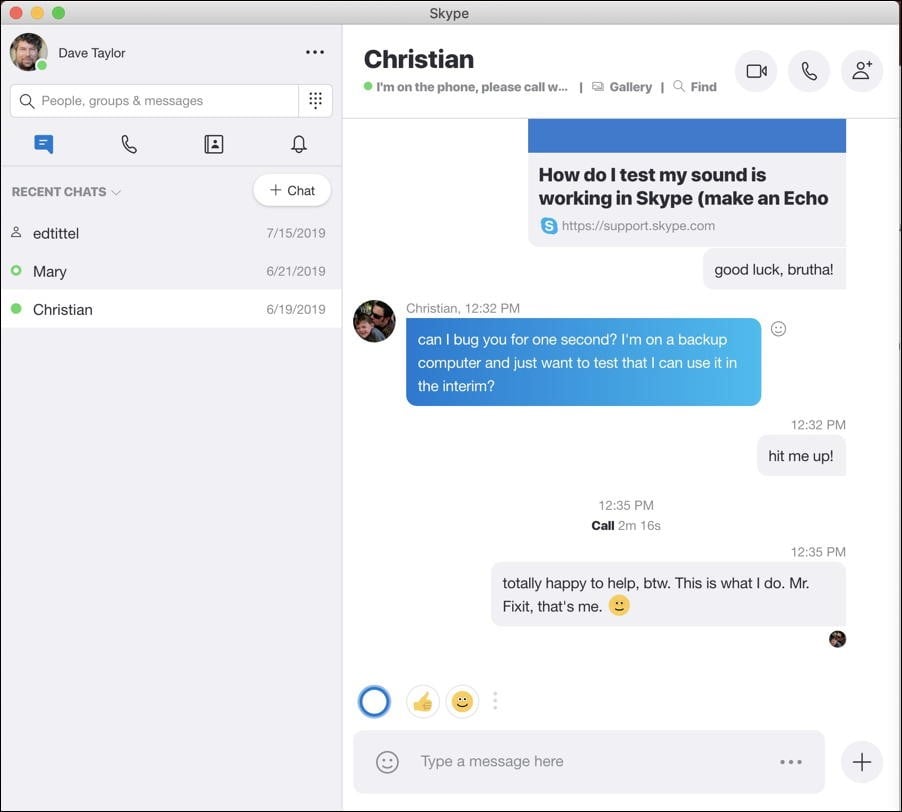
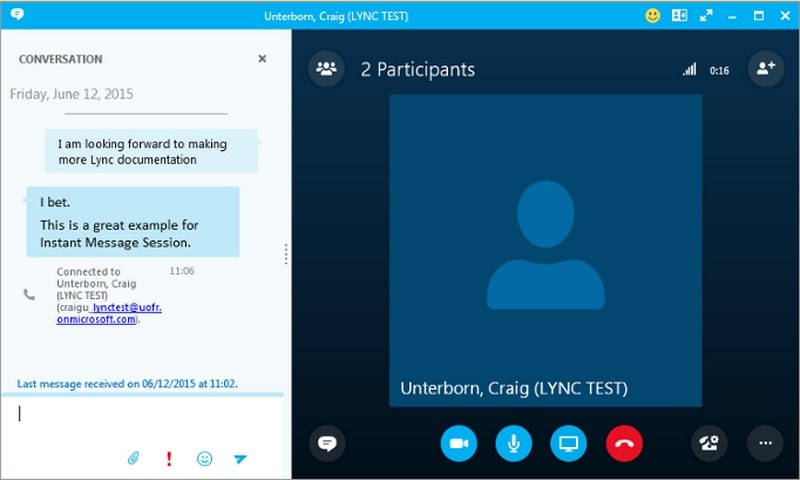
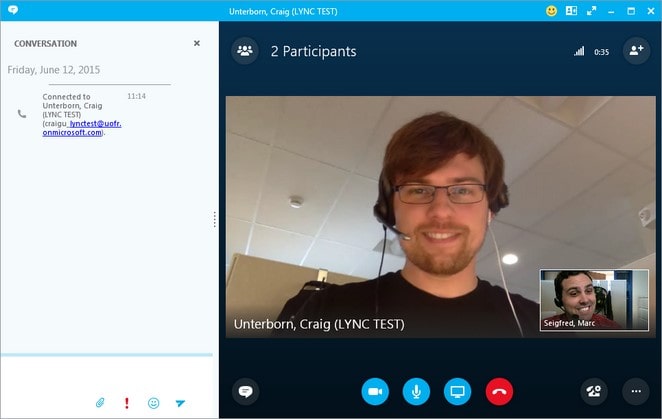
چگونه می توان با اسکایپ تمام تصویری برقرار کرد؟
سلام و درود
همین مقاله را مطالعه کنید دوست عزیز.
اسکایپ چقدر مفید و بی حاشیه هست
چقدر اسکایپ کارآمد و مفیده
سپاس
سلام و درود
بله همینطوره دوست عزیز.
سلام
ممنونم از پست مفید و کاربردی شما
کاش چنین آموزشی رو برای توییتر و فیسبوک هم داشتین
سلام دوست عزیز
از نظر دلگرم کننده شما متشکریم.
با سایر مقالات آموزشی چیکاو همراه باشید.
با اسکایپ میشه عکس و فیلم هم به اشتراک گذاشت؟
سلام و درود
بله دوست عزیز.
ممنونم از مقاله خوبتون اما چرا اینجا چیزی درباره دیلیت اکانت اسکایپ ننوشتید
سلام و درود
به مقاله زیر مراجعه کنید.
آموزش دیلیت اکانت اسکایپ