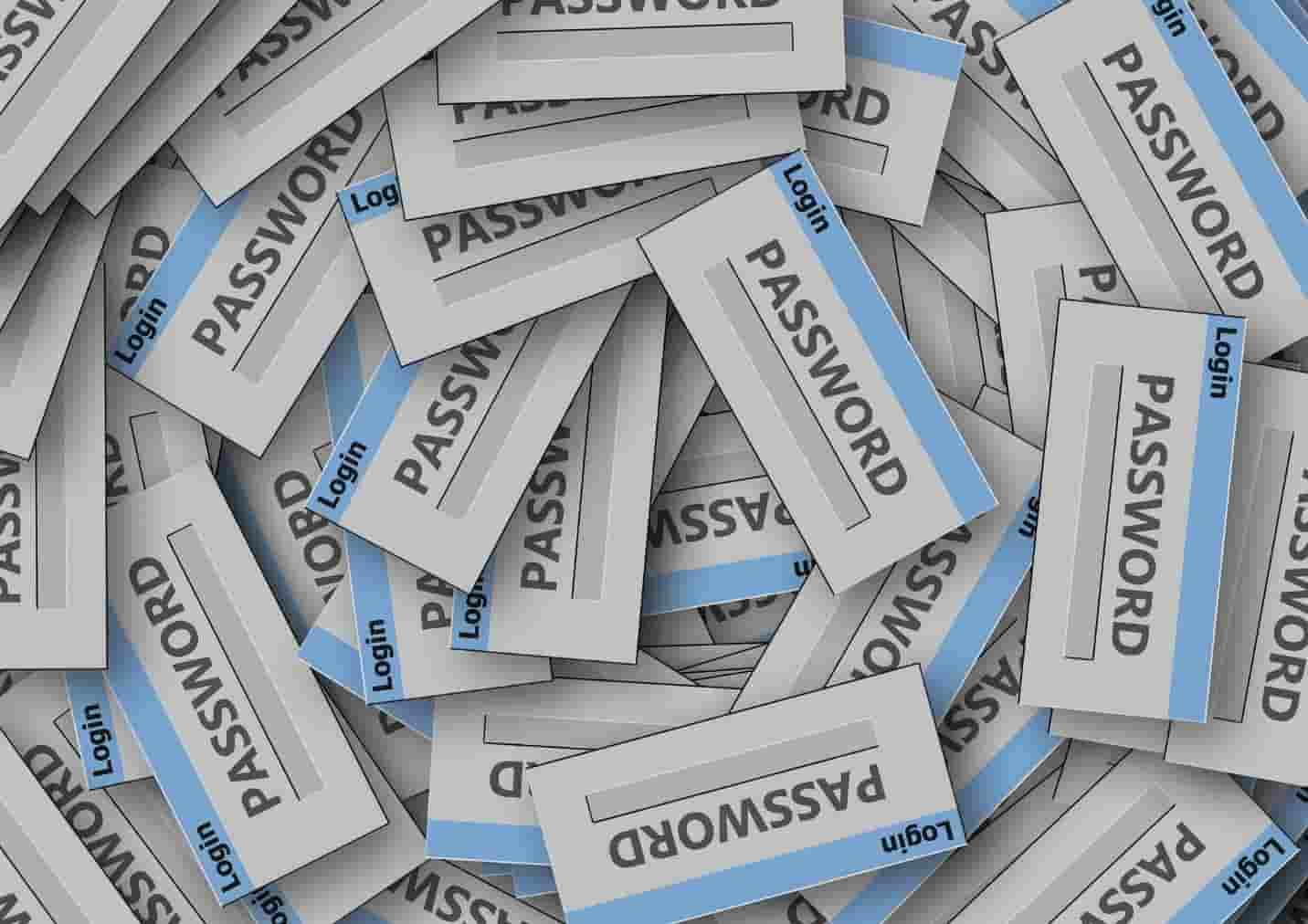چگونه پسورد ویندوز 10 را بازیابی کنیم؟
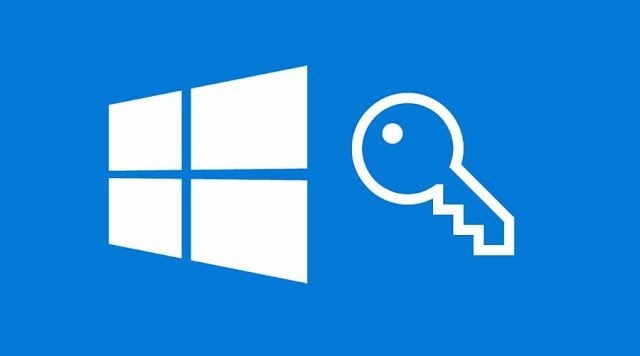
امروزه بیشتر زندگی دیجیتالی ما حول رمزهای عبور است. آنها اغلب، راه اصلی برای احراز هویت اعتبار شخص هستند. متأسفانه، اکثر ما گذرواژه ها را اغلب فراموش میکنیم. اما وقتی نیاز به بازیابی پسورد ویندوز 10 باشد چه اتفاقی می افتد؟ در واقع ما در این مقاله به این سؤال پاسخ خواهیم داد. ما در این مقاله به بررسی بازیابی پسورد ویندوز 10 با استفاده از command prompt و از طریق گزینه های دیگر خواهیم پرداخت. همراه چیکاو باشید.
علاوه بر فراموش کردن رمزهای عبور، شرایطی نیز پیش می آید که ممکن است مجبور شوید آنها را دوباره بازیابی کنید. برخی از شرایط احتمالی که موجب میشود شما این کار را انجام دهید، عبارتند از:
- گذرواژه منقضی شده است.
- شما به نفوذ احتمالی افراد متخلف و بدافزارها به سیستم خود مشکوک هستید.
- سازمان از شما میخواهد رمز ورود خود را به دلیل تغییر در سیاستهای سازمانی بازیابی کنید.
- شما تصمیم میگیرید خودتان رمز ورود خود را بازیابی کنید.
صرف نظر از دلیل بازیابی رمز، تغییر رمزهای عبور یک پروسه دشوار است؛ زیرا قبل از اینکه بتوانید آن را دوباره بازیابی کنید ممکن است مجبور شوید هویت خود را از طریق برخی از روشهای تأیید اعتبار ثابت کنید.
بیشتر بخوانید:
روشهای زیادی برای بازیابی پسورد ویندوز 10 هم برای حساب محلی وهم برای حساب Microsoft وجود دارد. اگرچه قسمت عمده مقاله مربوط به بازیابی رمز عبور حساب محلی خواهد بود زیرا تنظیم مجدد رمز ورود حسابهای Microsoft آسان است؛ اما، ما در هر دو حالت شما را راهنمایی خواهیم کرد.
بازیابی پسورد ویندوز 10 برای حساب محلی (local account)
حساب محلی شما فقط برای ورود به سیستم شما است و شما را با دیگران ارتباط نمیدهد. این تفاوت اصلی بین حساب محلی و Microsoft است. اگر حساب محلی دارید، روشهایی برای بازیابی پسورد ویندوز 10 شما وجود دارد.
- از command prompt استفاده کنید. یکی از ساده ترین راهها برای بازیابی پسورد ویندوز 10 ادمین خود استفاده از command prompt است.
- command prompt را با admin access باز کنید.
- Net user را تایپ کنید. این روش کلیه حسابهای مرتبط با سیستم شما را از جمله admin account لیست میکند.
- برای جایگزینی گذرواژه، net user account، نام جدید و پسورد جدید را وارد کنید. با این کار رمز ورود جدید شما جایگزین میشود.
- تغییر از صفحه control panel: میتوانید رمز عبور خود را از طریق صفحه control panel تغییر دهید. برای انجام آن:
- Control Panel را باز کرده و به بخش user accounts بروید. روی آن دو بار کلیک کنید.
- اگر بیش از یک حساب وجود دارد، حسابی را که میخواهید رمز عبور را برای آن تغییر دهید، انتخاب کنید.
- در صفحه بعدی، به دنبال گزینه ای به نام ” change the password” بگردید.
- رمز عبور فعلی و رمز ورود جدید خود را وارد کنید. شما باید رمز ورود جدید خود را با تایپ مجدد آن تأیید کنید.
- برای استفاده از رمز ورود جدید، روی دکمه ” change password ” کلیک کنید.
- بازیابی پسورد ویندوز 10 از طریق تنظیمات ویندوز: گزینه بعدی تغییر رمز عبور از طریق تنظیمات ویندوز است.
- برای باز کردن Windows settings app، کلید Windows + I را تایپ کنید.
- “accounts” را انتخاب کنید.
- در پنجره بعدی، به دنبال “sign-in options” در سمت چپ بروید.
- رمز ورود فعلی خود را وارد کنید و در صفحه بعدی، رمز عبور جدید خود را دو بار وارد کنید. در صورت تمایل یک رمز ورود را تایپ کنید.
- روی Next کلیک کنید و با این کار گذرواژه شما را تغییر میکند.
از computer management استفاده کنید: آخرین گزینه ای که برای بازیابی پسورد ویندوز 10 استفاده خواهیم کرد، computer management است.
- به دسکتاپ خود بروید و روی “” This PC کلیک راست کنید.
- از بین گزینه ها “manage” را انتخاب کنید و با این کار پنجره computer management باز میشود.
- در پنجره سمت چپ، به قسمت Local Users and Groups> Users بروید.
- همه حسابهای کاربری را در قسمت سمت راست مشاهده خواهید کرد.
- بر روی حساب کاربری که میخواهید بازیابی پسورد ویندوز 10 را انجام دهید، کلیک راست کرده و “set password” را انتخاب کنید.
- در پنجره بعدی بر روی “proceed” کلیک کنید و رمز عبور جدید خود را در پنجره زیر وارد کنید.
- روی “ok” کلیک کنید و گذرواژه شما به روز خواهد شد
این روشها برخی از روشهای تغییر رمز ورود هنگام داشتن حساب محلی است؛ اما اگر رمز ورود adminخود را فراموش کرده و قادر به ورود به سیستم نشوید، چه اتفاقی میافتد؟
بازیابی پسورد ویندوز 10 قبل از ورود به سیستم
برای ورود به سیستم خود به Microsoft Windows DVD یا درایو فلش USB قابل بوت نیاز دارید. پس از آماده شدن، این مراحل را دنبال کنید.
بررسی کنید که آیا کامپیوتر شما برای راه اندازی از طریق DVD یا درایو فلش USB فرمت شده است. (برای انجام این کار ممکن است مجبور شوید به BIOS رایانه خود دسترسی پیدا کنید.)
- DVD Windows Microsoft یا درایو فلش USB قابل بوت را وارد کنید.
- همزمان با بالا آمدن رایانه، کلیدهای Shift و F10 را با هم فشار دهید. با این کار Command Prompt شما باز میشود.
- وقتی Command Prompt شما باز شد، یک کپی از exe تهیه کنید تا بعداً بتوانید آن را بازیابی کنید. از این دستور استفاده کنید:
Move c: \ Windows \ system32 \ utilman.exe c: \ Windows \ system32 \ utilman.exe.backup
بیشتر بخوانید:
- بعد، exe را جایگزین utilman.exe کنید. از این دستور استفاده کنید:
” copy c: \ Windows \ system32 \ cmd.exe c: \ Windows \ system32 \ utilman.exe.
- DVD یا درایو فلش را بردارید. رایانه خود را دوباره راه اندازی کنید. میتوانید از wpeutil reboot command استفاده کنید.
- هنگام راه اندازی مجدد ویندوز 10، به دنبال آیکون Utility Manager باشید که در سمت چپ و پایین پنجره قرار دارد.
- روی آن کلیک کنید. از آنجا که شما utility manager tool را جایگزین کرده اید، یک command prompt جدید باز میشود. نگران پیامهای خطا نباشید.
- یک نام کاربری و رمز ورود جدید اضافه کنید. دستور آن، این است:
add /net user usrname.
- با استفاده از این دستور برای کاربر محلی خود هم این کار را اجرا کنید:
add/. Net localgroup administrators username
- روی صفحه در پس زمینه کلیک کنید و این صفحه، صفحه ورود به سیستم را نشان میدهد. روی حساب جدید خود کلیک کنید و بدون گذرواژه وارد شوید.
- پس از ورود به سیستم، از هر یک از روشهای فوق الذکر برای بازیابی پسورد ویندوز 10 خود استفاده کنید.
همچنین cmd.exe را با utilman.exe جایگزین کنید. فقط مراحل بالا را به طور معکوس انجام دهید.
در پایان بازیابی پسورد ویندوز 10 در صورت داشتن حساب Microsoft فرایند کاملاً ساده ای است زیرا میتوانید روی لینک «forgot password» کلیک کنید و آن را از طریق ایمیل خود بازیابی کنید. این فرآیند فقط چند دقیقه زمان میبرد، به همین دلیل است که مایکروسافت به شما توصیه میکند از حساب و گذرواژه مرتبط با Microsoft به عنوان اطلاعات ورود به سیستم استفاده کنید.