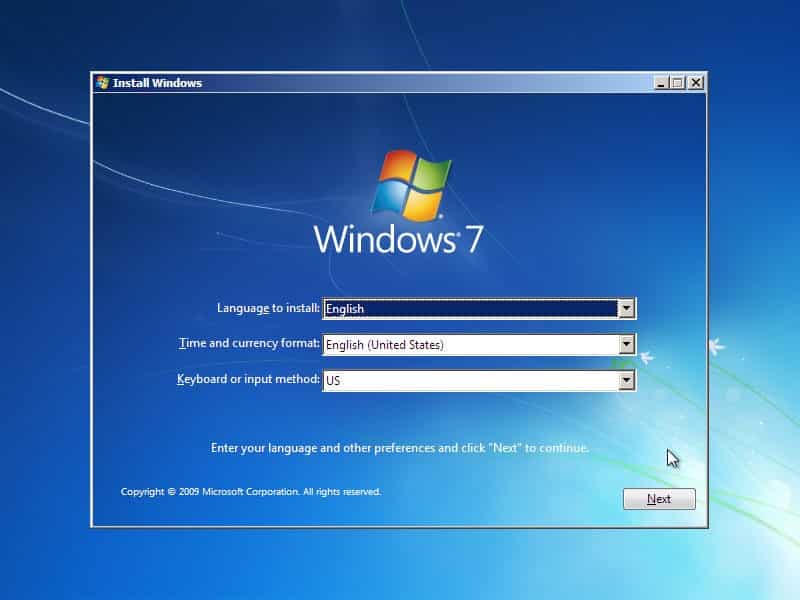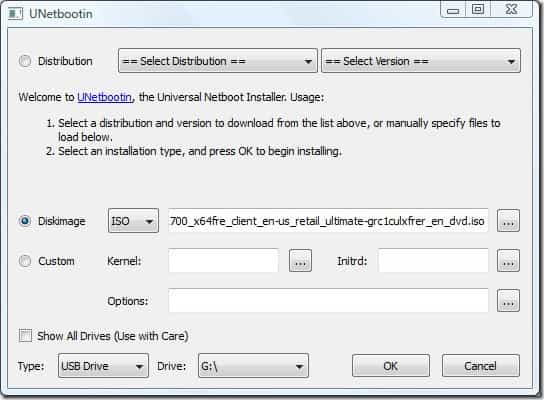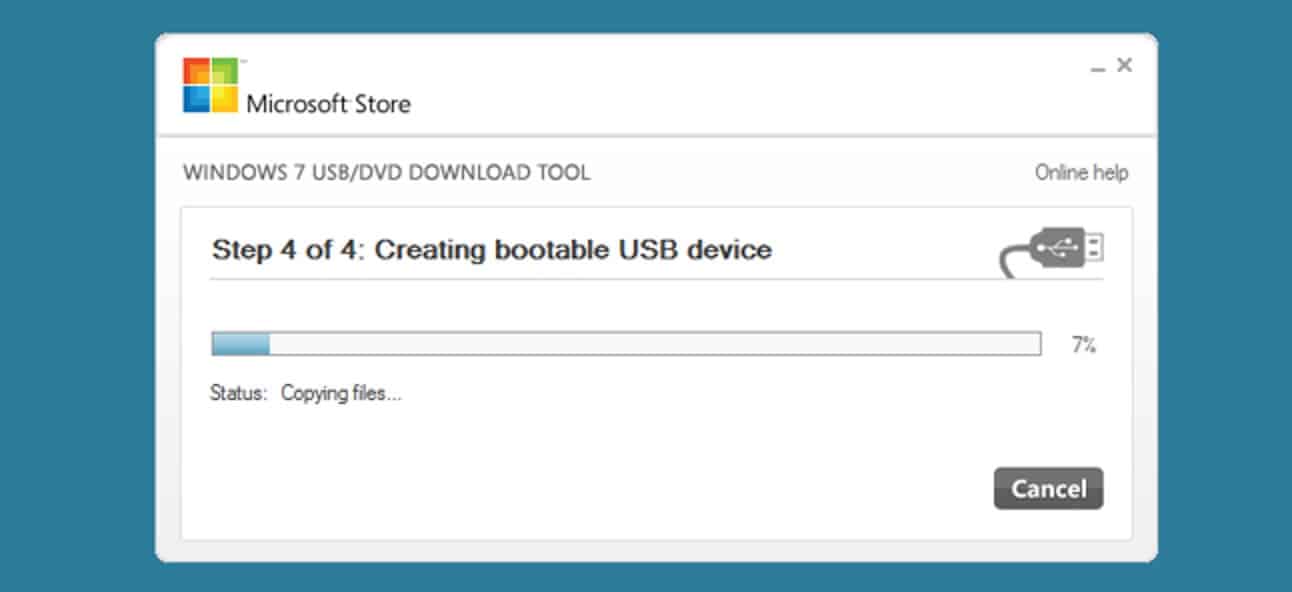آموزش نصب ویندوز 7 از طریق USB

تعداد کمی از تبلتها، لپ تاپها یا نت بوکها از درایوهای اوپتیکال به عنوان سخت افزار استاندارد استفاده میکنند؛ بنابراین باید Windows 7 را از دستگاه USB نصب کنید. برای آموزش نصب ویندوز 7 باید مراحل مختلفی را انجام دهید. ما در این مقاله به شما کمک میکنیم تا این مراحل را از طریق USB روی سیستمهای خود انجام دهید همراه چیکاو باشید.
برای آموزش نصب ویندوز 7 باید یک سری موارد را قبل آماده سازی کنید. برای شروع مراحل نصب ویندوز 7، باید فایلهای نصب ویندوز 7 را به یک درایو فلش (هر حافظه ذخیره سازی مبتنی بر USB) منتقل کنید و سپس از آن درایو فلش، فایلها برای شروع فرآیند نصب ویندوز 7 بوت کنید. با این حال، این کار به سادگی کپی کردن فایلها از DVD ویندوز 7 در یک درایو فلش اتفاق نمیافتد. شما باید دستگاه USB را به طور ویژه آماده کرده و سپس فایلهای نصب ویندوز 7 را به درستی در آن کپی کنید تا مطابق انتظار شما عمل کند. حتماً این اصل را در مراحل آموزش نصب ویندوز 7 از طریق USB رعایت کنید.
اگر وب سایت مایکروسافت فایل ISO 7 ویندوز 7 را از قبل تهیه کردهاید و برای نصب آن به فقط به یک فلش نیاز دارید، همین نکات را مجدداً باید رعایت کنید، اما شیوه کار کمی آسانتر است. آموزش ارائه شده در این مقاله آموزش نصب هر نسخه از ویندوز 7 که روی دیسک، فلش یا image ISO قرار دارد، به طور مشابهی اجرا میشود: Windows 7 Ultimate، Professional، Home Premium و غیره. مهم نیست که در چه شرایطی قرار دارید، کافی است برای نصب ویندوز 7 با USB، مراحل ارائه شده در این مقاله را دنبال کنید. پس برای آموزش نصب ویندوز 7 از طریق USB همراه ما در این مقاله باشید.
آنچه شما نیاز دارید:
- یک image ISO ویندوز 7 یا DVD است.
- دسترسی به یک سیستم با ویندوز 7، 8، 10، ویستا یا XP نصب شده که به درستی کار میکند.
- همچنین اگر DVD ویندوز 7 رادارید، از طریق درایو DVD هم برای نصب دسترسی دارید.
- علاوه بر این به یک درایو فلش 4 گیگابایتی (بزرگتر) هم نیاز دارید.
مراحل آموزش نصب ویندوز 7 از طریق USB
مدت زمان نصب ویندوز از طریق درایو USB با توجه به سرعت کامپیوتر شما و نسخه ویندوز 7 شما در DVD یا در قالب image ISO حدود 15 تا 30 دقیقه طول خواهد کشید. اگر DVD ویندوز 7یا image ISO ویندوز 7 رادارید، مراحل زیر را برای آموزش نصب ویندوز 7 دنبال کنید:
- از دی وی دی ویندوز 7 یک فایل ISO ایجاد کنید. اگر میدانید که چگونه تصاویر ISO ایجاد کنید، خارق العاده است. در غیر این صورت نحوه ساخت آن را باید یاد بگیرید. ISO image یک فایل منفرد است که حالت DVD نصب ویندوز 7 شما کاملاً روی دیسک نشان میدهد.
- Windows 7 USB DVD Download Tool را از مایکروسافت دانلود کنید. پس از دانلود، فایل را اجرا کرده و installation wizard را دنبال کنید. این برنامه رایگان مایکروسافت که در ویندوز 10 از طریق ویندوز XP کار میکند، درایو USB را به درستی قالب بندی میکند و سپس محتویات فایل ISO ویندوز 7 شما را در درایو کپی میکند.
بیشتر بخوانید:
- Download en-US.exe را برای نسخه انگلیسی این ابزار انتخاب کنید.
- برنامه Windows 7 USB DVD Download Tool ممکن است در منوی شروع یا در صفحه شروع و یا در دسکتاپ قرار داشته باشد. این ابزار را اجرا کنید.
- در مرحله بعد صفحه فایل ISO را انتخاب کنید، روی browse کلیک کنید.
- فایل ISO ویندوز 7 خود را پیدا کنید و پس از انتخاب آن روی Open کلیک کنید. اگر ویندوز 7 را مستقیماً از مایکروسافت دانلود کرده اید، هر کجا تمایل دارید فایلهای دانلود شده را ذخیره کنید و image ISO را بررسی کنید. اگر در مرحله اول که در بخش بالا ذکر شد یک فایل ISO از DVD 7 ویندوز خود ایجاد کرده باشید، در هر کجا که ذخیره کرده اید یک فایل از آن خواهد بود.
- بعد از بازگشت به صفحه روی Next کلیک کنید.
- روی دستگاه USB صفحه نمایش نوع رسانه (media) را انتخاب کنید.
- دستگاه USB را وارد کنید. درایو فلش یا هارد اکسترنال را که میخواهید فایلهای نصب ویندوز 7 را روی آن قرار دهید، انتخاب کنید.
- اگر هنوز درایو فلش یا دستگاه دیگری را که استفاده میکنید وصل نکرده اید، اکنون میتوانید این کار را انجام دهید. فقط روی دکمه refresh کلیک کنید تا در لیست نشان داده شود.
- روی دکمه begin copying کلیک کنید.
- اگر از شما خواسته شد این کار را باید در فضایی انجام دهید که به اندازه کافی آزاد باشد. روی erase دستگاه USB کلیک کنید. سپس برای تأیید در پنجره بعدی، Yes را کلیک کنید. اگر این مورد را نمیبینید، به این معنی است که درایو فلش یا دیسک اکسترنالی را که انتخاب کرده اید از فضای خالی کافی برخوردار است.
- هر داده ای که در درایو USB خود دارید، به عنوان بخشی از این فرآیند پاک میشود.
- مرحله بعد ایجاد USB قابل بوت است، منتظر بمانید تا برنامه درایو USB را قالب بندی کند و سپس فایلهای نصب ویندوز 7 را از image ISO ارائه شده در آن کپی کنید.
بیشتر بخوانید:
- برای چندین ثانیه وضعیت قالب بندی را مشاهده خواهید کرد و پس از آن کپی کردن فایلها انجام میشود. بسته به اینکه فایل ISO شما از کدام نسخه ویندوز 7 است و همچنین سرعت کامپیوتر، درایو USB و اتصال USB شما ممکن است 30 دقیقه یا حتی بیشتر طول بکشد.
- در صفحه بعدی که مشاهده میکنید باید دستگاه USB Bootable با موفقیت انجام شد و وضعیت Backup تکمیل شده است.
- اکنون میتوانید برنامه Windows 7 USB DVD Download Tool را ببندید. اکنون میتوانید از درایو USB برای نصب ویندوز 7 استفاده کنید.
- برای شروع مراحل نصب ویندوز 7 از دستگاه USB بوت شوید.
- اگر هنگام راه اندازی از درایو USB، فرآیند راه اندازی ویندوز 7 شروع نشود، ممکن است لازم باشد که در ترتیب راه اندازی در BIOS تغییراتی ایجاد کنید.
- اکنون باید ویندوز 7 را توسط USB نصب کرده باشید.
هنگامی که Windows 7 USB DVD Download Tool درایو فلش را قالب بندی میکند، این کار را با استفاده از NTFS انجام میدهد. برخی از سیستمهای UEFI در صورتی که روی یک درایو USB باشند، از NTFS بوت نمیشوند.
برای حل این مشکل، باید از دادههای فلش خود در پوشه ای در سیستم خود کپی بگیرید تا راه اندازی درایو USB در این نوع سیستمها انجام شود. سپس با استفاده از سیستم فایل قدیمی FAT32، درایو فلش را مجدداً قالب بندی کنید و سپس از دادههای قبل دوباره بر روی درایو موردنظر کپی بگیرید؛ بنابراین مراحل آموزش نصب ویندوز 7 به پایان رسیده است.