آموزش خاموش كردن فايروال ویندوز 10 چگونه است؟

فایروال ویندوز 10 برای امنیت کلی سیستم شما بسیار مهم است. این سیستم امنیتی میتواند از گسترش بدافزار و حمله ویروسها به کامپیوتر شما جلوگیری کند. با این حال، در مواردی فایروال ویندوز بیش از حد، از سیستم شما محافظت میکند و کارایی برخی از برنامه ها را مختل میکند؛ اما راه حل این مشکل این است که فایروال ویندوز 10 را غیرفعال کنید. در این مقاله، ما چندین روش مختلف را ارائه خواهیم داد تا غیر فعال کردن فایروال ویندوز 10 به درستی انجام دهید و در اجرای برنامهها مشکلی نداشته باشید. همراه چیکاو باشید.
راههای غیر فعال کردن فایروال ویندوز 10
اگر کاربر ویندوز 10 هستید، میتوانید غیر فعال کردن فایروال ویندوز 10 خود را به سرعت از طریق Control Panel انجام دهید. این مراحل ساده هستند و به این ترتیب باید انجام دهید:
- “Control Panel” را در بخش جستجو ویندوز 10 جستجو کنید.
- وقتی پنجره Control Panel ظاهر میشود، “” System and Security را انتخاب کنید.
- سپس “” Windows Defender Firewall را انتخاب کنید.
- در سمت چپ پنجره، ” turn Windows Defender Firewall on or off” را انتخاب کنید.
- کادر ” ” Firewall Windows Defender را علامت بزنید و “ok” را کلیک کنید.
بیشتر بخوانید:
تمام این مراحل برای غیر فعال کردن فایروال ویندوز 10 را هم برای ویندوز 8 میتوانید انجام دهید.
هنگامی که شما نیاز به غیر فعال کردن فایروال ویندوز 10 خود دارید، آخرین چیزی که به ذهن شما میرسد، غیر فعال کردن نوتیفیکیشنهای فایروال ویندوز 10 است. قبل از غیر فعال کردن فایروال ویندوز 10، حتماً نوتیفیکیشنها را نیز غیرفعال کنید.
- به Control Panel بروید و سپس “” System and Security را انتخاب کنید
- سپس “security and maintenance” را انتخاب کنید
- “” Change Security and Maintenance settings را در سمت چپ پنجره انتخاب کنید.
- در بخش «security messages»، تیک «network firewall» و «virus protection» را بردارید.
- در پایان، فقط روی “ok” کلیک کنید. بعد از این هیچ نوتیفیکیشنی از فایروال ویندوز دریافت نخواهید کرد؛ بنابراین شما علاوه بر غیر فعال کردن فایروال ویندوز 10، نوتیفیکیشنهای فایروال را نیز غیر فعال کردید.
غیر فعال کردن فایروال ویندوز 10 از راه دور
شرایطی وجود دارد که باید غیر فعال کردن فایروال ویندوز 10 را در بیش از یک سیستم انجام دهید. برای انجام دستی این کار ممکن است زمان زیادی را صرف کنید که در نهایت کارایی لازم را نخواهد داشت. در یک محیط شبکه ای، میتوانید فایروال را از راه دور و با استفاده از چارچوب اتوماسیون PowerShell ویندوز در مایکروسافت خاموش کنید. این فرآیند به این صورت انجام میشود:
- “Windows PowerShell” را در بخش جستجوی ویندوز 10 جستجو کنید و برنامه را راه اندازی کنید.
دستور زیر را وارد کنید:
“Enter-PsSession -ComputerName desktop1 Set-NetFirewallProfile -All -Enabled False”
- ذکر این نکته مهم است که این دستور فقط درصورتی کار میکند که تعداد کمی رایانه به صورت شبکه به هم متصل باشند باشید. اگر تعداد قابل توجهی رایانه در شبکه خود دارید، این دستور را وارد کنید:
“$ computer = @ (‘desktop1’) $ computer | ForEach-Object {Invoke-Command -ComputerName $ _ {i. Set-NetFirewallProfile -All -Enabled False}} ”
هنگامی که مایکروسافت ویندوز 10 را راه اندازی کرد، آنها فایروال معروف خود را به Windows Defender تغییر نام دادند و اکنون Windows Defender Antivirus نامیده میشود و سیستم شما را در برابر ویروسها، بدافزارها و نرم افزارهای جاسوسی که ناشی از برنامه ها و وب هستند محافظت میکند. اگر کاربر ویندوز 10 هستید، جدا از دسترسی به Control Panel برای غیر فعال کردن فایروال ویندوز 10، راه دیگری برای حل این مشکل وجود دارد.
بیشتر بخوانید:
- کلید Windows را روی صفحه کلید خود بزنید و سپس Settings را انتخاب کنید.
- “Update & Security” و سپس “” Windows Security و سپس “” Open Windows Security را انتخاب کنید. سپس “” Firewall & protection network را انتخاب کنید.
- روی network خود کلیک کنید و سپس دکمه را به حالت off درآورید.
- برای غیر فعال کردن protection antivirus، “virus and threat protection” را در سمت چپ پنجره انتخاب کنید.
- “manage settings” را انتخاب کنید و دکمه را در حالت “real-time protection” off کنید.
غیر فعال کردن فایروال ویندوز 10 با استفاده از Command Prompt
بعضی اوقات استفاده از Command Prompt برای غیر فعال کردن فایروال ویندوز سریعتر است. همچنین این امکان را برای کاربران ویندوز فراهم میکند تا این کار را به صورت خودکار انجام دهند. در این بخش از مقاله نحوه غیر فعال کردن فایروال ویندوز 10 با استفاده از Command Prompt ارائه شده است:
- “Command Prompt”
- را در کادر جستجوی ویندوز خود جستجو کنید.
- برنامه را راه اندازی کنید و سپس دستور زیر را وارد کنید
“netsh advfirewall set allprofiles state off”
- Command Prompt script را اجرا میکند و در نهایت فایروال شما غیرفعال میشود.
غیر فعال کردن فایروال ویندوز 10 برای یک برنامه
فایروال ویندوز شما یک فیلتر ضروری است که از دستگاه و شبکه شما در برابر حملات ناخواسته بدافزارها محافظت میکند. با این حال، اغلب برنامه های جدید شما را مسدود میکند. برای غیر فعال کردن فایروال ویندوز 10 برای یک برنامه لازم است مراحل زیر را انجام دهید:
- در بخش “settings” به “Firewall & network protection” بروید.
- روی “allow an app through firewall” کلیک کنید.
- کادر کنار برنامه موردنظر خود را تیک بزنید.
- روی “ok” کلیک کنید.
با این کار فایروال ویندوز 10 شما از اجرای از این برنامه یا برنامههای خاص دیگر جلوگیری نمیکند.
بیشتر بخوانید:
نحوه غیر فعال کردن فایروال ویندوز 10 در Defender
سریعترین راه برای غیر فعال کردن فایروال ویندوز 10 دسترسی به Defender در control panel است. به سادگی Control Panel را باز کنید، “” System and Security را انتخاب کنید و سپس “” Windows Defender Firewall را انتخاب کنید. در صورت تمایل میتوانید status آن را بررسی کرده و گزینه off را خاموش کنید.
آموزش خاموش كردن فايروال ویندوز 10 به طور دائمی
شما با انجام مراحل زیر میتوانید غیر فعال کردن فایروال ویندوز 10 را به طور دائمی انجام دهید: با دنبال کردن این مراحل میتوانید به طور دائم همه اتصالات ورودی را مجاز کنید:
- Control Panel را باز کرده و “” Windows Defender Firewall را انتخاب کنید.
- پس از انتخاب “advance settings”، پنجره جدیدی باز میشود
- بر روی “” Windows Defender Firewall with Advanced Security on Local Computer راست کلیک کنید.
- از لیست این بخش، “” Properties را انتخاب کنید.
- در کنار «inbound connections»، به جای «block»، «allow» را انتخاب کنید.
فايروال ویندوز را غیر فعال کنیم یا نه؟
فایروال یک ابزار امنیتی مهم در ویندوز است که به کاربران کمک میکند تا سیستم خود را در برابر حملات ویروسی و سایر حملات شبکهای محافظت کنند. بنابراین، بستن فایروال به هیچ عنوان توصیه نمیشود مگر اینکه به دلایل خاصی بخواهید آن را خاموش کنید. با این حال، اگر از برنامه های امنیتی موثر دیگری استفاده میکنید که همچنین محافظت از سیستم شما را تضمین میکنند، میتوانید فایروال را به طور موقت خاموش کنید. در هر صورت، برای حفظ امنیت سیستم شما، توصیه میشود همیشه یک برنامه امنیتی مناسب به همراه فایروال در سیستم خود فعال داشته باشید.




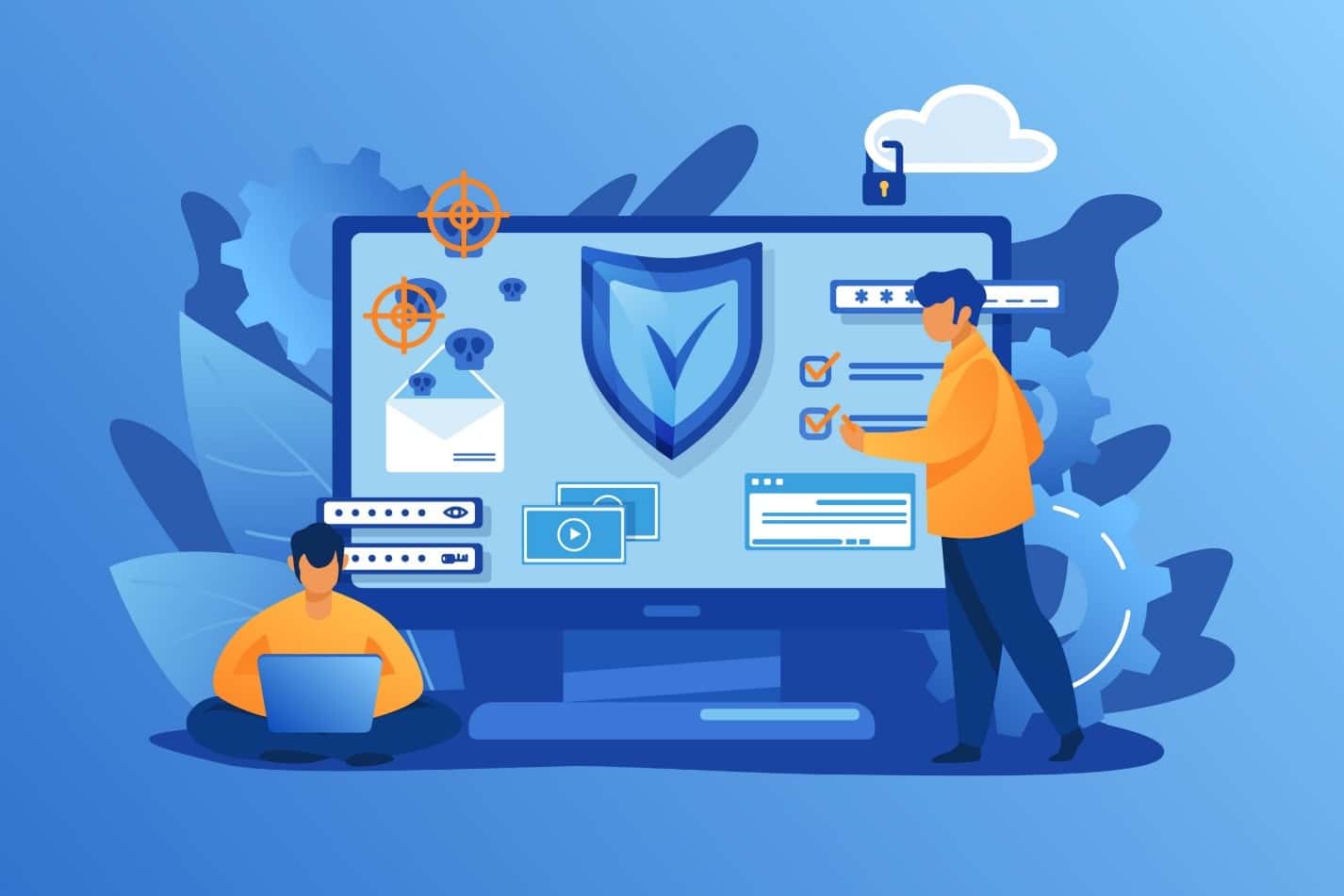

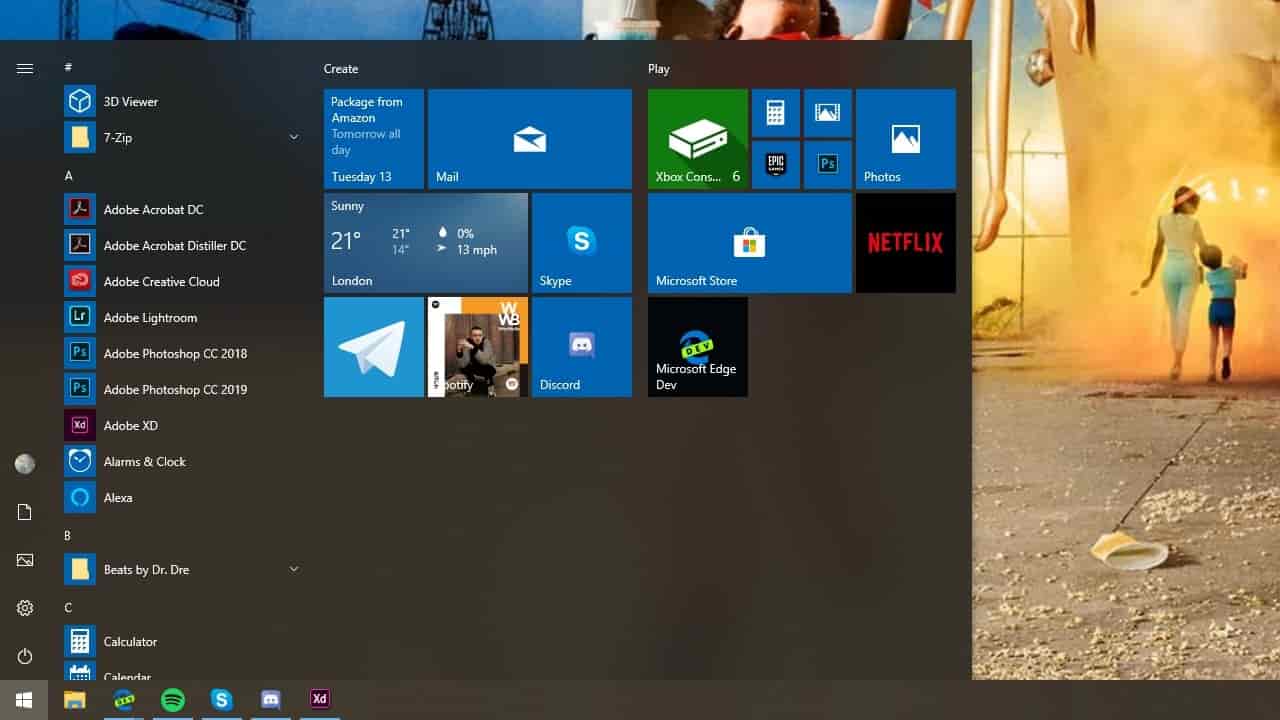
آموزشتون کامله اما نمیدونم بتونم انجام بدم یا نه