آموزش نحوه تغییر مرورگر پیش فرض ویندوز 10
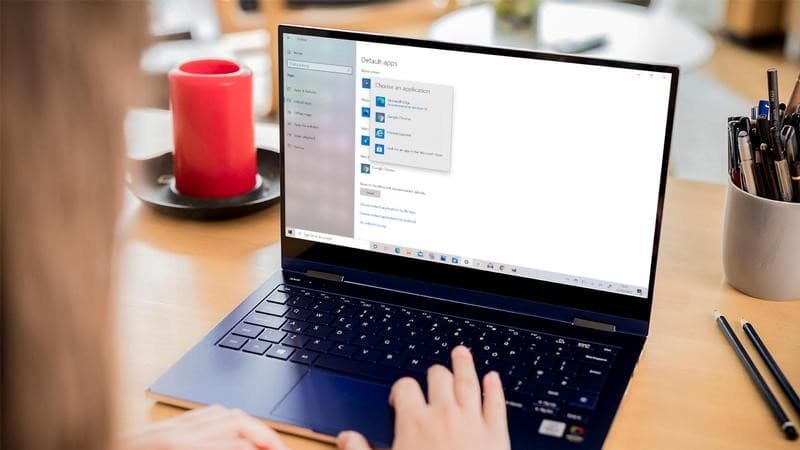
بیشتر افراد بیش از یک مرورگر وب روی کامپیوتر خود دارند. روی سیستم عامل ویندوز، مرورگر microsoft edge به عنوان مرورگر پیش فرض نصب شده است؛ اما در برخی موارد ممکن است تصمیم بگیرید مرورگر دیگری را امتحان کنید، مثل Chrome، Firefox. شاید شما سریعترین مرورگر را میخواهید، یا شاید دوست دارید همان مرورگری را که روی سایر دستگاههای شما نصب شده است، در کامپیوتر خود هم استفاده کنید. در این مقاله قصد داریم با نحوه تغییر مرورگر پیش فرض ویندوز 10 آشنا شوید. همراه چیکاو باشید.
پس از نصب مرورگرهای اضافی، باید همیشه یک مرورگر را به عنوان مرورگر پیش فرض خود انتخاب کنید. مرورگر پیش فرض همان مرورگری است که کامپیوتر شما هنگام باز کردن یک لینک، آن را انتخاب میکند. هنگامی که شما نیاز دارید کاری را با مرورگر در کامپیوتر خود انجام دهید ،کامپیوتر شما باید بداند از کدام مرورگر استفاده کند.
به عنوان مثال، اگر در حال گفتگو در یکی از شبکههای اجتماعی هستید و شخصی لینکی را برای شما ارسال میکند، کامپیوتر شما آن پیوند را با مرورگر پیش فرض شما باز میکند. پس از انتخاب یک مرورگر پیش فرض، اگر تصمیم خود را تغییر دادید، همیشه می توانید برگردید و مرورگر دیگری را انتخاب کنید. در این مقاله، ما به شما نشان خواهیم داد که نحوه تغییر مرورگر پیش فرض ویندوز 10 چگونه است. اگر از قبل میدانید که به چه مرورگری نیاز دارید، به سادگی به مرورگر مورد علاقه خود بروید، مانند:
- chrome
- secure browser Avast
- firefox
- microsoft edge
بیشتر بخوانید:
تغییر مرورگر پیش فرض ویندوز 10 به Chrome
تقریباً دو سوم از کل کاربران از مرورگرGoogle Chrome استفاده میکنند؛ بنابراین این مرورگر با اختلاف قابل توجهی محبوبترین مرورگر است. در این بخش نحوه تغییر مرورگر پیش فرض ویندوز 10 به Chrome ارائه شده است.
- منوی start را باز کرده و default apps را تایپ کنید. سپس، default apps را انتخاب کنید.
- در فهرست default apps، به سمت پایین بروید تا مرورگر وب پیش فرض فعلی خود را ببینید و روی آن کلیک کنید. به عنوان مثال، Microsoft Edge مرورگر پیش فرض فعلی است.
- Google Chrome را از لیست مرورگرهای وب انتخاب کنید تا Google Chrome مرورگر پیش فرض شما باشد.
بنابراین شما با موفقیت نحوه تغییر مرورگر پیش فرض ویندوز 10 به Chrome یاد گرفتید.
نحوه تغییر مرورگر پیش فرض ویندوز 10 به Avast Secure Browser
Avast Secure Browser یک مرورگر رایگان است که با امنیت و حریم خصوصی بالا، اولویت اصلی برای تغییر مرورگر پیش فرض ویندوز 10 است؛ زیرا شما به یک مرورگر ایمن با تمام ویژگیهای امنیتی برای مرور در اینترنت به طور خصوصی نیاز دارید. میتوانیدAvast Secure Browser را به صورت رایگان دانلود کنید تا هر وقت آنلاین هستید ناشناس بمانید.
مرورگر رایگان AVAST SECURE را نصب کنید. میتوانید آن را برای pc، Mac، iOS دریافت کنید. هنگامی که آن را نصب کردید، در این بخش نحوه تغییر مرورگر پیش فرض ویندوز 10 Avast Secure Browser را به شما نشان خواهیم داد.
- منوی start را باز کنید، default apps را تایپ کنید و default apps را انتخاب کنید.
- به سمت پایین و به سمت مرورگر پیش فرض فعلی خود بروید و روی آن کلیک کنید.
- Avast Secure Browser را از لیست مرورگرهای وب موجود انتخاب کنید.
با تنظیم Avast Secure Browser به عنوان مرورگر پیش فرض، شما آماده هستید که به صورت ناشناس در اینترنت مرور کنید و از پیگیری آنلاین توسط افراد جلوگیری کنید. به عنوان مثال دیگر نیازی نیست نگران مسدود کردن تبلیغات در Chrome یا Firefox باشید. Avast Secure Browser تبلیغات را به خودی خود مسدود میکند.
نحوه تغییر مرورگر پیش فرض ویندوز 10 به Firefox
Firefox یک مرورگر محبوب و متن باز (open-source) محبوب است، به این معنی که هر کسی میتواند کد آن را بررسی کند. نرم افزار منبع آزاد معمولاً قابل اعتماد است، زیرا وارد کردن بدافزار یا پنهان کردن هرگونه عامل مخرب دیگر در برنامه نویسی آن، کار سختی است. در این بخش نحوه تغییر مرورگر پیش فرض ویندوز 10 به Firefox ارائه شده است.
- در فهرست start، ویندوز عبارت default apps را وارد کنید، سپس روی default apps کلیک کنید.
- به سمت پایین بروید تا مرورگر وب پیش فرض فعلی خود را ببینید. سپس، روی آن کلیک کنید.
- Firefox را از لیست مرورگرهای وب انتخاب کنید.
اکنون آماده استفاده از Firefox به عنوان مرورگر پیش فرض خود هستید. میتوانید یاد بگیرید که چگونه در Firefox به حالت ناشناس وارد شوید و با حذف کوکیهای ردیابی، حریم خصوصی خود را مدیریت کنید. اگرچه Firefox به طور پیش فرض سایر کوکیها را مسدود میکند. اگر میخواهید کوکیها را روشن کنید، می توانید آنها را در Firefox و همچنین در مرورگرهای دیگر خود فعال کنید.
بیشتر بخوانید:
نحوه تغییر مرورگر پیش فرض ویندوز 10 به Microsoft Edge
Microsoft Edge متعلق به شرکت مایکروسافت است. اگر میخواهید بدانید نحوه تغییر مرورگر پیش فرض ویندوز 10 به Microsoft Edge چگونه است، این بخش از مقاله را مطالعه کنید.
- default apps را در فهرست start تایپ کنید، سپس روی default apps کلیک کنید.
- به سمت پایین بروید تا مرورگر وب پیش فرض خود را ببینید، سپس روی آن کلیک کنید.
- Microsoft Edge را از لیست مرورگرهای موجود در رایانه خود انتخاب کنید.
هنگامی که Microsoft Edge را به عنوان مرورگر وب پیش فرض خود فعال کردید، با یادگیری نحوه حذف history مرورگر، میتوانید حریم خصوصی خود را با توجه به محل زندگی خود ایجاد کنید. با این کار فرد دیگری که از رایانه شما استفاده میکند نمیتواند فعالیتهای مرتبط با وبگردی شما را ببیند. همچنین در ویندوز 7 و ویندوز 8 میتوانید مرورگر پیش فرض خود را تغییر دهید.
در این بخش از مقاله نحوه تغییر تنظیمات مرورگر و انتخاب یک مرورگر پیش فرض جدید در ویندوز 7 آمده است.
- Control Panel را از فهرست start ویندوز باز کنید.
در صفحه Control Panel روی apps کلیک کنید. اگر برنامهها قابل مشاهده نیستند، بر اساس دسته بندی، برنامهها را انتخاب کنید تا از منوی کشویی در گوشه سمت راست بالای پنجره آنها مشاهده کنید.
- default apps را انتخاب کنید.
- default apps set your را انتخاب کنید.
از لیست برنامههای نصب شده در سمت چپ، مرورگر پیش فرض مورد نظر خود را انتخاب کنید. سپس، روی set this program as default کلیک کنید. برای سفارشی کردن نوع فایلهایی که مرورگر شما به طور پیش فرض باز میکند، روی choose defaults for this program کلیک کنید.
اکنون که میدانید نحوه تغییر مرورگر پیش فرض ویندوز 10 چگونه است، به راحتی میتوانید یک مرورگر سریع و امن را به عنوان مرورگر پیش فرض خود برای وب گردیهای خود در ویندوز 10 انتخاب کنید.



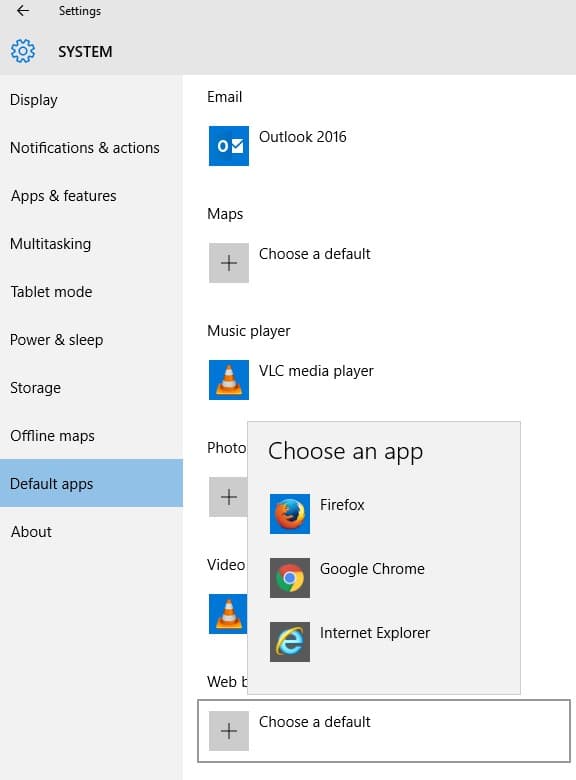
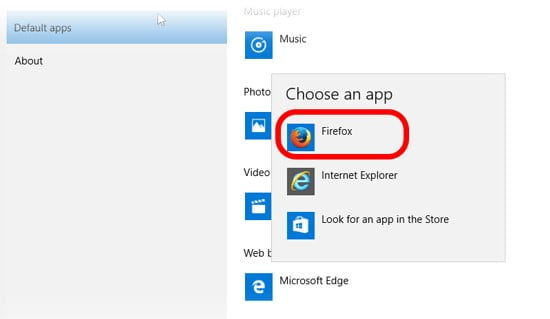
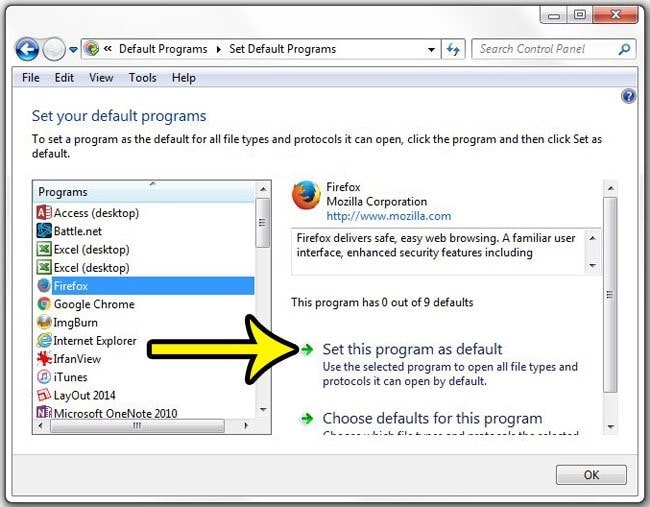
ببخشید من سرعت ویندوز 10 لپ تاپم خیلی کم شده. روشی هم که بدون ارتقا لپ تاپ سرعتش رو زیاد کنم؟
با سلام و احترام
بله.
چگونه سرعت ویندوز 10 را افزایش دهیم؟