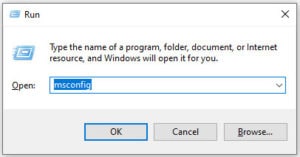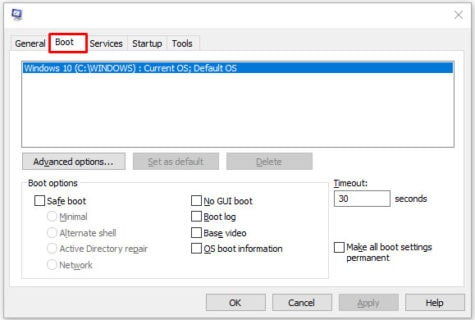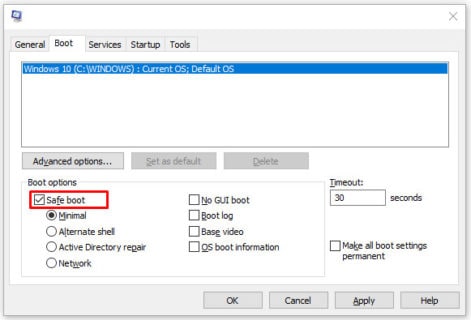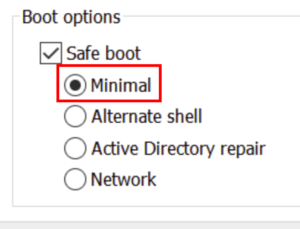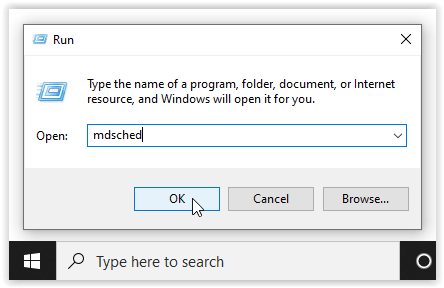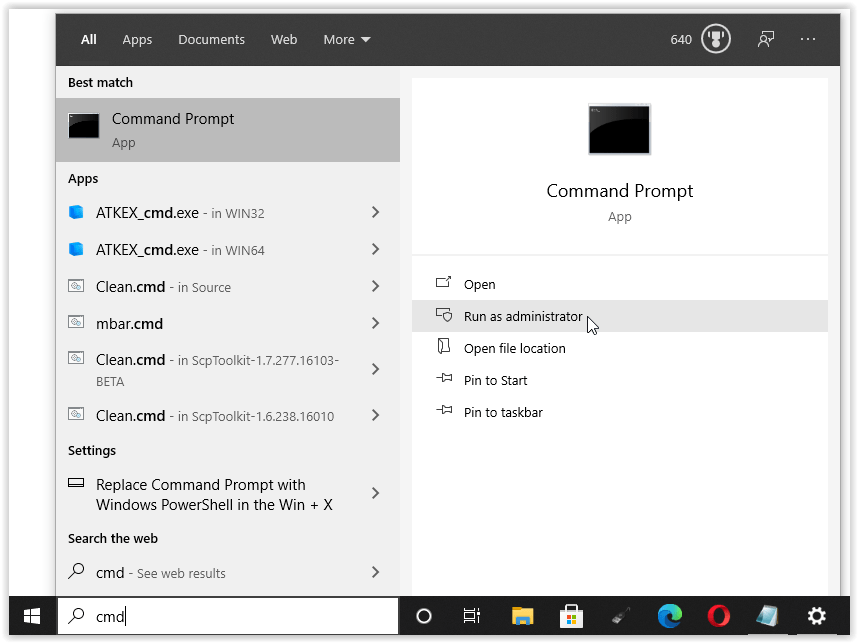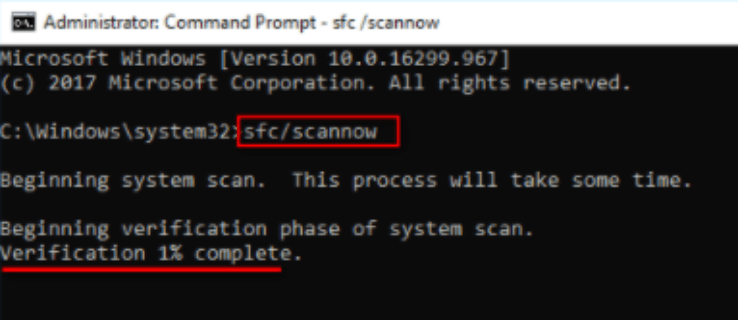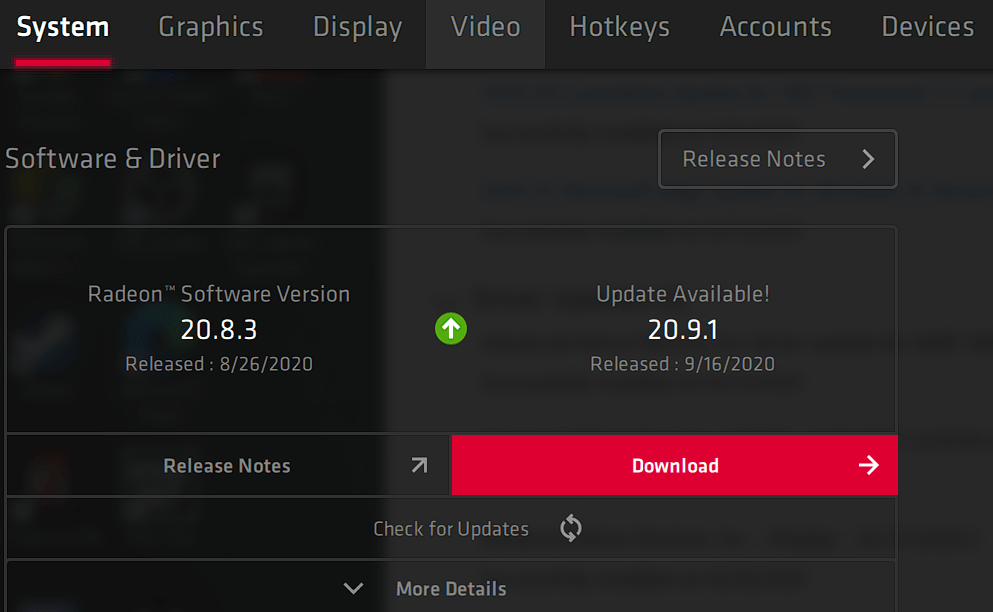چگونه خطای Memory Management را در ویندوز 10 برطرف کنیم؟ آموزش 6 روش تصویری!

“Memory_Management” یکی از بیفایدهترین عباراتی است که مایکروسافت پیشنهاد میکند هنگام مواجهه با خطای BSOD (صفحه آبی مرگ) در ویندوز ۱۰ جستجو کنید. بنابراین، چگونه مشکل مدیریت حافظه را برطرف کنیم؟
اولین قدم در رفع هر مشکل کامپیوتر، شناسایی منبع مشکل است تا بدانید چه چیزی را باید تعمیر کنید. با خطاهای شوم ویندوز، ممکن است تشخیص اینکه از کجا شروع کنید، چالشبرانگیز باشد. عیبیابی اولیه برای یافتن خطای مدیریت حافظه شما ضروری است. در اینجا کارهایی است که میتوانید برای رفع آن انجام دهید.
۱. ویندوز ۱۰ را در حالت Safe Mode اجرا کنید تا خطای مدیریت حافظه برطرف شود
اولین کاری که باید انجام دهید این است که ویندوز ۱۰ را در حالت Safe Mode اجرا کنید. این عمل سیستم عامل را فقط با درایورهای اساسی راهاندازی میکند و به شما امکان میدهد بررسی کنید که آیا همچنان خطای BSOD Memory Management را دریافت میکنید یا خیر. اساساً، این کار هر فرآیندی را که کامپیوتر به آن نیاز ندارد، خاموش میکند.
اگر خطای مدیریت حافظه متوقف شود، خواهید فهمید که مشکل از سختافزار نیست، بلکه چیزی در نرمافزار است، مانند یک وصله در یک بهروزرسانی یا یک درایور. اگر مشکل همچنان رخ دهد، ممکن است لازم باشد برخی از سختافزارهای معیوب را تعویض کنید. برای راهاندازی سیستم خود در حالت Safe Mode، مراحل زیر را دنبال کنید.
-
از میانبر صفحه کلید Win + R استفاده کنید، msconfig را تایپ کنید و سپس Enter را بزنید.
-
در بخش بالایی صفحه، روی تب Boot ضربه بزنید.
-
Safe Boot را انتخاب کنید.
-
از لیست گزینههای بوت، Minimal را انتخاب کنید.
دوباره، فرض کنید میتوانید در حالت Safe Mode وارد ویندوز ۱۰ شوید. در این صورت، باید با بررسی گزارشهای سیستم برای جدیدترین ورودیهای مربوط به خطاها شروع کنید و سپس به بازگرداندن به یک بهروزرسانی قبلی ویندوز و نصب مجدد همه درایورهای خود فکر کنید.
۲. Windows Memory Diagnostic را برای رفع خطای مدیریت حافظه اجرا کنید
ابزار Windows Memory Diagnostic رم SDRAM شما را آزمایش میکند و هر مشکلی را که پیدا کند – در صورت وجود – گزارش میدهد. این مرحله باید از حالت Safe Mode برای جلوگیری از مشکلات BSOD که تجربه میکنید، استفاده کند. با این حال، این شرط پس از تأیید اینکه رایانه شخصی شما به درستی در حالت Safe Mode با استفاده از مرحله ۱ بالا کار کرده است، وجود دارد.
- ترکیب صفحه کلید Windows + R را فشار دهید و “mdsched” را تایپ کنید، سپس Enter را فشار دهید یا روی OK کلیک کنید.
- گزینه Restart now، check for problems and run a check for SDRAM issues را انتخاب کنید.
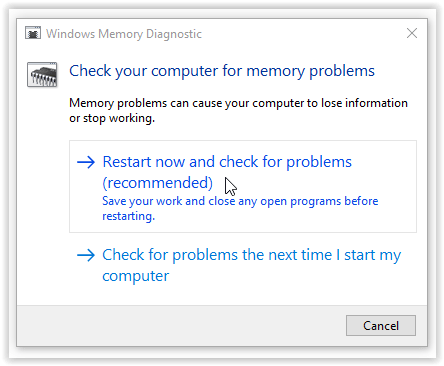
- پس از راهاندازی مجدد، گزارشی دریافت خواهید کرد که به شما اطلاع میدهد که آیا مشکل حافظه دارید یا خیر.
همانطور که از نام آن پیداست، خطای مدیریت حافظه مربوط به حافظه کامپیوتر است که میتواند یک مشکل فیزیکی در رم نصب شده باشد. ابزار Windows Memory Diagnostic میتواند به کشف اینکه آیا این ریشه مشکل است یا خیر، کمک کند.
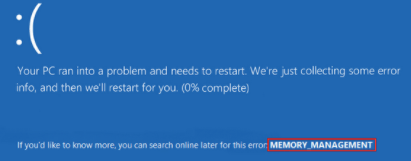
هنگامی که ویندوز دوباره راهاندازی میشود، به شما میگوید که آیا مشکلی در حافظه شما وجود دارد یا خیر. اگر مشکلی وجود داشته باشد، رم را تعویض کنید یا اگر کامپیوتر شما هنوز گارانتی دارد، آن را برای تعمیر بفرستید.
۳. SFC Scanner را برای رفع خطاهای مدیریت حافظه اجرا کنید
SFC Scanner یک ابزار مایکروسافت برای تشخیص مشکلات مختلف سیستم شما است و اجرای آن به نظر میرسد که مشکلات مدیریت حافظه برخی افراد را حل کرده است. بار دیگر، این مرحله نیز باید مانند مراحل ۱ و ۲ بالا در حالت Safe Mode انجام شود.
- در نوار جستجوی Cortana، “cmd” را تایپ کنید، سپس در پانل سمت راست برای Command Prompt روی “Run as administrator” کلیک کنید. اگر برخی تنظیمات را تغییر دهید، میتوانید روی “منوی شروع” راست کلیک کنید تا به Command Prompt دسترسی پیدا کنید.
- پس از باز شدن Command Prompt، “sfc/scannow” را بدون علامت نقل قول تایپ کنید و “Enter” را فشار دهید.
SFC Scanner اکنون در سیستم شما اجرا میشود تا ببیند آیا خطاهای دیسکی برای رفع آنها پیدا میکند یا خیر. برخی از کاربران دریافتهاند که رایانههایشان پس از یک اسکن کامل بهتر کار میکنند، حتی اگر چیزی پیدا نشود.
- توجه: بهتر است دو یا سه دور اسکن انجام دهید زیرا این فرآیند همیشه در اولین تلاش چیزی یا همه چیز را تشخیص نمیدهد.
۴. به دنبال مشکلات نرمافزاری باشید که باعث خطاهای مدیریت حافظه میشوند
مشکلات نرمافزاری کمی چالشبرانگیزتر هستند. با این حال، اگر خطای مدیریت حافظه یک پدیده نسبتاً جدید است، میتوانید سعی کنید برخی از نصبهای نرمافزاری اخیر خود را لغو کنید تا ببینید آیا مشکل را برطرف میکند یا خیر.
قطعات خاصی از نرمافزار اغلب با خطاهای مدیریت حافظه مرتبط هستند. میتوانید سعی کنید نرمافزار جدیدتر را غیرفعال و دوباره فعال کنید تا ببینید آیا این کار BSOD را برطرف میکند یا خیر، یا میتوانید ویندوز ۱۰ را به طور کامل دوباره بارگذاری کنید (اگرچه این یک گزینه هستهای است).
جدا کردن و اصلاح یک مشکل نرمافزاری یا حتی یک فایل خراب میتواند مدتی طول بکشد، اما اگر کاملاً مطمئن نیستید که دچار نقص سختافزاری هستید، قطعاً ارزشش را دارد.
۵. درایورهای کارت گرافیک خود را برای حل خطاهای مدیریت حافظه بهروزرسانی کنید
یکی از شایعترین دلایل “خطای مدیریت حافظه” که در ویندوز ۱۰ یافت میشود، درایورهای کارت گرافیک قدیمی یا خراب است. این سناریو منطقی است، به خصوص از آنجایی که کارت گرافیک نیز حافظه دارد. اگر آخرین نسخه را اجرا نمیکنید، سعی کنید بهروزرسانیها را نصب کنید.
اگر از قبل آخرین درایورها را نصب کردهاید، روش “حذف نصب/نصب مجدد” را امتحان کنید. گاهی اوقات، یک درایور خراب یا поврежден است اما شناسایی نمیشود. درایورهایی که به آنها نیاز دارید، البته به کارت گرافیک شما بستگی دارد.
ویندوز ۱۰ میتواند به شما بگوید که چه چیزی در سیستم خود دارید، اما احتمالاً گرافیک داخلی اینتل یا چیزی از Nvidia یا AMD است. کارتهای ویدیویی خارجی حافظه بیشتری نسبت به گرافیک داخلی دارند و بیشتر مستعد گرم شدن بیش از حد هستند.
به وبسایت سازنده مراجعه کنید و هرگونه بهروزرسانی را برای عملکرد صحیح سیستم خود دانلود کنید.
۶. سختافزار رایانه شخصی خود را برای رفع مشکل مدیریت حافظه ارتقا دهید
بسته به نتایج ماجراجوییهای عیبیابی شما، ممکن است زمان آن رسیده باشد که برخی از سختافزارهای سیستم خود را ارتقا دهید. با پیشرفت نرمافزار و فناوری رایانه، الزامات سختافزاری نیز پیشرفت میکند.
قبل از اینکه برای خرید سختافزار جدید عجله کنید، مطمئن شوید که همه چیز در کیس به درستی قرار گرفته است. شاید اخیراً دستگاه خود را جابجا کرده باشید و قطعهای از سختافزار شل شده باشد، یا اجزای شما کثیف هستند و نیاز به تمیز کردن کامل دارند.
چه دستگاهی باشد که خودتان ساختهاید یا دستگاهی که از گارانتی خارج شده است، احتمالاً وقت آن رسیده است که به دنبال قطعات جدید باشید تا کامپیوتر خود را دوباره به کار بیندازید. دستگاههای قدیمی اغلب با نسخههای سیستم عامل و اجزای رایانه جدیدتر سازگار نیستند. ممکن است فرصتی برای یک کارت گرافیک جدید باشد، یا ممکن است به رم بیشتری نیاز داشته باشید. اگر همه موارد بالا را امتحان کردهاید و مشکل همچنان ادامه دارد، احتمالاً مربوط به سختافزار است.