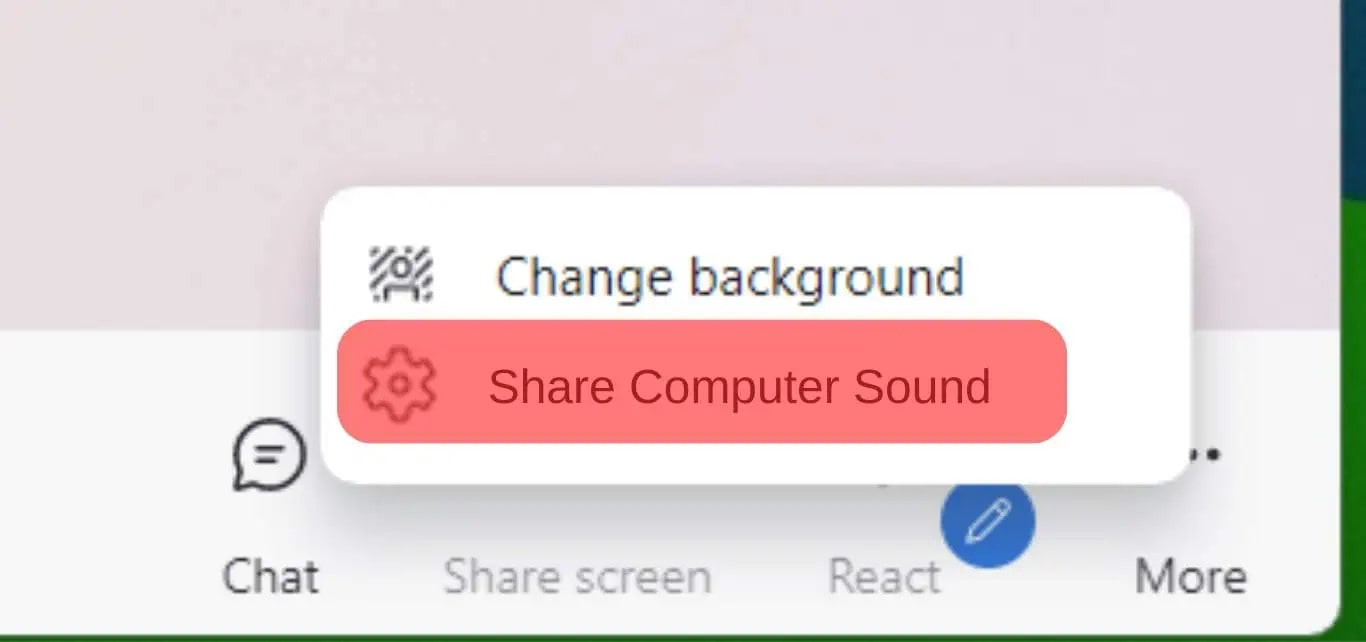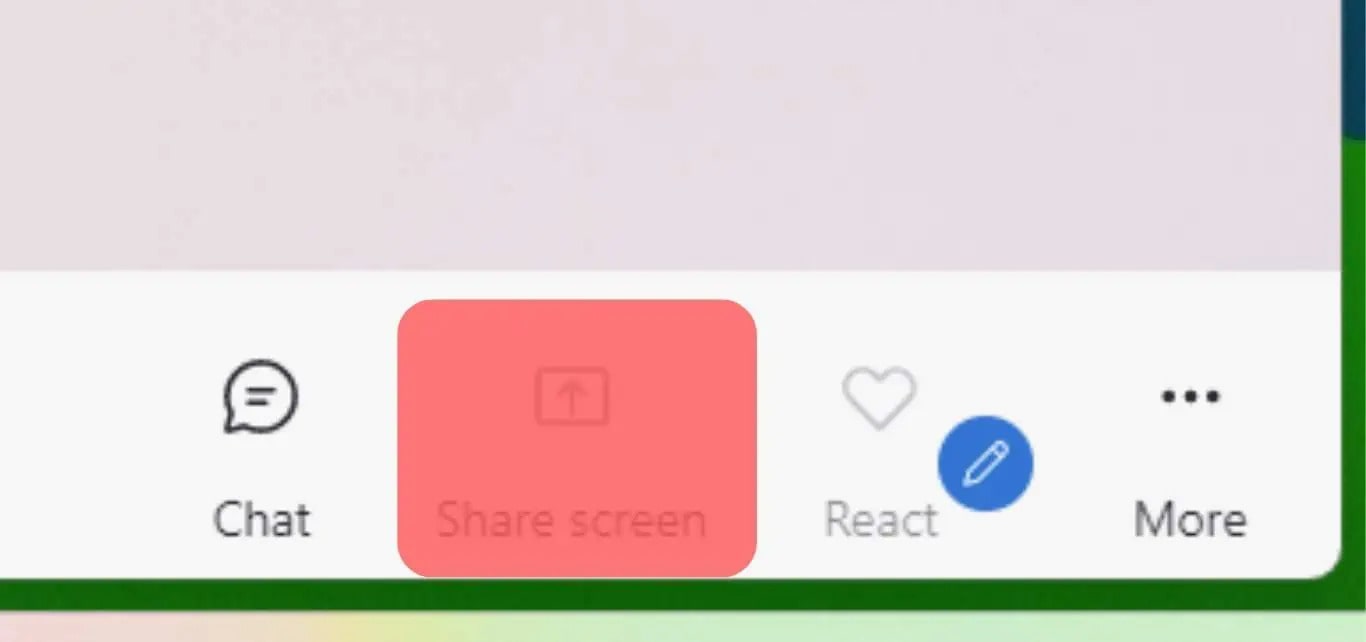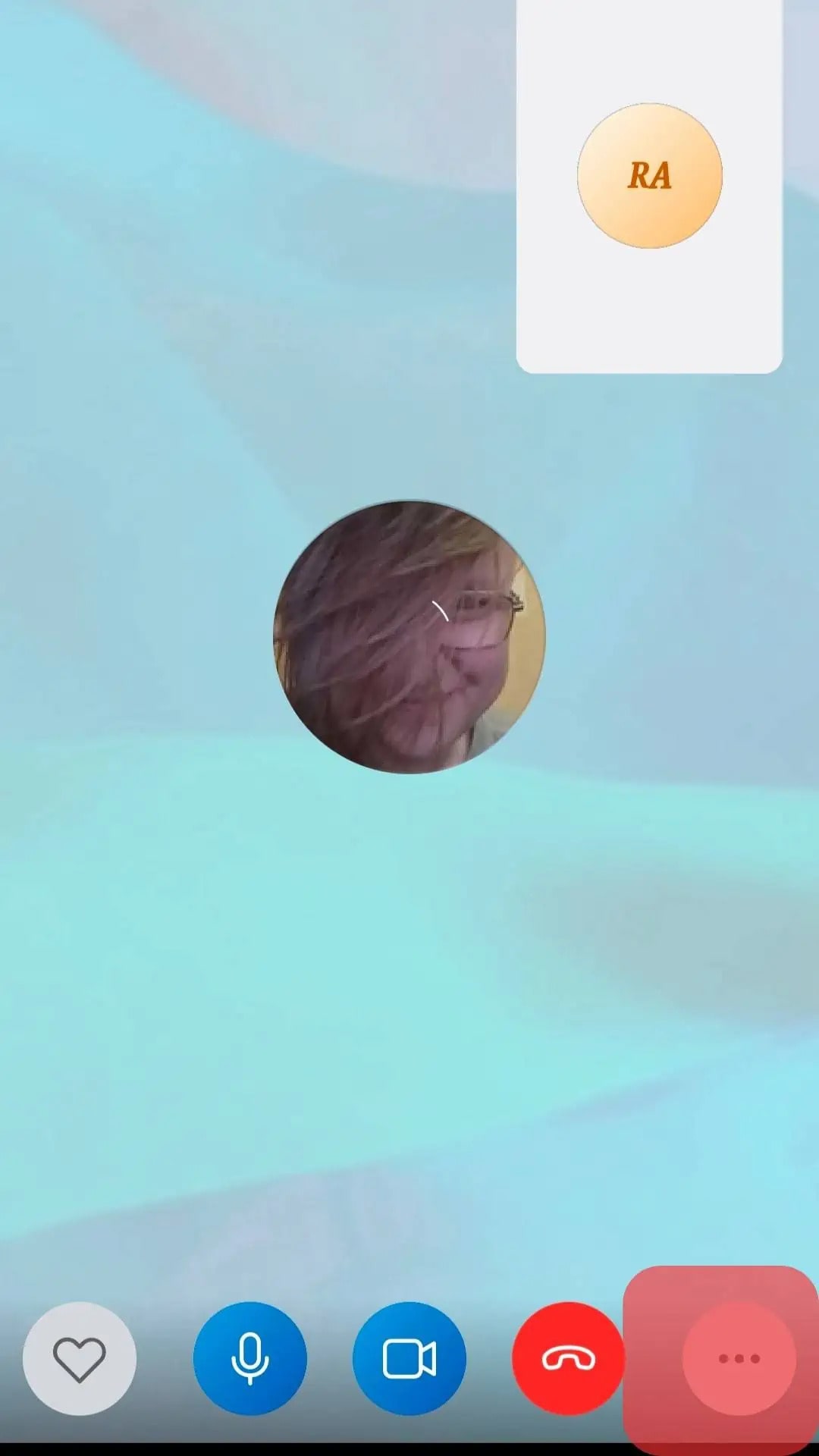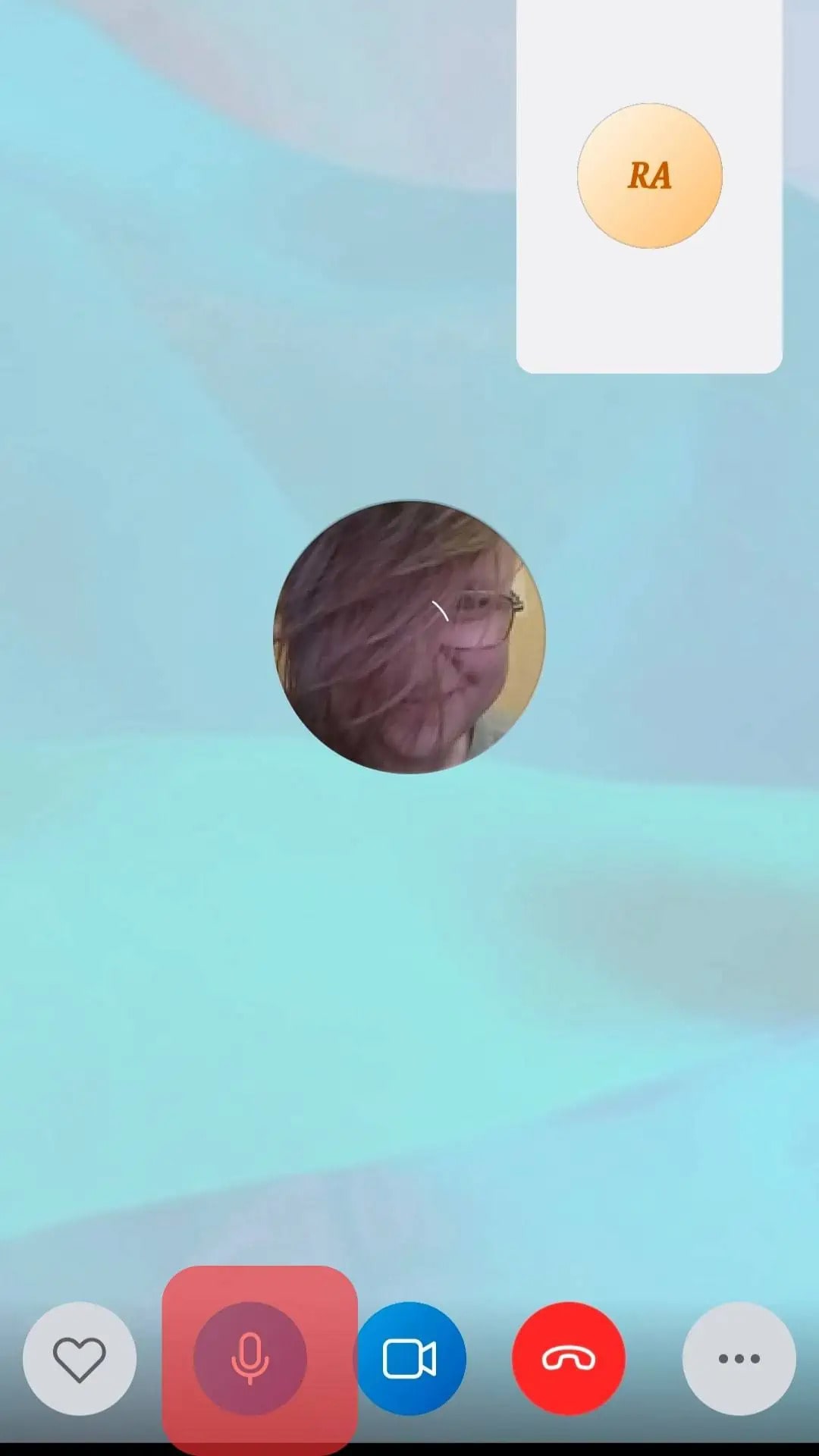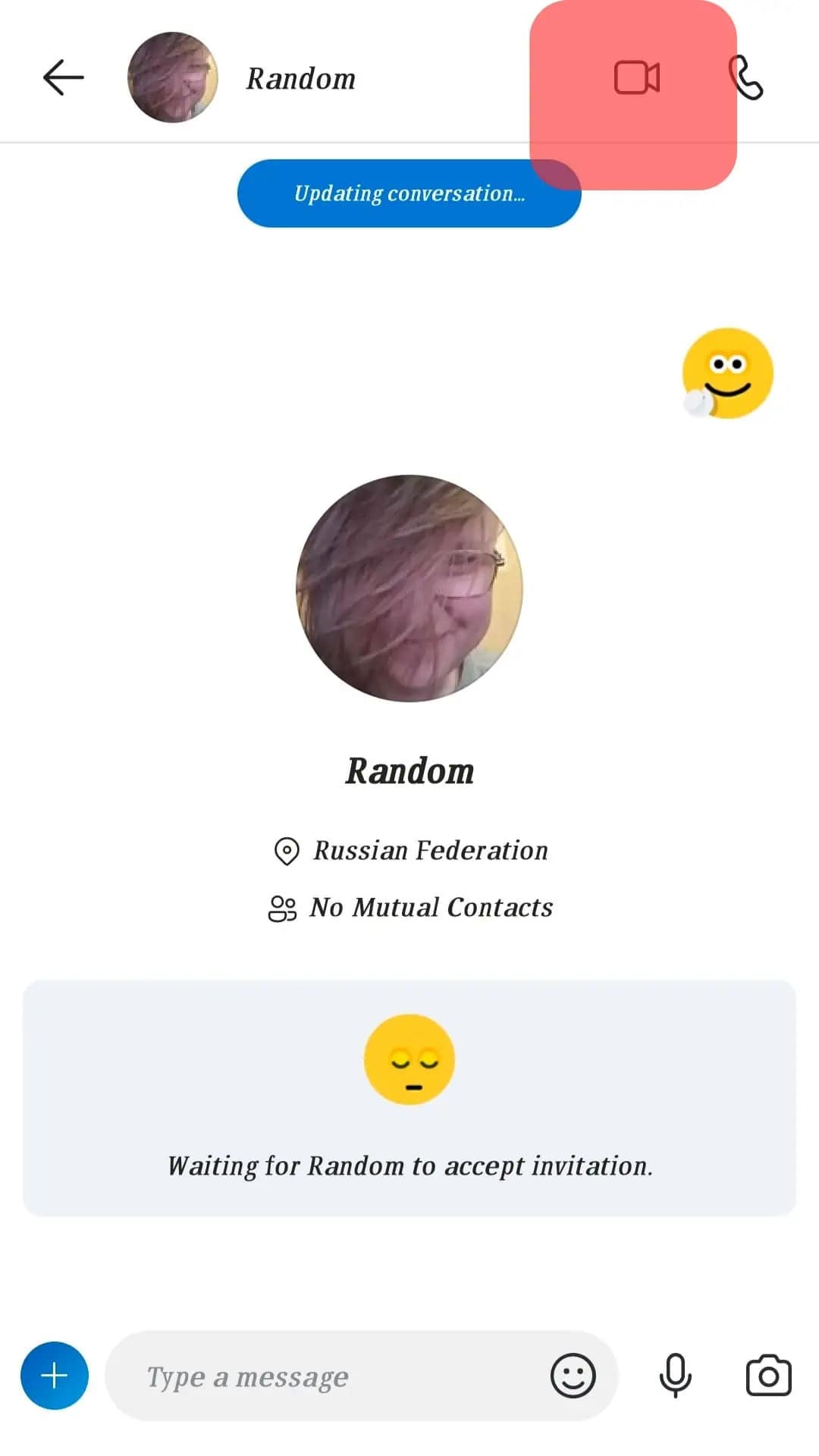نحوه اشتراک گذاری صدا در اسکایپ با تماس صوتی چگونه است؟

هنگامی که در تماس اسکایپ هستند، بسیاری از کاربران با مشکل صدا مواجه می شوند، به طوری که می توانند دوستان خود را در تماس ویدیویی ببینند، اما صدا به اشتراک گذاشته نمی شود.
اگر مشکل مشابه عدم اشتراکگذاری صدای سیستمتان در اسکایپ در حین تماس ویدیویی دارید، ما شما را در مورد مراحلی که باید طی کنید، چه از Skype در تلفن همراه یا دسکتاپ خود استفاده کنید، راهنمایی میکنیم. این راهنما یک روش کار برای همه دارد.
بنابراین، چگونه می توان صدا را در اسکایپ به اشتراک گذاشت؟ همراه چیکاو باشید.
جواب سریع
با نصب اسکایپ روی دستگاهتان، آن را باز کنید و مخاطبی را که میخواهید با آن اشتراکگذاری صفحه نمایش دهید، پیدا کنید. برای شروع تماس تصویری، روی نماد تماس ویدیویی در پنجره چت کلیک کنید. پس از شروع تماس، روی نماد اشتراکگذاری صفحه کلیک کنید. برای اشتراکگذاری صدا در اسکایپ، «Share computer sound» را در رایانه و «Unmute the microphone» را برای نسخه موبایل Skype فعال کنید. با این کار، صدای سیستم خود را با موفقیت در اسکایپ به اشتراک خواهید گذاشت.
نحوه اشتراک گذاری صدا در اسکایپ
تماس های ویدیویی اسکایپ رایج است. هنگام تماس ویدیویی اسکایپ می توانید صفحه نمایش خود را به اشتراک بگذارید. با این حال، ممکن است بخواهید صدای سیستم خود را در حین تماس به اشتراک بگذارید. خوب، ممکن است، اما اکثر مردم در اشتراک گذاری صدای خود در اسکایپ مشکل دارند.
اگر شما هم همین چالش را تجربه میکنید، یک مرحله ساده را از دست دادهاید، و ما این روند را در این راهنما شرح میدهیم تا به شما کمک کنیم به راحتی صدا را در اسکایپ به اشتراک بگذارید. در اینجا صدای سیستمی که می خواهیم به اشتراک بگذاریم صدای تولید شده توسط بلندگوها است.
به عنوان مثال، اگر می خواهید شخصی به پادکست ذخیره شده در تلفن شما گوش دهد، اگر ویژگی اشتراک صوتی را فعال نکرده باشید، احتمالاً آن را نشنود.
در ویندوز و مک
اسکایپ به طور پیشفرض صدای صدا را غیرفعال میکند مگر اینکه هنگام اتصال تماس ویدیویی خود آن را فعال کنید.
این مراحل را دنبال کنید:
- برنامه Skype را در رایانه شخصی خود باز کنید.
- برای ورود به حساب کاربری خود، اطلاعات کاربری خود را وارد کنید.
- مخاطبی را که می خواهید با آن تماس بگیرید جستجو کنید و روی نام او کلیک کنید تا پنجره تماس باز شود.
- روی نماد تماس ویدیویی در بالا کلیک کنید.
- پس از شروع تماس اسکایپ، روی گزینه اشتراکگذاری صفحه در پنجره پایین کلیک کنید.
- در نهایت، با فعال کردن «Share Computer Sound»، صدا را به اشتراک بگذارید.
در آیفون
این مراحل را دنبال کنید:
- حساب اسکایپ را باز کنید و وارد حساب کاربری خود شوید.
- روی دکمه «تماسها» در پایین ضربه بزنید.
- فردی را که می خواهید با او تماس بگیرید پیدا کنید و روی نماد تماس ویدیویی در کنار او کلیک کنید.
- صفحه خود را به سمت پایین بکشید تا مرکز کنترل باز شود.
- دکمه Screen Mirroring را به مدت طولانی فشار دهید.
- روی «اسکایپ» ضربه بزنید و گزینه «شروع پخش» را انتخاب کنید.
در اندروید
این مراحل را دنبال کنید:
- برنامه اسکایپ را باز کنید و به حساب اسکایپ خود وارد شوید.
- با شخص مورد نظر تماس بگیرید.
- روی نماد تماس ویدیویی در بالا ضربه بزنید.
- سپس روی نماد میکروفون در پایین پنجره ضربه بزنید تا نادیده گرفته شود.
- بعد روی نماد بیضی در پایین ضربه بزنید.
- در نهایت روی دکمه اشتراکگذاری صفحه در پایین ضربه بزنید.
اکنون صدای شما به اشتراک گذاشته شده است و فردی که با او تماس می گیرید به راحتی صدای شما را در هنگام مکالمه ویدیویی Skype می شنود.
سوالات متداول
چگونه در اسکایپ صدا را به اشتراک بگذاریم؟
اسکایپ به طور پیش فرض صدای صدا را غیرفعال می کند. بنابراین، هنگام به اشتراک گذاری صفحه نمایش خود با شخصی یا برقراری تماس ویدیویی، مطمئن شوید که گزینه “اشتراک گذاری صدای کامپیوتر” را با استفاده از دسکتاپ انتخاب کرده اید یا هنگام استفاده از برنامه تلفن همراه اسکایپ، گزینه میکروفون را فعال کنید.
آیا اسکایپ امکان اشتراک گذاری صفحه با صدا را ارائه می کند؟
بله، این کار را می کند. با این حال، باید این ویژگی را فعال کنید زیرا به طور پیش فرض غیرفعال است. برای موبایل اسکایپ، باید میکروفون را فعال کنید. برای دسکتاپ، ویژگی “به اشتراک گذاری صدای کامپیوتر” را فعال کنید.