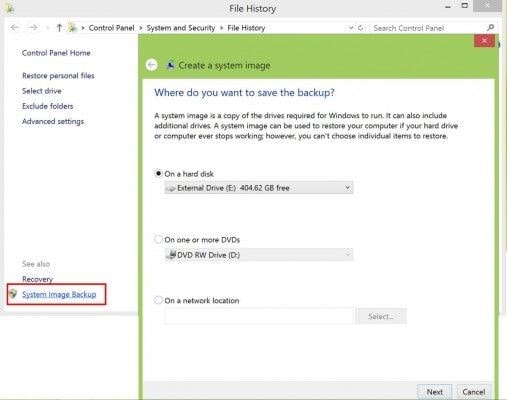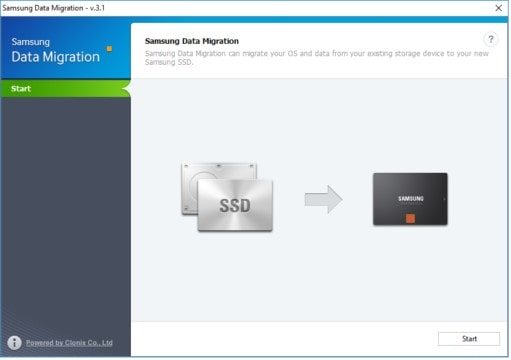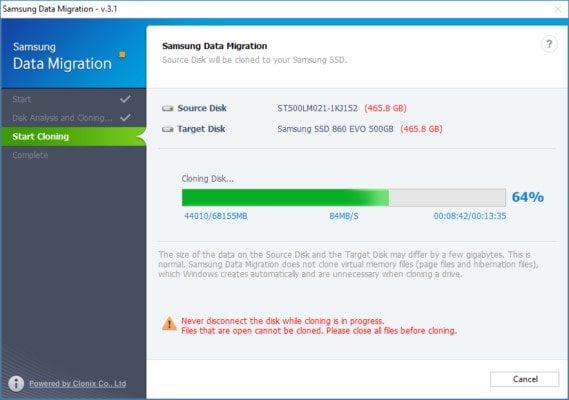نحوهی ارتقا هارد لپ تاپ به هارد SSD با روشی آسان

مقدمه
هیچ روشی بهتر از جایگزینی درایو مکانیکی لپ تاپ (مثل درایو HDD) با هارد درایو SSD، برای افزایش سرعت و ارتقا هارد لپ تاپ وجود ندارد. اگر چه که شما می توانید هارد دیسک خود را در ویندوز دیفرگ کنید، اما این کار عملکرد لپ تاپ شما را مانند روش جایگزینی SSD بهبود نمی بخشد. همراه چیکاو باشید.
دلایل ارتقا هارد لپ تاپ به SSD
- راهاندازی و بارگذاری برنامه ها به صورت بسیار سریعتر
- حفاظت از داده ها به شکلی قوی تر
- نصب بسیار آسان
کار هایی که حتما باید قبل از ارتقا دادن هارد لپ تاپتان انجام دهید
- مطالعهی راهنمای ارتقا هارد مخصوص لپ تاپ شما؛ برای انجام این کار به وب سایت شرکت سازندهی لپ تاپ خود سر زده و به مطالعهی راهنمای ارتقا هارد بپردازید. انجام این کار دستورالعمل های خاصی را در مورد نحوهی حذف هارد دیسک و جایگزینی هارد جدید، به شما ارائه می دهد.
- از اتصال به زمین بودن خود اطمینان حاصل کنید؛ شما برای این کار می توانید از یک مچ بند ESD استفاده کنید ولی اگر مچ بند ESD ندارید، قبل از دست زدن به هارد دیسک لپ تاپ و کار کردن با آن، مطمئن باشید که با لمس کردن وسیله ای فلزی، خود را به زمین متصل کرده اید. الکتریسیته ساکن این توانایی را دارد که برای همیشه به هارد دیسک شما آسیب برساند، بنابراین لطفاً احتیاط لازم را داشته باشید.
- یک محفظهی درایو USB خارجی، یک کابل USB و همچنین نرم افزاری برای انتقال داده ها تهیه کنید؛ از طرفی دیگر، شما میتوانید یک کیت انتقال داده را خریداری کنید که شامل همهی این موارد است. همچنین اگر که از قبل محفظه و کابل درایو USB را خارجی دارید، میتوانید نرمافزار انتقال داده را به صورت رایگان از سایت DiscWizard دانلود کنید.
- قبل از شروع به ارتقا هارد لپ تاپ، قابلیت ارتقای دستگاه خود را بررسی کنید؛ اگر که بتوان به راحتی از طریق یک پنل قابل جابجایی در پایین لپ تاپ، به هارد دیسک دسترسی داشت، فرآیند ارتقا هارد لپ تاپ به SSD نسبتاً کار ساده ای است. اما اگر یک اولترابوک دارید و یا اینکه لپتاپ شما چنین دسترسی آسانی برای ارتقا دادن هارد ندارد (مثلاً پنل پایینی پلمپ و مهر و موم شده است)، این جا کاری که باید انجام دهید متفاوت است و برای دسترسی به هارد باید به دفترچهی راهنمای لپتاپ خود مراجعه کنید.
- حواستان به مسائل گارانتی لپ تاپ باشد؛ قبل از انجام هر گونه عملی بر روی لپ تاپ خود، اطمینان حاصل کنید که از اطلاعات مربوط به گارانتی آگاه هستید و آن ها را درک می کنید. انجام هرگونه کار غیر مجازی بر روی سیستم شما ممکن است که گارانتی مربوط به شرکت سازندهی سیستم را باطل کند.
- سیستم دارای ویندوز 7 یا بالاتر باشد؛ برای کاربران رایانه های شخصی، توصیه می شود که برای ارتقا هارد لپ تاپ سیستم شما باید دارای ویندوز 7 و یا بالاتر باشد. همچنین شما باید تنظیمات بایوس خود را نیز بررسی کنید که در صورت نیاز برای سازگاری با هارد SSD، آنها را به روز کنید.
- تهیه کردن یک پیچ گوشتی کوچک
نحوهی ارتقا دادن هارد لپ تاپ به هارد SSD
ما در ادامه قصد داریم به صورت خلاصه به بررسی نحوهی ارتقا هارد لپ تاپ به صورت تعویض کردن هارد قدیمی با هاردی دیگر بپردازیم.
- همانطور که گفته شد در اینجا به صورت خلاصه ارتقا دادن و تعویض هارد لپ تاپ توضیح خواهد داده شد و اگر که شما نیاز به دانستن مطالب بیشتری در ارتباط با این موضوع دارید، می توانید به مقالهی “راهنمای گام به گام برای تعویض هارد لپ تاپ” نیز مراجعه کنید.
1- مرحلهی آماده سازی
قبل از انجام هر کاری شما ابتدا باید کمی کار آماده سازی بر روی هارد درایو فعلی خود انجام دهید. این آماده سازی شامل اعمال زیر است:
- یک نسخهی پشتیبان کامل از سیستم خود تهیه کنید.
برای انجام این کار با رفتن به کنترل پنل، یک نسخهی پشتیبان از system image ایجاد کنید، سپس به قسمت «Save backup copies of your files with File History» (در بخش System and Security) بروید. بعد از انجام ین کار در منوی سمت چپ، به «System Image Backup» بروید تا که یک system image در یک درایو خارجی و یا network location ایجاد کنید.
- فایل های بزرگی را که نیازی به نگهداری آن ها بر روی SSD ندارید را حذف یا جابجا کنید.
2- مرحلهی انتقال داده ها
هارد SSD جدید را با استفاده از آداپتور مخصوص به لپ تاپ خود متصل کنید.
نرم افزار انتقال (migration software) خود را باز کرده و درایو هدف و درایو منبع را انتخاب کنید.
تغییرات لازم را در قسمت تنظیمات وارد کنید، و سپس تمام محتوای درایو را منتقل کنید و اسکن را شروع کنید.
- زمان انتقال یافتن داده ها، به مقدار داده ای که منتقل می شود بستگی دارد.
پس از تکمیل فرایند انتقال، نرم افزار را بسته و دستگاه را نیز خاموش کنید.
3- مرحلهی تعویض هارد دیسک
برای انجام مرحلهی تعویض هارد دیسک، شما باید دستگاه را خاموش کرده و همچنین منبع تغذیه را نیز از برق بکشید. سپس لپ تاپ را برگردانید تا قسمت زیرین آن نمایان شود. پس از برگرداندن لپ تاپ، گیره ای که در مرکز پشتی وجود دارد و با لغزش به سمت راست به قسمت پایینی اجازه می دهد تا به بیرون سر بخورد را بردارید تا که هارد دیسک نمایان شود.
پس از نمایان شدن هارد دیسک، مشاهده خواهید کرد که 4 عدد پیچ وجود دارد که پایهی هارد دیسک را بر روی دستگاه نگه می دارد (هر پیج یک پایه را محکم می کند)، پیچ ها را برداشته و گیره ها را نیز آزاد کنید. اکنون می توان پایه را از اتصال SATA خارج کرده و هارد را نیز از دستگاه خارج کرد.
حال هارد دیسک (HDD) را با هارد جدید (SSD) تعویض کنید و همچنین از جهت گیری صحیح با اتصال SATA روی دستگاه اطمینان حاصل کنید. سپس SSD را بر روی پایه ها قرار دهید و سپس پایه ها را نز به دستگاه محکم کنید و گیره ها را ببندید. در انتها نیز پنل پشتی لپ تاپ را با دقت سر جایش قرار دهید.
شما می توانید برای بررسی موفقیت آمیز بودن انتقال و طی شدن مراحل ارتقا هارد لپ تاپ، دستگاه را روشن کرده و آن را تست کنید.