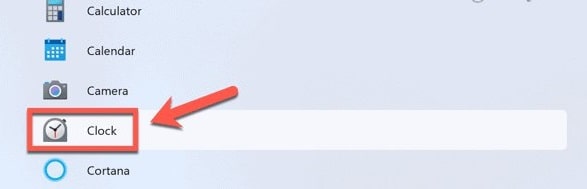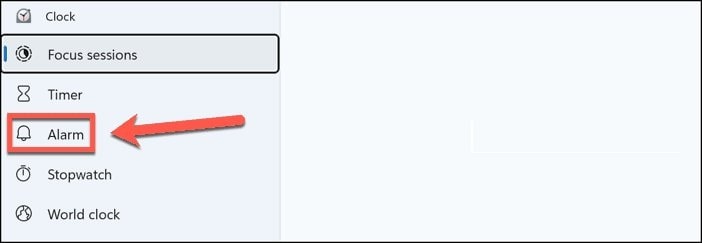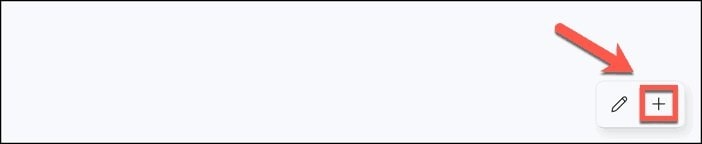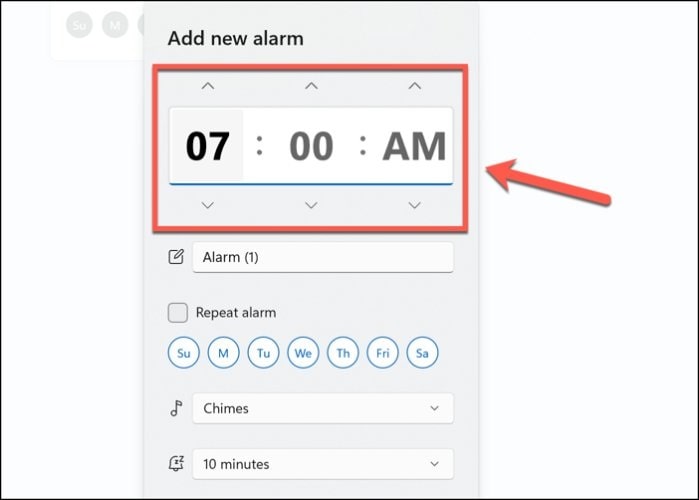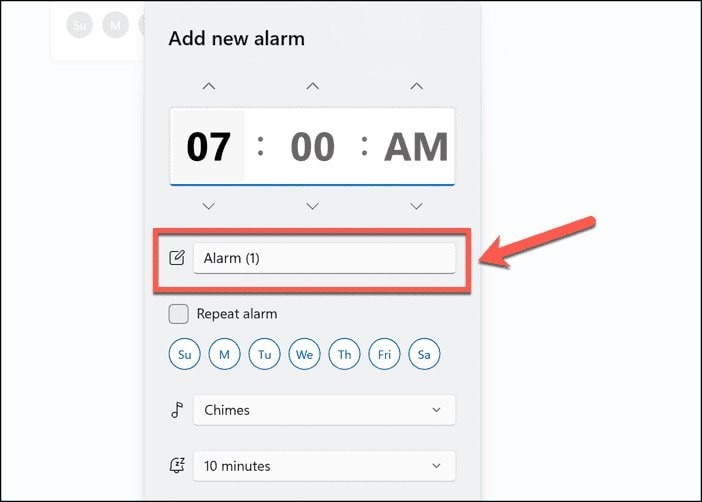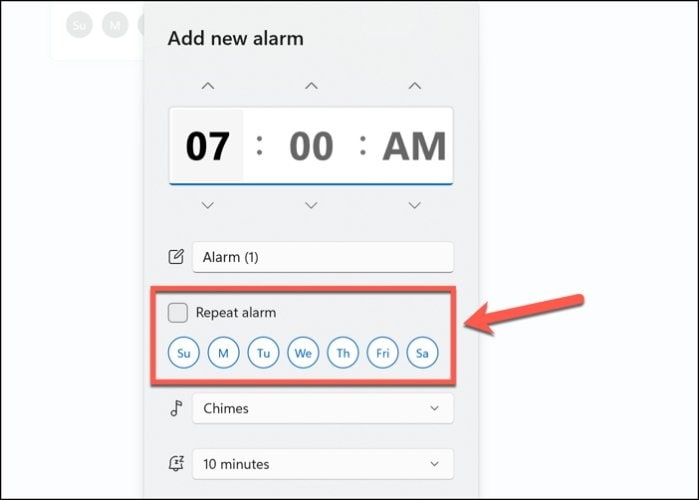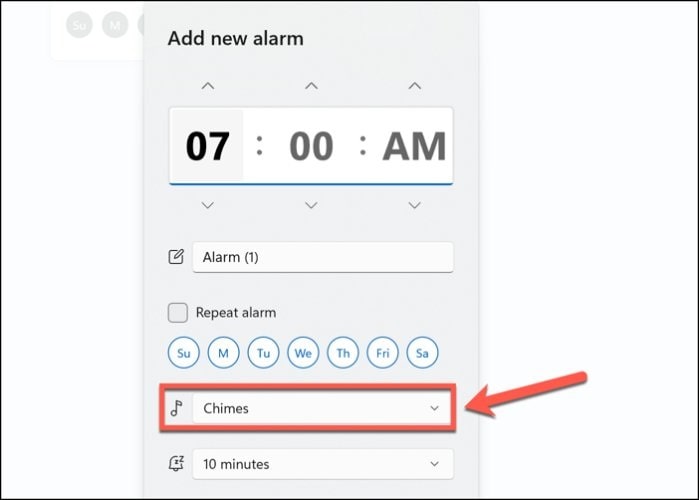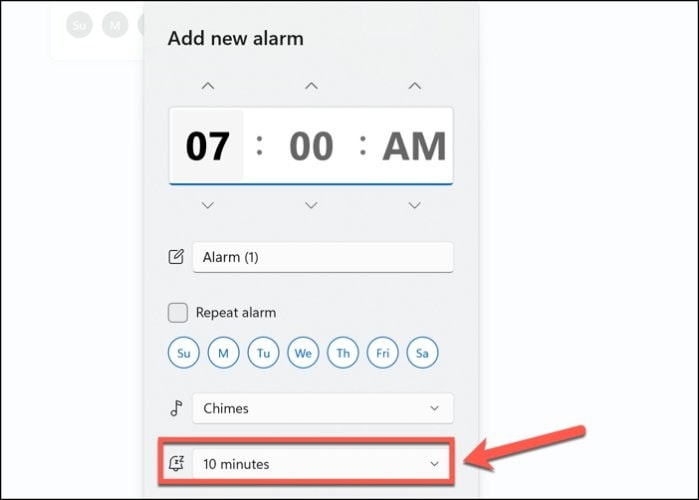چگونه زنگ هشدار ویندوز 11 را تنظیم کنیم؟

خبر خوب این است که در ویندوز 11، میتوانید آلارمهایی ایجاد کنید تا به شما کمک کند کارهایی را در زمانهای خاص انجام دهید. میتوانید چند زنگ هشدار تنظیم کنید، و نامهایی را به آنها بدهید تا به شما یادآوری کنند که برای چه چیزی خاموش میشوند. در اینجا نحوه تنظیم زنگ هشدار در ویندوز 11 آورده شده است.
نحوه تنظیم زنگ هشدار در ویندوز 11
اگر می خواهید در ویندوز 11 زنگ هشدار تنظیم کنید، می توانید این کار را با استفاده از برنامه بومی ساعت انجام دهید.
این برنامه به شما اجازه می دهد تا چندین آلارم تنظیم کنید که در زمان تعیین شده روی رایانه شما به صدا در می آیند. اگر چندین آلارم تنظیم میکنید، میتوانید به هر زنگ یک نام بدهید تا بدانید هر زنگ هشدار هنگام خاموش شدن برای چیست.
همچنین میتوانید آلارمهای خود را طوری تنظیم کنید که در روزهای خاصی از هفته تکرار شوند، از میان مجموعهای از صداهای هشدار انتخاب کنید و گزینههای تعویق را تنظیم کنید.
- روی دکمه Start در نوار وظیفه کلیک کنید.

- روی همه برنامه ها کلیک کنید.
- برنامه ساعت را انتخاب کنید.
- در منوی سمت چپ، Alarm را انتخاب کنید.
- برای افزودن زنگ هشدار جدید، روی نماد + (+) در سمت راست پایین صفحه کلیک کنید.
- برای تنظیم زمان هشدار از فلش های بالا و پایین استفاده کنید. همچنین می توانید در هر بخش کلیک کرده و مقداری را تایپ کنید.
- در صورت تمایل، نام زنگ را ویرایش کنید. اگر چندین زنگ هشدار تنظیم کنید تا بتوانید بین آنها تمایز قائل شوید، این کار مفید است.
- اگر می خواهید زنگ در روزهای خاصی تکرار شود، Repeat Alarm را علامت بزنید و روزهایی را که می خواهید زنگ هشدار تکرار شود را انتخاب کنید.
- برای تغییر صدای زنگ، روی منوی کشویی Alarm Chime کلیک کنید و یکی از گزینه های زنگ هشدار را انتخاب کنید.
- برای تغییر زمان تعویق پیشفرض، روی منوی کشویی زمان تعویق کلیک کنید و یکی از گزینههای تعویق را انتخاب کنید.
- وقتی از زنگ ساعت خود راضی هستید، روی ذخیره کلیک کنید.
- با کلیک مجدد بر روی نماد + (plus) می توانید آلارم های بیشتری اضافه کنید.
زنگ شما اکنون تنظیم شده است. باید مطمئن شوید که حجم کامپیوتر شما در سطح مناسبی است. همچنین ممکن است لازم باشد حالت خواب را همانطور که در ادامه مقاله توضیح داده شد غیرفعال کنید، زیرا اگر رایانه شما در حالت خواب باشد زنگ هشدار شما خاموش نمی شود.
خاموش کردن یا به تعویق انداختن زنگ هشدار هنگام خاموش شدن
- وقتی زنگ هشدار به صدا در میآید، گزینه رد کردن زنگ هشدار یا تعویق آن را دارید.
- گزینه Snooze از زمان پیش فرضی که در زنگ ساعت تنظیم کرده اید استفاده می کند. برای تغییر این مورد، روی منوی کشویی Snooze For کلیک کنید و مقدار دیگری را انتخاب کنید.
نحوه ویرایش زنگ هشدار در ویندوز 11
هنگامی که یک زنگ هشدار در ویندوز 11 ایجاد کردید، می توانید هر زمان که بخواهید تغییراتی در آن ایجاد کنید. می توانید هر یک از تنظیمات آلارم را از زمانی که خاموش می شود تا صدای زنگ را تغییر دهید.
- روی دکمه Start در نوار وظیفه کلیک کنید.
- روی همه برنامه ها کلیک کنید.
- برنامه ساعت را انتخاب کنید.
- در منوی سمت چپ، Alarm را انتخاب کنید.
- روی زنگ هشداری که می خواهید ویرایش کنید کلیک کنید.
- اکنون می توانید هر تغییری را که می خواهید در زنگ هشدار ایجاد کنید.
- وقتی تغییرات خود را انجام دادید، روی دکمه ذخیره کلیک کنید تا آنها اعمال شوند.
نحوه غیرفعال کردن زنگ هشدار در ویندوز 11
اگر نمیخواهید زنگ ساعت شما خاموش شود، میتوانید فقط صدای رایانه خود را کم کنید، اما میتوانید آن را غیرفعال کنید یا زنگ ساعت خود را حذف کنید. حذف آلارم آن را به طور کامل حذف می کند. غیرفعال کردن زنگ هشدار به این معنی است که خاموش نمی شود، اما جزئیات هشدار همچنان در برنامه ساعت ذخیره می شود. این بدان معنی است که می توانید هر زمان که بخواهید دوباره زنگ هشدار را روشن کنید.
- روی Start کلیک کنید.
- همه برنامه ها را انتخاب کنید.
- روی برنامه ساعت کلیک کنید.
- در منوی سمت چپ، Alarm را انتخاب کنید.
- برای غیرفعال کردن هر زنگ هشدار، کلید Toggle Switch را برای آن زنگ هشدار خاموش کنید.
- هر آلارم غیرفعال در برنامه ساعت خاکستری می شود.
- شما می توانید با هر تعداد آلارم که بخواهید تکرار کنید.
- وقتی زنگ هشدار غیرفعال است، تا زمانی که با روشن کردن دوباره آن را فعال نکنید، خاموش نمی شود.
نحوه حذف هشدار در ویندوز 11
غیرفعال کردن زنگ هشدار به شما این امکان را می دهد که در صورت تمایل دوباره آن را بعداً دوباره روشن کنید. با این حال، اگر دوباره به زنگ هشدار خاصی نیاز ندارید، میتوانید آن را حذف کنید تا از مسدود شدن برنامه ساعت جلوگیری کنید. هنگامی که یک زنگ هشدار را حذف کردید، اگر میخواهید دوباره آن را بازگردانید، باید دوباره آن را از ابتدا ایجاد کنید.
- روی دکمه Start در نوار وظیفه کلیک کنید.
- همه برنامه ها را انتخاب کنید.
- روی برنامه ساعت کلیک کنید.
- در منوی سمت چپ، Alarm را انتخاب کنید.
- آلارمی را که می خواهید حذف کنید انتخاب کنید.
- در گوشه سمت راست بالای پنجره زنگ هشدار، روی نماد حذف که شبیه سطل زباله است کلیک کنید.
- زنگ شما بلافاصله حذف می شود.
نحوه تنظیم تایمر شمارش معکوس در ویندوز 11
گاهی اوقات، به جای اینکه زنگ در یک زمان خاص به صدا درآید، می خواهید بعد از سپری شدن مدت زمان مشخص، زنگ هشدار به صدا درآید. این برای زمانی مفید است که نیاز دارید چیزی را زمان بندی کنید، مثلاً به خودتان ده دقیقه استراحت بدهید یا هنگام آشپزی. در این موارد، می توانید از یک تایمر شمارش معکوس استفاده کنید که پس از مدت زمان مشخصی خاموش می شود.
- روی دکمه Start کلیک کنید.
- همه برنامه ها را انتخاب کنید.
- برنامه ساعت را باز کنید.
- در منوی سمت چپ، Timer را انتخاب کنید.
- اگر به یک تایمر برای یک، سه، پنج یا ده دقیقه نیاز دارید، روی نماد پخش در زیر تایمر پیشفرض مناسب کلیک کنید.
- برای ایجاد تایمر سفارشی خود، روی نماد + (plus) در پایین سمت راست پنجره کلیک کنید.
- مقادیر ساعت، دقیقه و ثانیه را برای تایمر خود با استفاده از فلش ها یا با کلیک بر روی بخش مربوطه و تایپ مقدار جدید ویرایش کنید.
- در صورت تمایل به تایمر خود یک نام بدهید.
- روی ذخیره کلیک کنید.
- تایمر ایجاد می شود. برای شروع، روی نماد پخش در زیر تایمر خود کلیک کنید.
- تایمر شروع خواهد شد. در برنامه ساعت، شمارش معکوس برای تایمر خود خواهید دید. در صورت تمایل می توانید روی نماد Pause کلیک کنید تا تایمر را متوقف کنید.
- وقتی تایمر به صفر رسید، صدایی پخش میشود و اعلانی دریافت خواهید کرد.
- روی Dismiss کلیک کنید تا زنگ هشدار متوقف شود. هیچ گزینه ای برای به تعویق انداختن تایمر وجود ندارد.
- میتوانید با کلیک روی آنها در بخش تایمر برنامه ساعت، هر یک از تایمرهای خود را هر زمان که بخواهید ویرایش کنید.
نحوه خاموش کردن حالت خواب در ویندوز 11
برای اینکه آلارم ها و تایمرها خاموش شوند، کامپیوتر شما باید بیدار باشد. اگر قبل از اینکه زنگ ساعت یا تایمر شما خاموش شود، به حالت خواب برود، هیچ اتفاقی نخواهد افتاد. هیچ آلارمی نخواهی شنید به همین دلیل است که اگر از زنگ هشدار یا تایمر استفاده می کنید، بهتر است حالت خواب را برای ویندوز 11 غیرفعال کنید.
- روی دکمه Start کلیک راست کنید.
- تنظیمات را انتخاب کنید.
- در منوی سمت چپ روی System کلیک کنید.
- تنظیمات Power را انتخاب کنید.
- Screen and Sleep را انتخاب کنید.
- هنگامی که به برق متصل است، دستگاه من را در حالت Sleep After to Never قرار دهید.
- اگر از لپتاپ استفاده میکنید، گزینه On Battery Power، Put My Device را روی حالت Sleep After به Never تنظیم کنید.
- رایانه شما دیگر نمیخوابد و همه آلارمها باید به صدا درآیند.
چگونه تنظیمات منطقه زمانی خود را در ویندوز 11 تغییر دهید
مانند همه ساعت های زنگ دار، زنگ هشدار در ویندوز 11 تنها در صورتی خاموش می شود که خود ساعت روی زمان مناسب تنظیم شده باشد. اگر متوجه شدید که ساعت رایانه شما با زمان محلی شما مطابقت ندارد، می توانید تنظیمات منطقه زمانی را تغییر دهید.
- روی دکمه Start کلیک راست کنید.
- تنظیمات را انتخاب کنید.
- در منوی سمت چپ روی Time & Language کلیک کنید.
- تنظیمات تاریخ و زمان را انتخاب کنید.
- از منوی کشویی Time Zone برای انتخاب منطقه زمانی مورد نظر خود استفاده کنید.
- ساعت سیستم شما در نوار وظیفه اکنون باید منطقه زمانی انتخابی شما را منعکس کند. همه آلارم ها بر اساس این زمان به صدا در می آیند.