نحوه بازگرداندن تنظیمات ویندوز 10؛ کامپیوتر خود را فرمت کنید

در ویندوز 10 مشکلاتی مثل ناپدید شدن ناگهانی فایلها یا مشکلات مربوط به نصب به روز رسانیها همیشه اتفاق میافتد. اگر کامپیوتر شما آنطور که باید کار نمیکند ، خطاهای عجیبی به شما میدهد یا عملکرد کندی دارد ، پس احتمالاً زمان بازگرداندن تنظیمات ویندوز 10 رسیده است. با بازگردانی تنظیمات ویندوز به حالت قبلی یا کارخانه اغلب این مشکلات برطرف میشوند و به راحتی میتوانید با سیستم عامل خود، کار کنید. همراه چیکاو باشید.
از طرف دیگر، اگر در حال ارتقا سیستم خود هستید و میخواهید لپ تاپ قدیمی خود را بفروشید ، ممکن است بخواهید عملیات بازگرداندن تنظیمات ویندوز 10 لپ تاپ خود را انجام دهید؛ زیرا شما نمیخواهید یک لپ تاپ پر از اطلاعات مهم و اسناد شخصی را به یک غریبه بدهید. بنابراین قبل از اینکه لپ تاپ خود را بفروشید ، حتماً لپ تاپ ویندوز 10 خود را مجدداً فرمت کنید.
بازگرداندن تنظیمات ویندوز 10 لپ تاپ یا بازیابی به حالت قبلی میتواند برنامه های مزاحم را پاک کرده و هارد دیسک کامپیوتر شما را از هرگونه فایل غیر ضروری پاک کند. سیستم عامل ویندوز گزینههایی را در اختیار شما قرار میدهد که به شما امکان میدهد تنظیمات ویندوز 10 خود را به حالت قبلی برگردانید.
در این بخش مقاله نحوه بازگرداندن تنظیمات ویندوز 10 لپ تاپ با استفاده از منوی تنظیمات آموزش داده میشود. اگر نمیتوانید به تنظیمات دسترسی پیدا کنید ، از صفحه ورود به سیستم ، در بخش پایین به سمت دستورالعملهای مربوط به فرمت کردن ویندوز 10 بروید.
بازگرداندن تنظیمات ویندوز 10 لپ تاپ چگونه انجام میشود؟
برای بازگرداندن تنظیمات ویندوز 10 لپ تاپ خود باید مراحل زیر را انجام دهید:
- به settings بروید. با کلیک روی آیکون چرخ دنده در فهرست start میتوانید به آنجا بروید.
- Update & Security را انتخاب کنید.
- در پنجره سمت چپ روی Recovery کلیک کنید.
- ویندوز سه گزینه اصلی را به شما ارائه میدهد:
- Reset this pc
- Go back to an earlier version of windows 10
- Advanced startup
Reset this pc بهترین گزینه برای شروع است. Advanced startup به شما امکان میدهد درایو USB یا دیسک خود را boot off کنید؛ اماGo back to an earlier version of windows 10 برای افرادی که میخواهند سیستم خود را به نسخه قبلی سیستم عامل برگردانند ، ساخته شده است. (این گزینه فقط در صورتی موجود است که سیستم عامل قدیمی قبلاً به ویندوز 10 ارتقا یافته باشد).
- در قسمت Reset this PC بر روی Start کلیک کنید.
- با توجه به اینکه میخواهید فایلهای شما دست نخورده باقی بمانند یا حذف شوند میتوانید هر یک از گزینههای Keep my files یا Delete Everything را انتخاب کنید. با انتخاب Delete Everything حذف همه فایلها انجام میشود و همه فایلها ، عکسها و برنامه های شما حذف خواهند شد. در هر صورت هنگام بازگرداندن تنظیمات ویندوز 10 تمام برنامه ها حذف و مجدد نصب میشوند.
پاک کردن درایوها بسیار بیشتر طول میکشد؛ اما مطمئن میشوید که با پاک کردن درایوها ، فرد بعدی نمیتواند پرونده های پاک شده شما را بازیابی کند. اگر لپ تاپ را میخواهید نگه دارید گزینه Keep my files را انتخاب کنید.
- علاوه بر انتخابهای بالا ، مرحله بعدی انتخاب یکی از گزینههای install windows via the cloud یا locally(از دستگاه شما) است.
- اگر ویندوز به شما هشدار داد که دیگر نمیتوانید به نسخه قبلی سیستم عامل برگردید ، روی Next کلیک کنید.
- زمانی که از شما خواسته شد تنظیم مجدد را انجام دهید روی restartکلیک کنید. سپس ویندوز راه اندازی مجدد میشود و چند دقیقه طول میکشد تا دوباره تنظیم شود.
نحوه بازگرداندن تنظیمات ویندوز 10 از صفحه ورود به سیستم
اگر لپ تاپ شما در حال کار است و نمیتوانید به منوی تنظیمات دسترسی پیدا کنید ، میتوانید عملیات بازگرداندن تنظیمات ویندوز 10 را از صفحه ورود به سیستم انجام دهید.
- کلید ویندوز و L را روی صفحه کلید خود فشار دهید. با این کار به صفحه ورود به سیستم ویندوز 10 خواهید رفت. وارد سیستم نشوید. در عوض ، هنگامی که روی دکمه power در گوشه پایین سمت چپ صفحه کلیک میکنید ، با نگه داشتن کلید Shift میتوانید بازگرداندن تنظیمات ویندوز 10 لپ تاپ یا کامپیوتر خود را انجام دهید. رایانه شما در محیط Windows Recovery Environment (WinRE) دوباره راه اندازی میشود.
- از صفحه option ، > reset this PC troubleshoot را انتخاب کنید. از این بخش ، گزینه های ذکر شده را مثل بخش ذکر شده در بالا را انتخاب کنید.
ممکن است هنگام استفاده از برخی از برنامههای ویندوز 10 دچار مشکل شوید و میخواهید آنها را بدون نیاز به بازگرداندن تنظیمات ویندوز 10 به حالت اولیه برگردانید. در ادامه چند گزینه بازیابی پیش فرض برای برنامهها مختلف ویندوز وجود دارد که ممکن است برای شما مفید باشند، شما با بازگردانی تنظیمات این چند برنامه، نیازی به بازگرداندن تنظیمات ویندوز 10 ندارید :
Internet Explorer: در Internet Explorer ، روی گزینه Tools کلیک کنید و internet optionsرا از منوی کشویی انتخاب کنید . روی تب Advanced کلیک کرده و روی دکمه Reset را کلیک کنید.
firewall: از دسک تاپ ، روی دکمه Start کلیک راست کرده و Control Panel را انتخاب کنید. وقتی Control Panel باز شد ، System and Security را انتخاب کنید و Windows Firewall را باز کنید. restart defaultsرا در ستون سمت چپ کلیک کنید.
Media Player: در Media Player ، کلید Alt را فشار داده و رها کنید ، روی Tools کلیک کنید ، Advanced را از منوی بازشده انتخاب کرده و Restore Media Library را انتخاب کنید. (یا اگر مواردی را به طور تصادفی از Media Player حذف کرده اید ، میتوانید restart deleted library itemsرا انتخاب کنید.)
Colors: برای بازگشت به رنگها و صداهای پیش فرض ، روی دکمه Start کلیک راست کرده و Control Panel را انتخاب کنید. در بخش گزینه appearance and personalization، change the themeرا انتخاب کنید. سپس Windows را از قسمت Windows Default Themes انتخاب کنید.
بیشتر بخوانید:
fonts: آیا تا کنون فونتهای خود را اصلاح کرده اید؟ با باز کردن صفحه control panel، روی appearance and personalization و سپس روی fonts کلیک کنید. در پنجره سمت چپ ، روی گزینه Font Settings کلیک کنید و سپس روی دکمه Restore Default Font Settings کلیک کنید.
folders: برای بازگردانی تنظیمات مربوط به پوشهها، پوشه ای را باز کنید و روی View در نوار ابزار ویندوز در بالای صفحه کلیک کنید. روی آیکون optionsکلیک کنید ؛ وقتی لیست کشویی ظاهر شد ، روی Change Folder and Search Options کلیک کنید. میتوانید در restart defaults هر یک از گزینههای general، view و search را در هر برگه پیدا کنید: (بعد از هر تغییر روی Apply کلیک کنید تا تغییرات اعمال شود).
اکنون که با چگونگی بازگرداندن تنظیمات ویندوز 10 آشنا شدید ، امیدوارم برای کار با این ورژن ویندوز کمتر با مشکل مواجه شوید و اگر قصد دارید لپ تاپ خود را بفروشید یا آن را به شخص دیگری بدهید، میتوانید با خیال راحت این کار را انجام دهید تا مالک بعدی به فایلها و اسناد مهم شما دسترسی نداشته باشد.



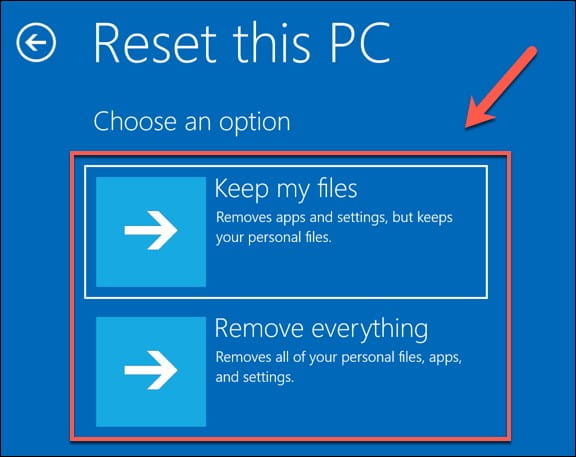
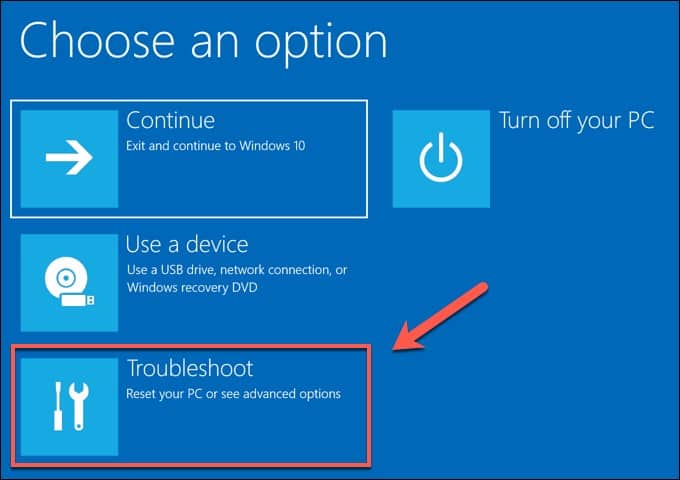
من زیاد از کار های نرم افزاری سر در نمیارم اما اینجا انقدر خوب و واضح توضیح دادین که به راحتی موفق شدم مشکلم رو حل کنم
سپاس
سلام و درود
از نظر دلگرم کننده شما متشکریم دوست عزیز. با سایر مقالات آموزش کامپیوتر همراه چیکاو باشید.