راهنمای گام به گام نحوه نصب جاوا در ویندوز 10
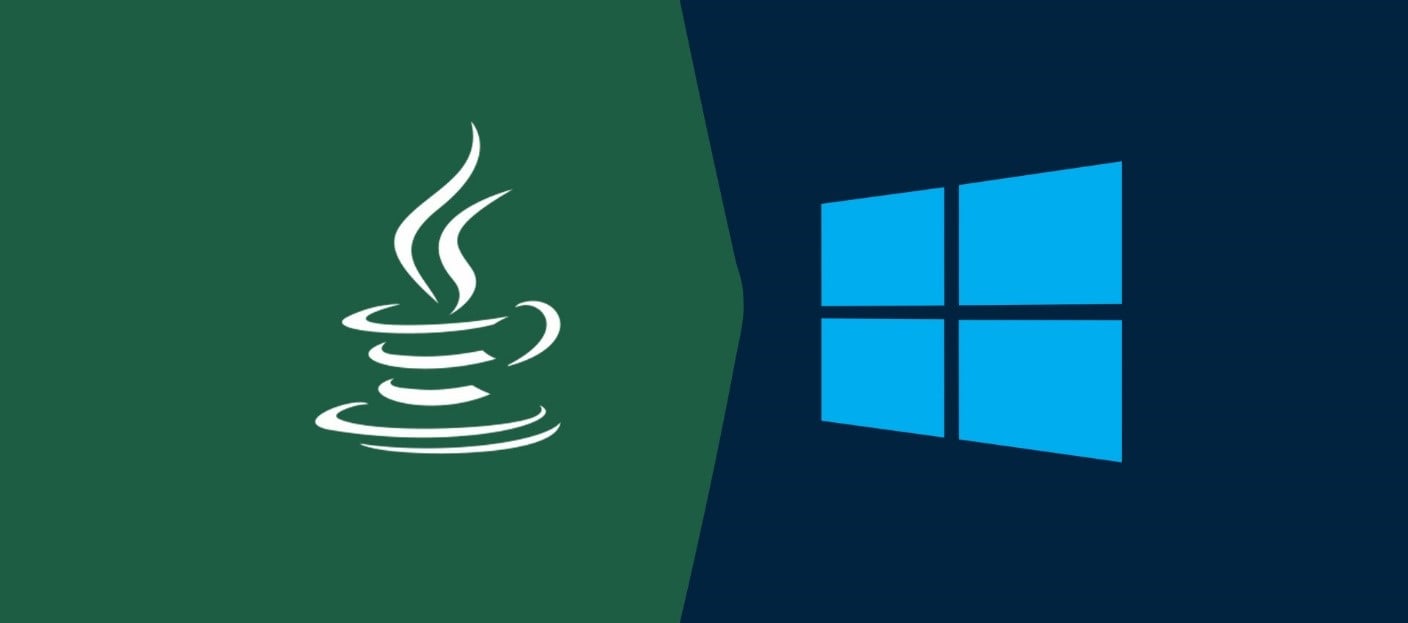
با یک آموزش کوتاه در این مقاله، ما میخواهیم نحوه نصب جاوا در ویندوز 10 را بررسی کنیم. در ابتدا با نحوه دانلود جاوا شروع خواهیم کرد. سپس، نحوه نصب آن را در ویندوز 10 توضیح خواهیم داد. بعد به شما آموزش خواهیم داد چگونه متغیر محیطی JAVA_HOME را به درستی تنظیم کنید. در پایان، ما روشهای مختلف بررسی نسخههای Java و JDK را در ویندوز 10 برجسته خواهیم کرد.پس همراه ما در این مقاله باشید. همراه چیکاو باشید.
مراحل نصب جاوا در ویندوز 10
برای نصب جاوا در ویندوز 10، ابتدا باید جاوا را برای ویندوز 10 دانلود کنید. در این بخش، ما تمام مراحل لازم برای دانلود جاوا برای ویندوز 10 را به طور کامل شرح خواهیم داد. در حقیقت، دانلود جاوا بسیار آسان است. فقط با چند کلیک و یک مرحله ساده انجام میشود.
- ابتدا باید از صفحه بارگیری رسمی Oracle بازدید کرده و نسخه مناسب برای Java SE Platform را انتخاب کنید.
- در این زمان، آخرین نسخه Java SE 16.0.1 است.
- در مرحله دوم، باید بر روی دکمه بارگیری JDK کلیک کنید:
به خاطر داشته باشید که Oracle پشتیبانی از سیستمهای 32 بیتی را کاهش داده است. در نتیجه، ما میتوانیم از Java SE را فقط در سیستمهای 64 بیتی استفاده کنیم. به عنوان مثال، Oracle دو روش برای نصب جاوا در ویندوز ارائه میدهد:1) از طریق یک فایل zip 2) از طریق یک فایل اجرایی exe.
- در مرحله بعدی، گزینه Windows x64 Installer را انتخاب کنید.
- سپس، باید توافقنامه لایسنس شبکه فناوری Oracle را برای Oracle Java SE بپذیرید تا به مرحله بعدی بروید.
- در آخر ، با یک کلیک ساده روی دکمه دانلود دانلود به پایان میرسد. آسان است، درست است؟
بیشتر بخوانید:
در بخش بعد، مراحل نصب جاوا در ویندوز 10 را انجام دهید. حالا که جاوا را برای ویندوز 10 دانلود کردید، بیایید نحوه نصب آن را ببینید. اصولاً مراحل نصب جاوا در ویندوز 10 بسیار آسان و ساده است. به طور کلی، در هنگام نصب نیازی به تغییر چیزی ندارید، میتوانید از تنظیمات پیش فرض استفاده کرده و دستورالعملهای پیشنهادی را دنبال کنید.
- در مرحله اول، برای شروع مراحل نصب، باید روی فایل installer دانلود شده دابل کلیک کنید:
- در مرحله دوم، روی continue کلیک کنید.
توجه داشته باشید که “” C: \ Program Files \ Java \پوشه پیش فرض نصب جاوا است. اگر بخواهید، همیشه میتوانید مسیر نصب را تغییر دهید.
- سپس تا زمانی که نصب به پایان برسد، Next را فشار میدهید.
- سرانجام، هنگامی که نصب JDK روی ویندوز 10 تمام شد، پنجره نصب را ببندید.
- Java Path را در ویندوز 10 تنظیم کنید.
اکنون که با نحوه نصب جاوا در ویندوز 10 آشنا شدید، وقت آن است که به مرحله بعدی بروید.
در این بخش کوتاه، میخواهیم به چگونگی تنظیم متغیر محیطی JAVA_HOME در ویندوز 10 بپردازیم. لطفاً توجه داشته باشید که JAVA_HOME باید مربوط به یک پوشه JDK باشد نه JRE. تنظیم مسیر اصلی Java این است که همه دستورات جاوا مانند java، javac و … از همه جا قابل دسترسی باشد. به این ترتیب میتوانید برنامه های جاوا را از هرجایی اجرا کنید.
بیشتر بخوانید:
- ابتدا تنظیمات پیشرفته سیستم را باز کنید. برای انجام این کار، فقط باید کلید Windows + Pause Key را فشار دهید. علاوه بر این میتوانید View Advanced settings system را در کادر جستجو تایپ کنید.
- هنگامی که پنجره System Properties باز شد، بر روی Environment Variables کلیک کنید.
- در مرحله دوم، بر روی دکمه New کلیک کنید تا یک متغیر محیطی جدید با JAVA_HOME با نام و مسیر مشخص و با پسوند JDK ایجاد کنید.
- همانطور که می بینید، متغیر محیطی JAVA_HOME پوشه JDK را نشان میدهد و C: \ Program Files \ Java \ jdk-16.0.1 در فایل شما وجود دارد.
- سپس، باید متغیر Path را با اضافه کردن ورودی جدید برای٪ JAVA_HOME \ bin٪ به روز کنید.
- در آخر، میتوانید OK را کلیک کنید تا تغییرات ذخیره و اعمال شود.
بنابراین با نصب جاوا در ویندوز 10 آماده هستید تا اولین برنامه جاوا خود را بنویسید.
برای بررسی نسخه جاوا را در ویندوز 10، روشهای مختلفی وجود دارد که میتوانید از آنها برای بررسی نسخه جاوا در ویندوز 10 استفاده کنید. اساساً، وقتی میگوییم نسخه جاوا، منظورمان نسخه JRE است.
بارزترین و اساسیترین راه استفاده از terminal است. ابتدا Win + R را فشار دهید و cmd را تایپ کنید تا Command Prompt باز شود. پس از آن، java -version را تایپ کرده و Enter را فشار دهید. این عبارت ظاهر میشود:
C: \ Users \ Asus> java -version java version “16.0.1” 2021-04-20 Java (TM) SE Runtime Environment (build 16.0.1 + 9-24) Java HotSpot (TM) 64-Bit Server VM (build 16.0.1+9-24, mixed mod, sharing) C: \ Users \ Asus>
خروجی بالا به این معنی است که جاوا به درستی بر روی سیستم عامل ما نصب شده است. همچنین میتوانید “” Java را در کادر جستجو تایپ کنید و روی “” About Java را کلیک کنید. لطفاً به خاطر داشته باشید که چندین نسخه از JDK را میتوان به صورت یکسان بر روی ویندوز 10 نصب کرد؛ بنابراین، مهم است که اطمینان حاصل کنید که متغیر محیطی JAVA_HOME به JDK مرتبط است. در ادامه یک command prompt جدید باز کنید و عبارت زیر را تایپ کنید:
C: \ Users \ Asus> echo٪ JAVA_HOME٪ C: \ Program Files \ Java \ jdk-16.0.1 C: \ Users \ Asus>
همانطور که در بالا نشان داده شده است، متغیر محیطی JAVA_HOME به آخرین نسخه JDK اشاره میکند. همچنین میتوانید از Javac -version برای تأیید نسخه JDK نصب شده استفاده کنید.
C: \ Users \ Asus> javac -version javac 16.0.1 C: \ Users \ Asus>
نکته مهم دیگری که باید به آن توجه کنید این است که نسخه JDK میتواند با نسخه JRE در همان دستگاه متفاوت باشد. لطفاً به خاطر داشته باشید که همیشه باید به روز رسانیهای جدید جاوا را بررسی کرده و آنها را نصب کنید تا سیستمهای شما با جدیدترین نسخهها به روز شوند.
در این مقاله، ما توضیح داده ایم که چگونه مراحل دانلود و نصب جاوا در ویندوز 10 را انجام دهید، سپس نحوه افزودن JAVA_HOME و افزودن٪ JAVA_HOME \ bin٪ به Path را به شما ارائه دادیم. امیدواریم با این آموزش از محیط جاوا برای نصب برنامههای مخصوص این محیط و یا ساخت برنامههای جاوا در ویندوز 10استفاده کنید.
نصب جاوا روی لپ تاپ چگونه انجام می شود؟
برای نصب جاوا روی ویندوز همین مقاله را مطالعه کنید.





اگر میشه یه توضیح درباره زبان های برنامه نویسی بدین
با تشکر
سلام و درود
به مقاله زیر مراجعه کنید دوست عزیز.
آموزش زبان های برنامه نویسی