آموزش نحوه افزایش صدای ویندوز 10
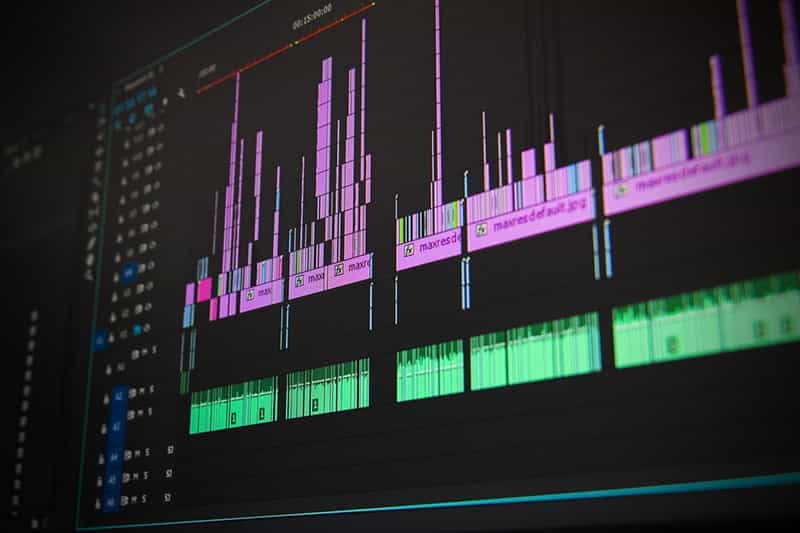
گاهی اوقات نیاز دارید صدای ویندوز را به حداکثر میزان افزایش دهید. مانند هنگامی که یک موزیک گوش میدهید، ویدئویی را تماشا میکنید، کار شما به گونهای است که کیفیت و میزان صدا بسیار مهم است و یا در هنگام مکالمه های صوتی با دوستان و اعضای خانواده صدای آرام سیستم مانعی برای ارتباط درست است. با این حال، در مواقع دیگر، به افزایش صدای ویندوز 10 تا این حد نیاز ندارید. در زمانی که میزان صدای ویندوز کاملاً بالا است اما هنوز صدای سیستم آرام و پایین است و شما میخواهید صدای ویندوز 10 بیشتر از این باشد، نیاز دارید روشهایی را برای افزایش صدای ویندوز یا بگیرید . در این مقاله ما برخی از روشها را ارائه کردهایم که میتوانید میزان صدا را در ویندوز کمی بلندتر کنید. همراه چیکاو باشید.
راههای افزایش صدای ویندوز 10
در این بخش از مقاله 5 راهکار برای افزایش صدای ویندوز 10 به شما معرفی خواهیم کرد تا در مواقع لزوم از آنها استفاده کنید تا صدای کم ویندوز را به حداکثر میزان افزایش دهید.
بیشتر بخوانید:
1. افزایش حجم صدا با استفاده از Equalizer APO:
Equalizer APO یک نرم افزار منبع باز رایگان است که به شما امکان کنترل بسیار خوب تنظیمات اکولایزر را در کامپیوتر شما میدهد. این نرم افزار ویژگیهای منحصر به فردی دارد که میتوانید کارهای فوق العاده ای با آن انجام دهید؛ اما در حال حاضر فقط بر روی افزایش حداکثر حجم تمرکز کرده ایم. برای افزایش صدای ویندوز 10 لازم است.
- Equalizer APO را دانلود و نصب کنید. پس از انجام این کار، در پنجره پیکربندی installer، دستگاههایی را که میخواهید با APO استفاده کنید (به عنوان مثال هدفون) انتخاب کنید.
- در مرحله بعد، از طریق پوشه تنظیمات Equalizer APO، به پوشه پیکربندی بروید، سپس فایل “config” را در Notepad باز کنید.
- در اینجا، preamp number را به حداکثر +10 دسی بل تغییر دهید و بقیه متن موجود در فایل را حذف کنید.
- فایل را ذخیره کنید، رایانه خود را مجدداً راه اندازی کنید. بنابراین شما توانسته اید فرآیند افزایش صدای ویندوز را به خوبی به پایان برسانید.
2. volume software را بررسی کنید:
برخی از نرم افزارهای پخش کننده ویدیو ممکن است با گزینه افزایش صدا همراه باشند. به عنوان مثال، اگر متوجه شدید فایلها در VLC صدای کمتری دارند، اما شما میتوانید حجم صدای همان فایل را تا 300 درصد در داخل خود پخش کننده افزایش دهید. توجه داشته باشید که هرچه این عدد بالاتر بروید بریده بریده شدن صدا و اعوجاج بیشتری خواهد بود. این یک روش سریع است اما لزوماً بهترین و کاملترین روش برای افزایش صدای ویندوز نیست.
- به صورت پیش فرض، VLC در کشویی که در گوشه پایین سمت راست قرار دارد فقط به حجم صدا را حداکثر به 125 درصد میرساند. برای افزایش این مورد، به “” Tools -> Preferences بروید، سپس روی “” All در گوشه پایین سمت چپ پنجره کلیک کنید.
- در پنجره ظاهر شده، در بخش “main interfaces”، روی “” Qt کلیک کنید، سپس به سمت پایین پنجره حرکت کنید و کادر ” maximum volume displayed” را به 200 یا 300 افزایش دهید.
3. در صورت ایجاد مشکل در تماس صوتی، گزینه کاهش صدا را تنظیم کنید:
اگر در هنگام استفاده از فایلهای مختلف همه چیز کاملاً خوب به نظر برسد و مشکلی با میزان صدای ویندوز ندارید؛ اما هنگام وارد شدن به تماس صوتی، ناگهان میزان صدا کاهش مییابد، در این صورت گزینه مشکل از communications option شده است که میزان صدای شما را در هنگام تماس کاهش میدهد.
- برای رفع این مشکل، بر روی دکمه Start کلیک کنید، سپس “” Control Panel را تایپ کنید و Enter را فشار دهید.
- در حالی که در small or large icon view، روی sound کلیک کنید.
- در پنجره ظاهر شده، روی تب communications کلیک کنید. اطمینان حاصل کنید که دکمه های رادیو روی “do nothing ” تنظیم شده اند. اگر روی «do nothing» تنظیم نشده است، باید آن را روی این گزینه تنظیم کنید، سپس روی ok کلیک کنید. اکنون میزان صدا هنگام تماس کم نخواهد شد و با خیال راحت میتوانید تماس صوتی برقرار کنید.
4. سطح صدای نرم افزار را به طور مجزا بررسی کنید:
اگر نوار صدای هر برنامه در حجم خوبی باشد، ممکن است سطح آن برنامه خاص کم باشد. با کلیک راست روی آیکون میزان صدا در نوار وظیفه و سپس کلیک بر روی “” Open Volume Mixer میتوانید سطح میزان صدا را دو بار بررسی کنید. تمام نرم افزارهایی را که باز کرده اید با میزان حجم صدای مجزا مشاهده خواهید کرد. اطمینان حاصل کنید که میزان صدا در برنامه غیرفعال کم نشده است. اگر اندازه میله کمتر از بقیه است، آن را به همان سطح که در تصویر زیر است بلند کنید.
5. از تقویت کننده های صوتی استفاده کنید:
- اگر به طور کلی همه صدا در ویندوز شما آرام و پایین است، میتوانید از تقویت کننده های صوتی در ویندوز 10 برای افزایش صدای ویندوز استفاده کنید تا سطح کیفیت و میزان صدای افزایش یابد.
- برای این کار، روی control sound در نوار ابزار کلیک راست کنید، سپس روی “Open Volume Mixer” کلیک کنید.
- روی آیکون دستگاه فعلی که گوش میدهید کلیک کنید.
- به تب Enhancement بروید، سپس کادر “” Loudness Equalization را تیکدار کنید. روی Apply کلیک کنید.
با این کار صدا در ویندوز شما بسیار بیشتر تقویت میشود و ما امیدوارم با این روش افزایش صدای ویندوز، صدای سیستم شما به اندازه کافی بلند باشد تا بتوانید آن را بشنوید.
بیشتر بخوانید:
وقتی صدا خیلی آرام است اما میزان صدای شما بیش از حد میشود ممکن است آزار دهنده باشد. علت این امر میتواند دلایل مختلفی داشته باشد، از ویژگیهای تماس صوتی خودکار گرفته تا کم بودن حجم صدای برنامه. با این حال، گاهی اوقات، همه به طور کلی صدای ویندوز بی کیفیت و پایین است. در این حالت میتوانید از تقویت کننده های صدا در ویندوز 10 یا نرم افزارهای ویژه صدا استفاده کنید تا صدای سیستم خود را چند دسی بل بالاتر ببرید.
شما با روشهای ارائه شده در این مقاله برای افزایش صدای ویندوز میتوانید به راحتی صدای ویندوز خود را به میزان دلخواه تنظیم کنید تا بتوانید هم فایلهای صوتی و تصویری خود را با صدای با کیفیتی گوش دهید و هم تماسهای صوتی با صدای مناسب داشته باشید و از گفتگو با دوستان و اعضای خانواده خود لذت ببرید.
سوالات متداول
چگونه صدای لپ تاپ را زیاد کنیم ویندوز 10؟
با مراجعه به آیکون بلندگو در نوارابزار و انتخاب گزینهی Sounds
بهترین نرم افزار افزایش صدای لپ تاپ در ویندوز 10 کدام است؟
Boom 3D، FxSound، Equalizer APO، Fidelizer Audio Enhancer، Ear Trumpet پنج تا از بهترین نرم افزار های افزایش صدای ویندوز 10 می باشند.




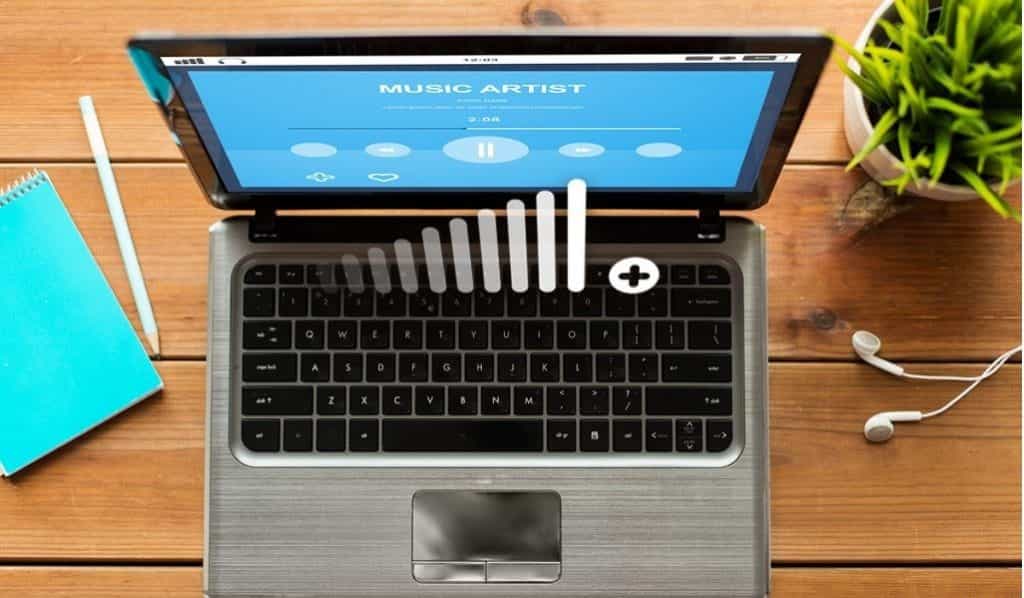
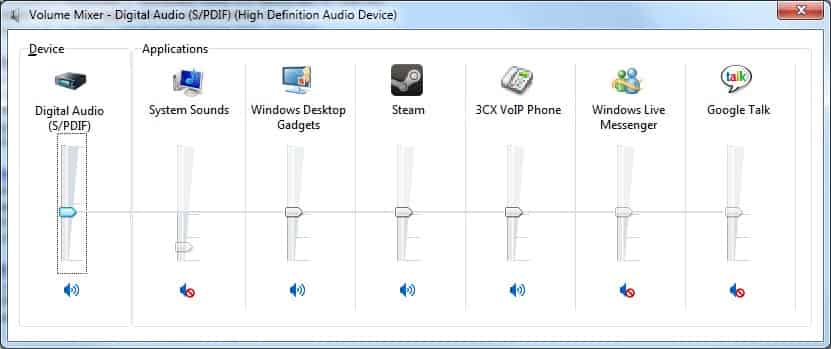
استاد ما یه فیلم فرستاده بود با صدای ضعیف
چقدر این تکنیک ها بهم کمک کرد
ممنون
سلام و درود
از اینکه مقاله آموزش افزایش صدای ویندوز برای شما مفید بوده است خوشحالیم. همراه چیکاو باشید.