آموزش نحوه فعال و غیرفعال شدن sleep در ویندوز 10

حالت sleep در ویندوز حالتی برای مصرفیکمتر انرژی و برق در کامپیوتر است که در سیستم عامل ویندوز از جمله ویندوز 10 وجود دارد. این حالت مصرف کم انرژی برای کاربران نوت بوک و تبلت برای افزایش عمر باتری مفید است. پیش از آنکه در مورد نحوه فعال یا غیرفعال شدن sleep در ویندوز 10 آشنا شوید ممکن است این سؤال به ذهن شما خطور کند که حالت sleep در ویندوز 10 چگونه اتفاق میافتد؟ همراه چیکاو باشید.
برخلاف خواب زمستانی، وقتی دستگاهی در حالت خواب یا sleep قرار میگیرد، مقدار بسیار کمی انرژی از آن خارج میشود، اما شما میتوانید با فشار دادن هر دکمه روی صفحه کلید، حرکت ماوس، با لمس انگشت در صفحه لمسی یا فشار دادن دکمه روشن / خاموش کار خود را خیلی سریع (تقریباً بلافاصله) از سر بگیرید.
از آنجا که حالت sleep مقدار کمی انرژی را در باتری دستگاه مصرف میکند، اگر میزان باتری به زیر سطح بحرانی برسد، Windows به طور خودکار دستگاه را در حالت sleep قرار میدهد (در صورت فعال بودن) تا از حذف اطلاعات جلوگیری کند. در این حالت فایلهای باز شما بسته نمیشوند و اختلالی در انجام کارهای شما به وجود نمیآید.
با تنظیمات پیش فرض، لپ تاپ یا رایانه شما ممکن است پس از 15 دقیقه (در هنگام شارژ باتری) یا 30 دقیقه (هنگام اتصال به برق) به حالت sleep برود. این حالت به این معنی است که، گاهی اوقات، هنگامی که برنامهای در پس زمینه اجرا میشود، رایانه Windows 10 شما را به حالت خواب میبرد و در نتیجه دریافت دادهها و اطلاعات شما متوقف میشود.
به عنوان مثال، هنگامی که فایلی از طریق مرورگر وب در حال دانلود است، ممکن است با فعال شدن sleep در ویندوز 10، مجبور شوید بارگیری مجدد را دوباره از جایی شروع کنید که فایل پشتیبان برای ادامه دانلود وجود ندارد. اگر متوجه شدید که این حالت مفید نیست، میتوانید رایانه خود را مجدداً تنظیم کند تا اگر پس از مدت طولانی کاربر غیرفعال بود، وارد حالت sleep شود و یا اینکه با غیرفعال شدن sleep در ویندوز 10 نگران از دست دادن فایلهای خود نباشد.
در ادامه با ما همراه باشید تا با نحوه فعال شدن و غیرفعال شدن sleep در ویندوز 10 آشنا شوید. برای این کار باید دستورالعملهای زیر را دنبال کنید.
روش یک: فعال شدن و غیرفعال شدن sleep در ویندوز 10
- مرحله 1: setting app را باز کنید. برای این کار، روی آیکون setting app در منوی start کلیک کنید یا همزمان کلیدهای Windows و I را فشار دهید.
- مرحله 2: روی اولین گزینه با عنوان System کلیک کنید.
- مرحله 3: در صفحهای که مشاهده میکنید، روی گزینه Power & Sleep کلیک کنید. اکنون، در بخش Sleep، دو گزینه خواهید دید:
# on battery power, pc goes to sleep after
# when plugged in, pc goes to sleep after
برای هر دو گزینه، منوی کشویی را باز کنید و گزینه Never را انتخاب کنید. درست است! با این کار موجب غیرفعال شدن sleep در ویندوز 10 خواهید شد. در نتیجه رایانه شما هرگز دوباره به حالت sleep نخواهد رفت. شما میتوانید تعیین کنید که چه مدت منتظر بمانید، قبل از اینکه ویندوز 10 در حالت sleep قرار بگیرد.
توجه داشته باشید که تغییرات ایجاد شده در حالت sleep فقط برای برنامه فعلی مصرف انرژی اعمال خواهد شد. برای ایجاد تغییر در سایر برنامههای مصرف انرژی، با کلیک راست روی آیکون battery در صفحه اصلی سیستم، روی گزینه power options کلیک کنید و سپس با انتخاب برنامه power از لیست، به برنامههای مختلف power بروید.
پس از انتخاب یک برنامه power متفاوت، مراحل بالا را برای تنظیم مجدد یا غیرفعال شدن sleep در ویندوز 10 برای آن برنامه تکرار کنید.
روش دو: راه دیگری برای غیرفعال شدن sleep در ویندوز 10
- مرحله 1: power options را در منوی شروع یا نوار جستجوی نوار وظیفه تایپ کنید و سپس Enter را فشار دهید تا پنجره power options باز شود. در غیر این صورت، Control Panel را باز کنید، View را به Small icon تغییر دهید و سپس روی گزینه Power کلیک کنید.
- مرحله 2: در پنجره سمت چپ، روی گزینه Change when the computer sleeps (کلیک روی حالت sleep) کلیک کنید تا پنجره Edit plan settings (پنجره ویرایش برنامه) باز شود.
- مرحله 3: در این مرحله، در منوهای کشویی کنار حالت sleep کامپیوتر، گزینه Never for On battery and Plugged را انتخاب کنید. روی دکمه ذخیره تغییرات کلیک کنید. کار تمام است.
بیشتر بخوانید:
توجه داشته باشید که به جای انتخاب Never، انتخاب هر گزینه دیگر، حالت sleep را در ویندوز 10 فعال میکند.
نکته مهمی که باید همیشه در نظر بگیرید این است که باید تمام مراحل ذکر شده در بالا را برای تمام برنامههای power تکرار کنید؛ یعنی اگر حالت خواب را برای برنامه Power Saver غیرفعال کرده اید، باید همان کار را برای Balanced و سایر برنامه ها (اگر ایجاد کرده اید) انجام دهید تا در هنگام استفاده از این برنامههای power، ویندوز 10 کامپیوتر شما را در حالت sleep قرار نگیرد.
اگر نمیخواهید بعد از چند دقیقه صفحه رایانه شما تاریک شود، با غیرفعال شدن sleep در ویندوز 10 این حالت رخ نخواهد داد. حالت sleep اغلب برای صرفه جویی در مصرف باتری و بدون خاموش شدن کامل رایانه مفید است، اما اگر در حال تماشای فیلم یا ارائه یک مطلب طولانی هستید ممکن است این حالت آزار دهنده باشد. علاوه بر این اگر در حال دانلود یک فایل با حجم زیاد هستید، به زمان زیادی نیاز دارید تا بارگیری آن به اتمام برسد و از طرف دیگر وقت ندارید به طور مداوم پشت رایانه خود باشید تا به حالت sleep نرود. برای دوری از اتفاقات ناخوشایند لازم است با استفاده از روشهای ارائه شده در این مقاله از غیرفعال شدن sleep در ویندوز 10 اطمینان حاصل کنید و بروز مشکلات ناخواسته جلوگیری کنید یا فایلهای در حال دانلود خود را از دست نمیدهید؛ زیرا وقتی این رایانه به حالت sleep برود، بارگیری متوقف میشود و در روند بارگیری اختلال رخ میدهد. در پایان امیدواریم به خوبی روشهای ارائه شده را اجرا کنید و از نتایج آن بهرهمند شوید.



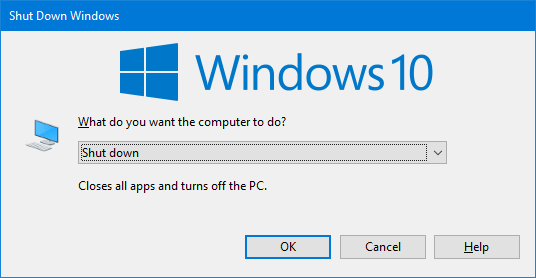
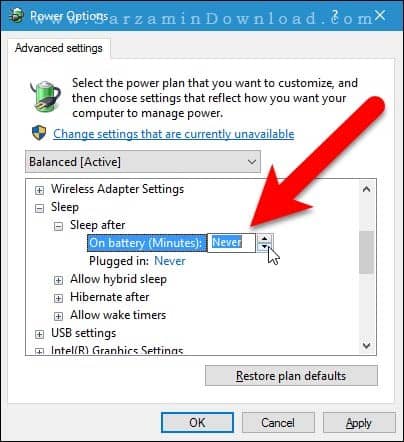
سلام
ضمن تشکر از توضیحات مفید تان
سوالی که مطرح هست اینه که در صورتی که رایانه ما در حالت استند بای رفت آیا کلید ترکیبی روی کیبورد وجود داره که بدون فشردن کلید پاور کیس از این حالت خارج شود؟
ممنون