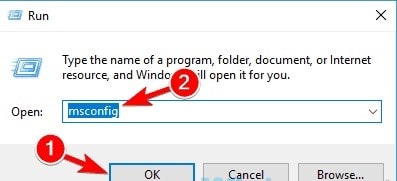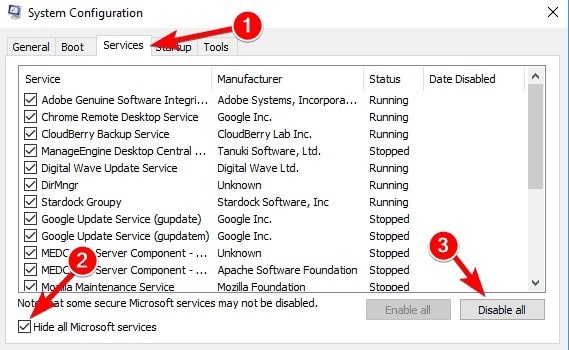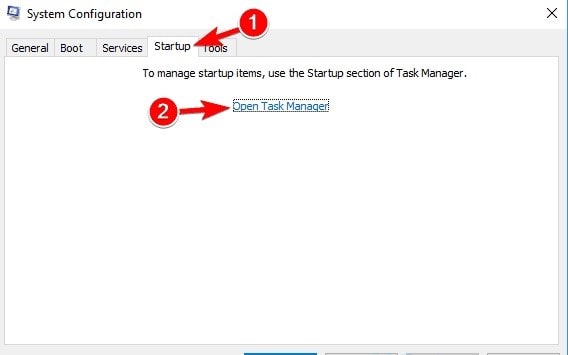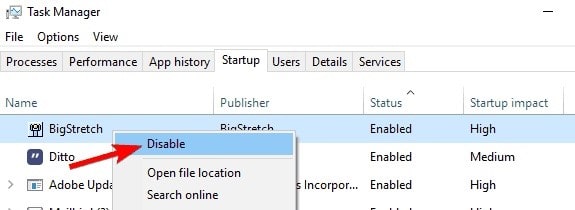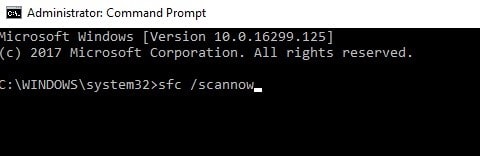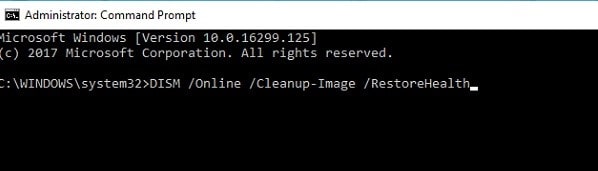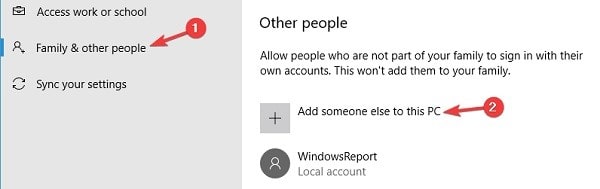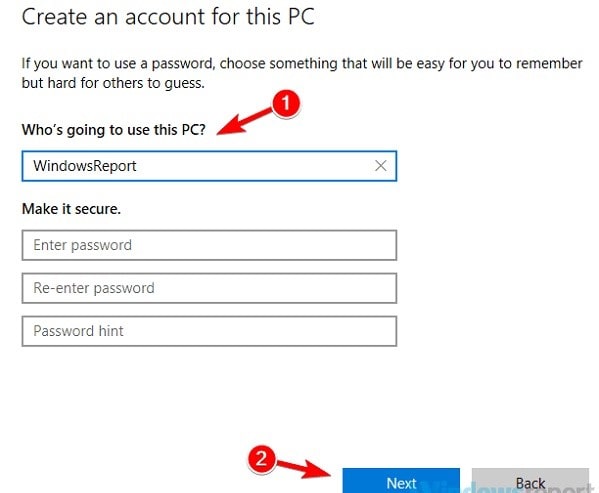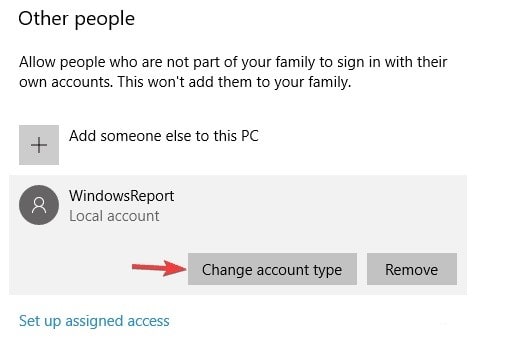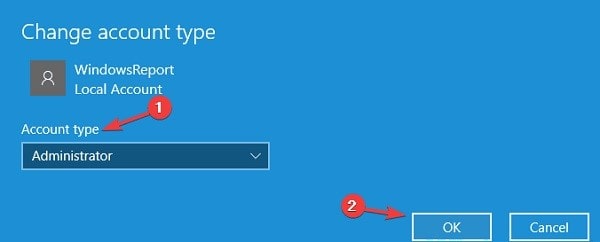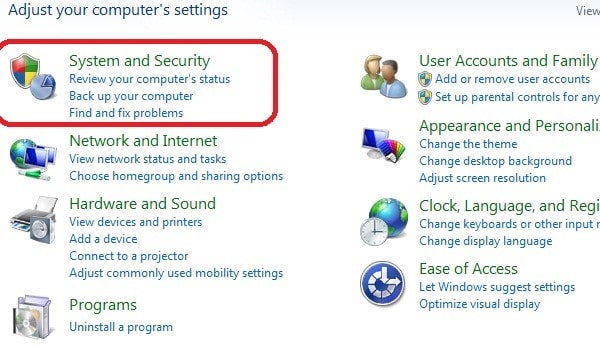آموزش مشکل نیاز به دسترسی administrator برای اجرای برنامه ها

دسترسی administrator بجای حالت open اذیت کننده است. همان طور که می دانید بعضی از نرم افزار ها یا اپلیکیشن های بازی برای اجرای صحیح نیاز به اجازه ادمین دارند.
احتمالا این حالت برای شما پیش آمده است که نرم افزاری که برای یکی از کابران استاندارد نصب کرده اید نیاز به ادمین داشته باشد. به این صورت که نرم افزار نصب شده برای Domain Users در زمان اجرا نیاز به نام کاربری و رمز عبور admin دارد.
شاید این سوال برای شما پیش بیاید که اصلا حالت administrator چیست و چگونه می توان به آن دسترسی داشت؟زمانی که شما یک ویندوز بر روی سیستم خود نصب می کنید، در مرحله پایانی لازم است تا یک یوزر تعریف کنید. یور شما یکی از سه حالت زیر است:
- Administrator: این یوزر قابلیت دستسری به همه امکانات ویندوز را دارد. بعد از نصب ویندوز این یوزر به صورت پیش فرض فعال می باشد.
- Limited: این یوزر دارای دسترسی های کمتر و محدود شده می باشد.
- Guest: این یوزر به عنوان مهمان بوده و دارای دسترسی های محدود می باشد.
بنابراین وقتی یه نرم افزار به شما می گوید که Run as Administrator کنید، یعنی باید با یوزر نوع اول و بالا ترین دسترسی برنامه را نصب کنید. در ادامه مقاله به شما توضیح خواهیم داد که چگونه می توانید بین یوزر های مختلف سوییچ کنید. برای آموزش از بین بردن مشکل نیاز به دسترسی administrator تا انتهای این مقاله با چیکاو همراه باشید.
مهم ترین ارور های مربوط به Run as Administrator کدامند؟
بسیاری از کابران با این مشکل مواجه می شوند که بعد از کلیک روی گزینه Run as Administrator هیچ اتفاقی نمی افتد. برای از بین بردن این گزینه ابتدا لازم است تا خطا های مربوط به آن را بشناسید.
- پیغام Do you want to allow this app from an unknown publisher to make changes to your device
- ارور Do you want to allow the following program
- پیغام خطای Do you want to allow this app from an unknown publisher to make
- ارور Do you want to allow this app to make changes to your device
رفع مشکل administrator privileges حین نصب برنامه ها در ویندوز
برای از بین بردن این خطا و رفع محدودیت حساب کاربری، یکی از روش های زیر را امتحان کنید.
روش اول: از بین بردن خطای Run as administrator با بررسی آنتی ویروس
در صورت مواجه شدن با این خطا حین اجرای برنامه ها انتی ویروس خود را بررسی کنید. به شما پیشنهاد می کنیم که حتما روی سیستم خود آنتی ویروس فعال داشته باشید. اما ممکن است که آنتی ویروس با بعضی نرم افزار ها تداخل داشته باشد.
به همین دلیل به شما توصیه می کنیم ابتدا آنتی ویروس خود را غیر فعال کنید. اگر مشکل حل نشد آن را به صورت کامل حذف کنید. اگر باز هم مشکل پابرجا بود از سایر روش های گفته شده در مقاله استفاده نمایید.
روش دوم: رفع خطای Run as administrator با حذف برنامه های مخرب
این مشکل ممکن است زمانی رخ دهد که یک برنامه ثالث نقش مخرب داشته باشد. برای شناسیی و حذف این برنامه مخرب از ShellExView استفاده کنید. این برنامه به شما کمک میکند تا برنامه های غیرکاربردی خود را حذف نمایید. دو برنامه کاربردی دیگر در این زمینه QuickSFV و Revo Uninstaller می باشد.
روش سوم: رفع خطا با ایجاد یک بوت تمیز
بوت تمیز یا همان Clean Boot یکی دیگر از روش های پیشنهادی برای از بین بردن خطای موجود است. ایجاد بوت تمیز بسیار ساده بوده و براساس مراحل زیر انجام می شود:
- کلید های میانبر Windows Key + R را بفشارید.
- در پنجره جدید و در کادر موجود عبارت msconfig را تایپ کرده و دکمه OK را بزنید.
- در پنجره جدید وارد سربرگ Services شوید. تیک عبارت Hide All Microsoft Services را زده و گزینه Disable All را انتخاب نمایید.
- بعد از OK کردن وارد تب Startup شوید. در پنجره جدید گزینه Open Task Manager را انتخاب کنید.
- بعد از اجرای Task Manage در لیست موجود روی برنامه های آماده به کار راست کلیک کرده و آن ها را Disable کنید.
- برای اعمال تغییرات به صفحه قبل بازگشته و Apply و OK را بزنید.
- درصورتی که مشکل شما برطرف نشد مراحل بعدی را انجام دهید.
روش چهارم: رفع مشکل Run as administrator با اجرای اسکن SFC
گاهی اوقاوت این خطا به دلیل پوشه ها و هولدر های مخرب موجود در سیستم شما ایجاد می شوند. برای این منظور می توانید از یک اسکن SFC براساس مراحل زیر کمک بگیرید:
- کلید های میانبر Windows Key + X را بفشارید.
- در پنجره باز شده گزینه Command Prompt را انتخاب نمایید.
- در پنجره جدید عبارت sfc / scannow را تایپ کرده و گزینه Enter را انتخاب کنید.
- بعد از 10 الی 15 دقیقه اسکن برنامه تمام می شود. اگر این روش برای شما موفقیت آمیز نبود به سراغ روش بعدی و اسکن با DISM بروید.
روش پنجم: از بین بردن ارور Run as administrator با اسکن DISM
اگر به هر دلیلی نتوانستید با روش قبل اسکن کنید از این روش استفاده نمایید:
- کلید های میانبر Windows Key + X فشرده تا وارد Command Prompt شوید.
- در صفحه موجود عبارت DISM /Online /Cleanup-Image /RestoreHealth را تایپ کرده و بر روی دکمه Enter کلیک کنید.
- بعد از حدود 20 دقیقه فرآند اسکن کردن تمام می شود.
روش ششم: حذف خطای Run as administrator با بوت کردن به حالت Safe Mode
اگر مشکل شما از طریق 5 روش قبل حل نشد از طریق تنظیمات حسابر کاربری سیستم خود اقدام کنید.
- از بخش تنظیمات وارد بخش Update & Security شوید.
- در صفحه جدید و در منو سمت چپ Recovery را انتخاب کنید.
- گزینه Restart Now را انتخاب نمایید.
- در بخش Troubleshoot گزینه Advanced Options را انتخاب کرده و وارد Startup Settings شوید.
- در صفحه جدید روی گزینه Restart بزنید تا سیستم شما مجددا راه اندازی شود. سپس زینه Safe Mode With Networking را انتخاب کرده تا حالت Safe Mode برای شما فعال شود.
روش هفتم: ایجاد یک حساب کاربری جدید
یک حساب کاربری جدید با نام admin ایجاد کنید.
- از بخش تنظیمات گزینه Account را انتخاب نمایید.
- در منو سمت چپ وارد بخش Family & Other People شوید.
- در سمت راست پنجره جدید گزینه Add Someone Else To This PC را انتخاب کرده و روی آن کلیک کنید.
- در ادامه دو گزینه I don’t have this person’s sign-in information و سپس Add a user without a Microsoft account را به ترتیب انتخاب نمایید.
- کلید Next را فشار داده تا اکانت شما ساخته شود.
- سپس با مراجعه به منو تنظیمات و انتخاب بخش Account روی گزینه Change Account Type کلیک نمایید.
- در قسمت Account Type گزینه Administrator را انتخاب کرده و OK کنید.
- با انجام این کار شما یک اکانت با نام ادمین ساخته و به تمام امکانات دسترسی خواهید داشت. به همین دلیل و به احتمال زیاد مشکل شما حل خواهد شد.
روش هشتم: رفع خطا با با فعال سازی User Account Control
برای رفع مشکل Administrator Privileges مراحل زیر را دنبال کنید:
- از منو استارت کنترل پنل را پیدا کرده و وارد آن شوید.
- در پنجره کنترل پنل وارد قسمت System And Security شوید.
- به بخش Change User Account control setting رفته و روی OK کلیک کنید.
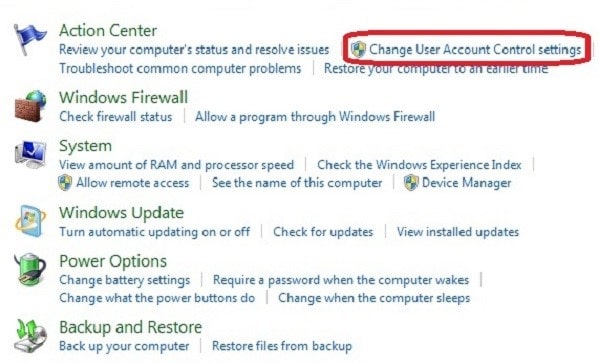
مشکل غیر فعال شدن yes در run as administrator را چگونه برطرف کنیم؟
در این مقاله 8 روش برای حل محدودیت حساب کاربری گفته شد. از روش های موجود در مقاله استفاده نمایید.
رفع مشکل administrator privileges حین نصب برنامه ها در ویندوز چگونه حل می شود؟
برای حل این مشکل باید 8 نکته گفته شده در همین مقاله را به ترتیب انجام دهید تا جایی که خطا برطرف شود.