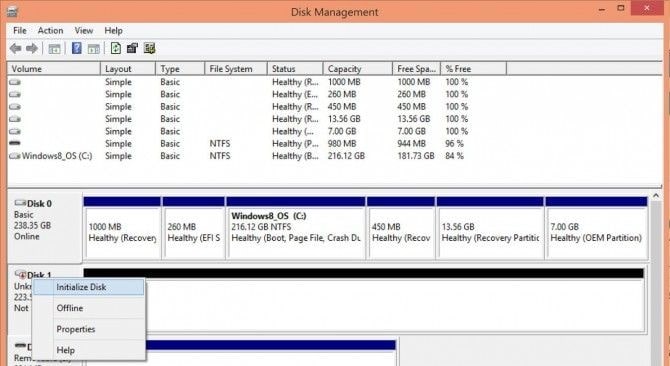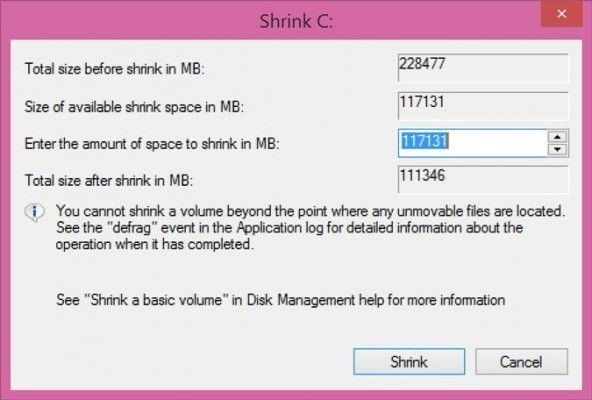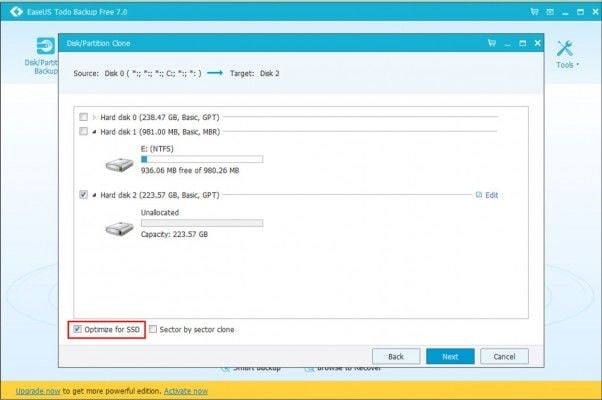راهنمایی گام به گام برای تعویض هارد لپ تاپ

تعویض هارد لپ تاپ چیست و برای چه انجام می شود؟
تعویض هارد لپ تاپ عملی است که شما می توانید آن را برای ارتقا دادن سرعت، کارایی، فضای ذخیره ای و… لپ تاپ خود انجام دهید. به طور جزئی تر، چندین مسئله وجود دارد که می تواند شما را به انجام این کار سوق دهد؛ از جمله:
1. فضای هارد درایو در حال اتمام شدن است، بنابراین شما می خواهید آن را به یک هارد بزرگتر ارتقا دهید.
2. رایانه به کندی کار می کند و شما قصد دارید برای افزایش دادن سرعت آن، HDD را با SSD جایگزین کنید.
3. هارد دیسک رایانه در حال خراب شدن است و شما می خواهید هارد جدیدی را جایگزین آن کنید.
با این که شاید انجام تعویض هارد لپ تاپ عملی پیچیده به نظر برسد، اما با راهنمایی که چیکاو در این مقاله به شما ارائه خواهد داد، خودتان میتوانید با پیروی گام به گام از دستورات به مقدار زیادی در هزینه های مصرفی انجام این کار صرفهجویی کنید. همراه چیکاو باشید.
- همچنین شما در صورت تمایل به دانستن راجع به دلایل ارتقا هارد لپ تاپ به SSD، کار هایی که حتما باید قبل از ارتقا دادن هارد لپ تاپ انجام داد و نحوهی ارتقا دادن و تعویض هارد لپ تاپ به هارد SSD به صورت خلاصه تر، به مقالهی “نحوهی ارتقا هارد لپ تاپ به هارد SSD“ مراجعه کنید.
راهنمایی گام به گام برای تعویض هارد لپ تاپ (تعویض هارد دیسک HDD به SSD)
1. از داده ها، نسخهی پشتیبان (Backup) تهیه کنید.
شما باید قبل از انجام هر یک از مراحل مربوط به تعویض هارد لپ تاپ، زمانی را به مرور برنامههایی که به آن ها نیاز دارید اختصاص دهید، دیسکهای اصلی و یا فایلهای دادهی خود را برای نصب مجدد در درایو جدید مونتاژ کنید و به طور کلی از همهی داده های موجود در هارد دیسک که میخواهید از آن ها نگهداری کنید، نسخهی پشتیبان یا Backup تهیه کنید، مهمترین داده هایی که شما باید این کار را بر روی آن ها انجام دهید، شامل موارد زیر هستند:
· برنامه ها (application)
· اسناد (document)
· فایل های عکس و فیلم
· فایل های موسیقی و پلی لیست ها
· بازی ها و محتواهای دانلودی (DLC)
· و…
· توجه کنید که شما می توانید برای backup گرفتن از داده های موجود در هارد دیسک، از یک Cloud، از طریق یک سرویس پشتیبان (backup service)، و یا از یک دستگاه ذخیره سازی خارجی داده ها (مثل هارد های اکسترنال) استفاده کنید.
2. هارد SSD جدید را آماده سازی و تنظیم کنید.
اکنون در این مرحله از تعویض هارد لپ تاپ، باید SSD را برای انجام فرآیند شبیه سازی (cloning)، طبق مراحل زیر، به دستگاه متصل و آن را تنظیم کرد:
· SSD را به صورت فیزیکی به لپ تاپ متصل کنید؛ برای انجام این کار SSD را در محفظهی مخصوص قرار داده و یا آن را به آداپتور USB-to-SATA متصل کنید و سپس آداپتور را با کابل USB به لپ تاپ وصل کنید.
· SSD را راه اندازی کنید؛ اگر پس از اتصال SSD به کامپیوتر هارد با یک حرف درایو جدید روی رایانهی شما نشان داده نشد، به قسمت “ Windows’ Disk Management tool” رفته و به دنبال گزینهی “ disk management ” بگردید، سپس “ Create and format hard disk partitions“ را انتخاب کنید. حال در قسمت “ disk management“، باید SSD را به عنوان یک دیسک جدید زیر دیسک فعلی خود ببینید. اگر بر روی درایو نوشته شده باشد “Not initialized” بر روی آن کلیک راست کرده و “Initialize disk” را کلیک کنید.
· اندازه پارتیشن درایو فعلی را به اندازهی فضای ذخیره سازی SSD تغییر دهید؛ هنگامی که در قسمت “disk management” هستید، بررسی کنید که آیا پارتیشن اصلی دیسک فعلی شما (معمولاً درایو C) بزرگتر از فضای ذخیره سازی SSD است یا خیر. اگر که بزرگتر بود، باید پارتیشن را تا اندازهی حجم ذخیره سازی SSD کوچک کنید. برای انجام این کار بر روی قسمت پارتیشن سیستم عامل کلیک راست کرده و گزینهی “Shrink…” را انتخاب کنید.
3. هارد درایو را بر روی SSD شبیه سازی (cloning) کنید.
در این قسمت از تعویض هارد لپ تاپ، زمان آن رسیده است که طبق مراحل زیر درایو خود را بر روی SSD شبیه سازی کنید.
· نرم افزار شبیه سازی دیسک را نصب کنید؛ شما می توانید برای انجام این کار از نرم افزار EaseUS Todo Backup Free استفاده کنید.
· درایوهای مبدا و مقصد را در نرم افزار شبیه سازی انتخاب کنید؛ در نرم افزار EaseUS Todo Backup، گزینهی “clone“ را از منوی اصلی انتخاب کرده و دیسک منبع (HDD خود) و مقصد (SSD) را انتخاب کنید.
· Layout را مرور کرده و شبیه سازی را شروع کنید.
4. به طور فیزیکی درایو فعلی را با هارد SSD تعویض کنید.
در این مرحله پس از انجام شبیه سازی، باید طبق دستورات زیر درایو قدیمی را حذف کرده و SSD را به جای آن نصب کنیم.
· کامپیوتر را خاموش کرده و پنل پشتی را بردارید؛ لپ تاپ خود را خاموش کنید و پس از آن کابل برق و سایر کابل های متصل به آن را نیز جدا کنید. سپس پنل پشتی لپ تاپ را باز کرده و آن را بردارید تا که به هارد دیسک خود دسترسی پیدا کنید.
· به دنبال هر نوع گیره یا پیچی باشید که درایو شما را روی لپ تاپ محکم می کند؛ قبل از اینکه شما بتوانید درایو را از لپ تاپ خارج کنید، نیاز دارید که پیچ ها و گیره های متصل کنندهی آن را باز کنید.
· درایو قدیمی HDD را حدود 30 یا 45 درجه بالا بیاورید و سپس آن را بیرون بکشید.
· SSD را در جای خود نصب کرده و پنل پشتی را بر روی آن قرار دهید؛ در آخرین مرحله از تعویض هارد لپ تاپ، هارد SSD را با انجام برعکس اعمال جدا کردن هارد دیسک، در مکان مخصوص نصب کنید. به این صورت که درایو را با زاویهی 30 یا 45 درجه به داخل هل دهید و آن را محکم در جای خود فشار دهید تا که کاملاً به رابط خود متصل شود. سپس پیچ ها را محکم کنید و در نهایت، پنل پشتی را نیز دوباره در قسمت مخصوص خود قرار دهید.