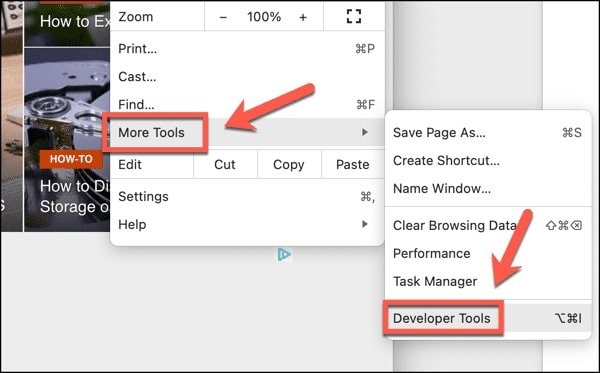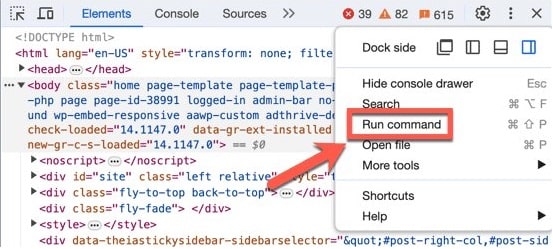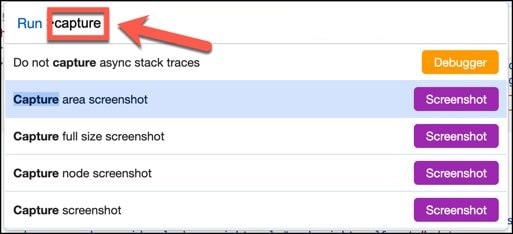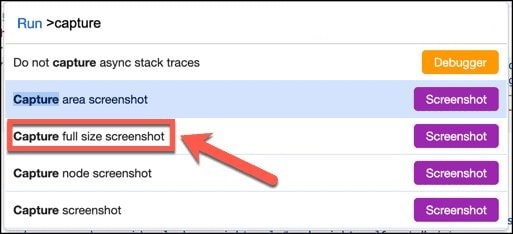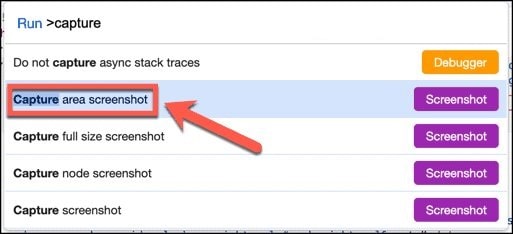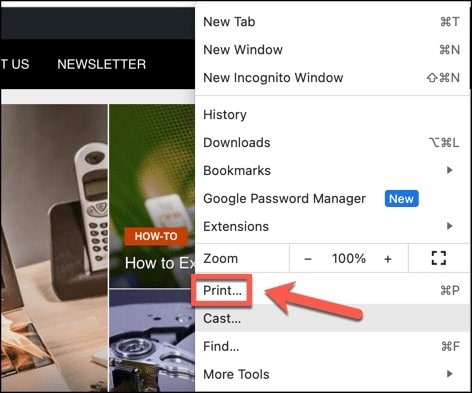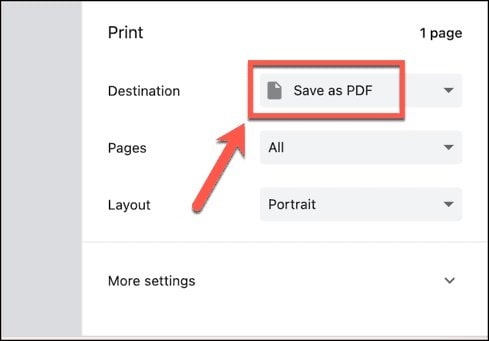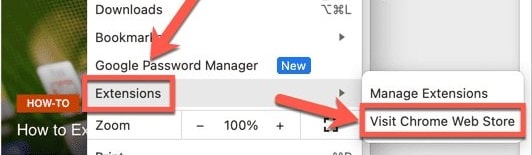نحوه گرفتن اسکرین شات از کل صفحه در گوگل کروم

گرفتن اسکرین شات روشی مفید برای گرفتن سریع اطلاعات از رایانه شما است. برای مثال، اگر از یک وبسایت خرید میکنید، میتوانید از تأیید سفارش خود اسکرینشات بگیرید تا در صورت بروز مشکل، شواهدی مبنی بر خرید خود داشته باشید.
با این حال، یک مشکل در گرفتن اسکرین شات از صفحات وب وجود دارد. اکثر صفحات وب معمولاً حاوی محتوای بیشتری نسبت به محتوایی هستند که در هر لحظه روی صفحه نمایش شما قابل مشاهده است. ممکن است لازم باشد برای رسیدن به انتهای صفحه اسکرول و پیمایش کنید. متأسفانه، یک اسکرین شات فقط محتوایی را می گیرد که در حال حاضر قابل مشاهده است.
خوشبختانه، چند راه برای گرفتن اسکرین شات وجود دارد که نه تنها محتوای قابل مشاهده، بلکه تمام محتوای صفحه وب را که در پایین صفحه پنهان شده اند نیز شامل می شود. در اینجا نحوه گرفتن اسکرین شات از یک صفحه کامل در Google Chrome آورده شده است.
نحوه گرفتن اسکرین شات از کل صفحه در گوگل کروم با استفاده از ابزارهای توسعه دهنده
اگرچه هیچ راه ساده ای برای گرفتن اسکرین شات از یک صفحه کامل در گوگل کروم وجود ندارد، اما انجام این کار با استفاده از ابزارهای Developer امکان پذیر است. اینها ابزارهایی هستند که به توسعهدهندگان وب کمک میکنند تا سایتهایی بسازند که به خوبی در Chrome کار کنند و میتوانند بسیاری از ویژگیها را ارائه دهند که با ابزارهای معمول Chrome در دسترس نیستند.
اگر میخواهید یک کاربر قدرتمند کروم باشید، ارزش آشنایی با این ابزارها را دارد. ابزارهای Developer ممکن است کمی طاقت فرسا به نظر برسند، اما میتوانید مراحل زیر را دنبال کنید تا از آنها برای گرفتن اسکرین شات از محتوای یک صفحه در کروم استفاده کنید.
- صفحه ای را که می خواهید اسکرین شات بگیرید در کروم باز کنید.
- روی نماد سه نقطه در سمت راست بالای صفحه کلیک کنید.
- ماوس را روی More Tools نگه دارید و Developer Tools را انتخاب کنید.
- همچنین، Ctrl+Shift+I را در ویندوز یا Cmd+Option+I در مک فشار دهید.
- در پانل باز شده روی نماد Three Dots کلیک کنید.
- Run Command را انتخاب کنید.
- Capture را تایپ کنید.
- از نتایج زیر، روی Capture Full Size Screenshot کلیک کنید.
- یک اسکرین شات از کل صفحه وب در پوشه دانلودهای شما ذخیره می شود.
- اگر فقط میخواهید بخش خاصی از صفحه وب را بگیرید که فراتر از نمای فعلی است، مراحل 1-7 را تکرار کنید اما از نتایج Capture Area Screenshot را انتخاب کنید.
منطقهای را که میخواهید عکس بگیرید بکشید. قبل از رها کردن دکمه ماوس برای ضبط محتوا از پایین صفحه قابل مشاهده، باید به پایین اسکرول کنید.
چگونه یک صفحه کامل را در گوگل کروم در یک PDF ذخیره کنیم؟
یکی دیگر از روشهای ذخیره یک عکس فوری از کل صفحه وب در کروم، ذخیره صفحه بهعنوان PDF از طریق تنظیمات چاپ است. ذخیره صفحه به عنوان PDF، کل صفحه وب را ضبط می کند، نه فقط بخشی که روی صفحه قابل مشاهده است. این ترفند مختص کروم نیست. شما می توانید آن را با مرورگرهای دیگر نیز استفاده کنید. توجه داشته باشید که این روش ممکن است در هر موردی تمام محتوای روی صفحه را ضبط نکند. باید پیشنمایش چاپ را بررسی کنید تا مطمئن شوید اطلاعاتی که میخواهید ذخیره میشوند.
- Chrome را باز کنید و به صفحه ای که می خواهید ذخیره کنید بروید.
- روی نماد سه نقطه کلیک کنید.
- print را انتخاب کنید.
- Save as PDF را به عنوان مقصد انتخاب کنید و روی Save کلیک کنید.
- مکانی را انتخاب کنید و در صورت تمایل به فایل نام دیگری بدهید.
- روی ذخیره کلیک کنید و PDF در مکان انتخابی شما ذخیره می شود.
روش های دیگر برای گرفتن اسکرین شات از کل صفحه در گوگل کروم
همچنین چندین افزونه شخص ثالث کروم وجود دارد که می توانید از آنها برای گرفتن اسکرین شات در کروم استفاده کنید. بسیاری از این موارد به شما این امکان را می دهند که به جای بخش قابل مشاهده، از کل صفحه وب اسکرین شات بگیرید. میتوانید از میان مجموعهای از برنامههای افزودنی در فروشگاه برنامه Chrome انتخاب کنید که این کار را انجام دهد.
- کروم را باز کنید و روی نماد Three Dots کلیک کنید.
- نشانگر را روی برنامههای افزودنی نگه دارید و بازدید از فروشگاه Chrome را انتخاب کنید.
- اسکرین شات را در قسمت جستجو تایپ کنید و Enter را فشار دهید.
- یکی از برنامههای افزودنی اسکرینشات موجود را نصب کنید و دستورالعملها را دنبال کنید تا یک اسکرین شات از کل صفحه در Chrome بگیرید.