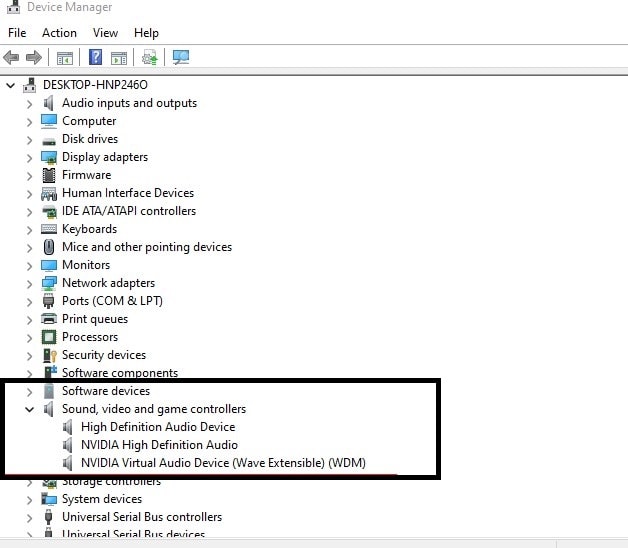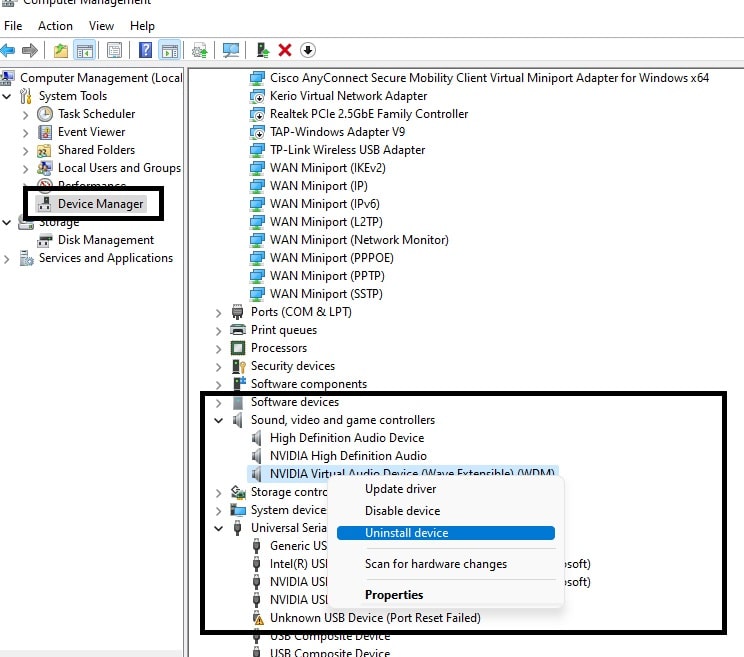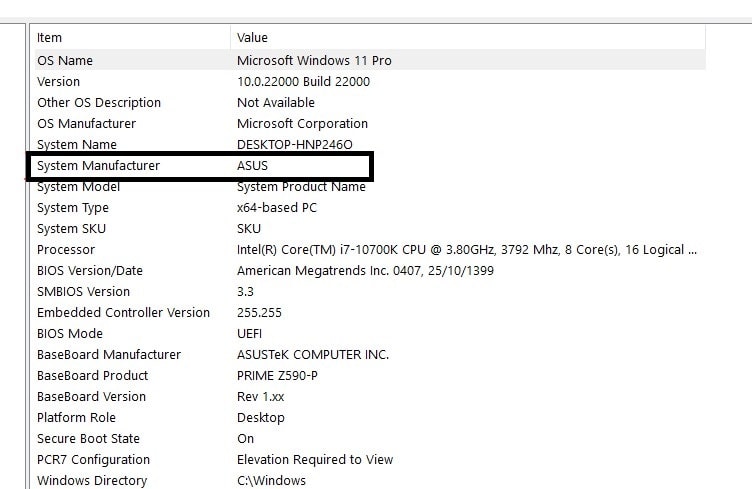نصب کارت صدا در ویندوز 11 چگونه انجام می شود؟

سپس نصب کارت صدا در ویندوز 11 یک مرحله مهم است برای اتصال و استفاده از دستگاه صدا در کامپیوتر شخصی خود. در این مقاله، روشهای نصب کارت صدا در ویندوز 11 را بررسی میکنیم تا شما بتوانید به راحتی و با دقت اقدام به نصب کارت صدا در سیستم خود کنید.
نصب کارت صدا در ویندوز 11 به طریقی شبیه به نصب در نسخههای قبلی ویندوز انجام میشود. در زیر توضیحاتی در مورد نحوه نصب کارت صدا در ویندوز 11 آورده شده است. همراه چیکاو باشید.
از کجا متوجه شویم که سیستم ما نیاز به نصب کارت صدا دارد یا خیر؟
-
روش اول
برای تشخیص نصب بودن کارت صدا در ویندوز، میتوانید مراحل زیر را دنبال کنید:
- از منوی استارت ویندوز خود، عبارت “Computer Management” را جستجو کنید.
- در نتایج جستجو، “Computer Management” را انتخاب کنید.
- بعد در صفحه “Computer Management”، در سمت چپ صفحه، گزینه “Device Manager” را مشاهده خواهید کرد. بر روی آن کلیک کنید.
- سپس در صفحه “Device Manager”، به دنبال بخش “Sound, Video and Game Controllers” باشید.
- بخش “Sound, Video and Game Controllers” را باز کنید.
- در این بخش، اگر کارت صدا در سیستم شما نصب شده باشد، نام برند کارت صدا و گزینه “High Definition Audio Device” را مشاهده خواهید کرد.
با انجام این مراحل، میتوانید بررسی کنید که آیا کارت صدا در سیستم شما نصب شده است یا خیر.
-
روش دوم
یکی دیگر از راههایی که میتوانید برای تشخیص نصب بودن کارت صدا در ویندوز استفاده کنید، بررسی قسمت “Sound” (صدا) است. برای این منظور، میتوانید مراحل زیر را دنبال کنید:
- برای ورود به “Control Panel” (پنل کنترل)، از منوی استارت ویندوز خود عبارت “Control Panel” را جستجو کنید.
- از نتایج جستجو، “Control Panel” را انتخاب کنید.
- در نمای صفحه Control Panel، در بالا و سمت راست، گزینه “Large icons” را انتخاب کنید تا تمام گزینههای پنل کنترل نمایش داده شوند.
- حالا به دنبال گزینه “Sound” (صدا) باشید.
- پنجره “Sound” را باز کنید.
- وارد سربرگ “Playback” (پخش) شوید.
- بر روی قسمت خالی صفحه کلیک راست کنید و تیک گزینههای “Show disabled devices” (نمایش دستگاههای غیرفعال) و “Show disconnected devices” (نمایش دستگاههای قطع شده) را بزنید، تا در صورتی که کارت صدا نصب شده ولی غیرفعال است، نمایش داده شود.
- اگر پس از انجام این مراحل صفحه همچنان خالی است، نشانگر عدم نصب کارت صدا در ویندوز است. در این صورت، باید با استفاده از روشهایی که در ادامه ذکر خواهیم کرد، درایور کارت صدا را نصب کنید.
آیا می توان کارت صدای ویندوز را حذف کرد؟
بله. باید به یک نکته توجه داشته باشیم که معمولاً بر روی مادربردها یک کارت صدا به صورت یکپارچه نصب شده است و کاربران به طور معمول نیازی به خرید یک کارت صدای جداگانه ندارند. مسئله ای که در این بین وجود دارد، این است کهاحتمال دارد کارت صدای ویندوز نصب شده باشد، اما به دلایلی به درستی کار نکند و شما قصد داشته باشید آن را حذف و مجدداً نصب کنید. بنابراین، بهتر است ابتدا روش حذف کارت صدا در ویندوز را یاد بگیرید، سپس به مرحله دانلود و نصب مجدد کارت صدا بپردازید. برای حذف کارت صدا، مراحل زیر را دنبال کنید:
آموزش حذف کارت صدای ویندوز 11
- عبارت “Computer Management” را در منوی استارت ویندوز جستجو کنید.
- عبارت “Device Manager” را در سمت چپ صفحه “Computer Management” مشاهده خواهید کرد. بر روی “Device Manager” کلیک کنید.
- در وسط صفحه به دنبال “Sound, Video and Game Controllers” بگردید.
- زیرمجموعه “Sound, Video and Game Controllers” را باز کنید.
- بر روی هر یک از گزینههایی که در این زیرمجموعه مشاهده میکنید، کلیک راست کنید و گزینه “Uninstall” (حذف) یا “Disable” (غیرفعال کردن) را انتخاب کنید. در صورتی که در هنگام حذف کارت صدا این هشدار را مشاهده کنید که درخواست حذف کامل درایور کارت صدا را دارد، تیک گزینه “Delete the driver software for this device” (حذف نرمافزار درایور برای این دستگاه) را بزنید و حذف کامل کارت صدا را انجام دهید. در ویندوز 11 نیز میتوانید تیک گزینه “Attempt to remove the driver for this device” (تلاش برای حذف درایور برای این دستگاه) را بزنید تا حذف کامل کارت صدا انجام شود.
پس از انجام این مراحل، کامپیوتر خود را یکبار ریاستارت کنید تا حذف کامل کارت صدا از ویندوز انجام شود.
آموزش نصب کارت صدا در ویندوز 11
پیش از نصب کارت صدا لازم است تا نام و مدل مادربرد خود را از طریق مسیر زیر شناسایی کنید:
- ابتدا در منوی استارت ویندوز، عبارت “run” را تایپ کنید تا پنجره “run” برای شما نمایش داده شود.
- در پنجره “run”، عبارت “msinfo32” را تایپ کنید و سپس دکمه “Enter” را بزنید. این کار باعث نمایش صفحه اطلاعات کامپیوتر شما میشود.
- در قسمت “System Name”، مدل مادربرد شما نمایش داده میشود. همچنین، در قسمت “System Manufacturer”، برند مادربرد ذکر شده است ( مطابق تصویر پایین).
با شناسایی مدل و برند مادربرد خود، میتوانید به راحتی کارت صدای متناسب با مادربرد خود را جستجو کرده و دانلود کنید.
گام اول: دانلود کارت صدا
برای دانلود درایور کارت صدا براساس برند و مدل مادربورد، میتوانید مراحل زیر را دنبال کنید:
- با استفاده از گوگل یا موتور جستجوی دیگری، برند مادربرد خود را همراه با نام مدل آن جستجو کنید.
- از نتایج جستجو، وبسایت رسمی سازنده مادربرد خود را پیدا کنید و به آن وارد شوید.
- در وبسایت سازنده، به دنبال بخش یا صفحهای با عنوان “Drivers” یا “Support” بگردید و آن را انتخاب کنید.
- حال در صفحه Drivers یا Support، میتوانید نسخههای مختلف درایورها و نرمافزارهای مرتبط با مادربرد را مشاهده کنید. به دنبال بخش مرتبط با کارت صدا یا Audio Device بگردید.
- سرانجام در بخش کارت صدا، معمولاً نام و نسخه درایورهای مرتبط با آن قابل مشاهده است. انتخاب کنید و روی لینک دانلود مربوطه کلیک کنید.
- پس از دانلود فایل نصبی درایور کارت صدا، آن را اجرا کنید و دستورالعملهای نصب را دنبال کنید.
با انجام این مراحل، میتوانید درایور مناسب برای کارت صدای سیستم خود را دانلود و نصب کنید.
گام دوم: نصب درایور کارت صدا
بعد از دانلود فایل درایور کارت صدا، اگر روش نصب خودکار (به صورت نرمافزار) در دسترس نبود و فقط یک فایل بدون نصب بود، میتوانید به صورت دستی درایور را نصب کنید. برای این کار، مراحل زیر را دنبال کنید:
- با راستکلیک بر روی درایور کارت صدا، گزینه “Update Driver” را انتخاب کنید. این گزینه در منوی کلیک راست Device Manager قابل مشاهده است.
- در پنجره بعدی، دو گزینه برای نصب درایور ممکن است وجود داشته باشد: “Search automatically for updated driver software” و “Browse my computer for driver software”. در اینجا گزینه “Browse my computer for driver software” را انتخاب کنید.
- سپس باید در صفحه بعدی، گزینه “Let me pick from a list of available drivers on my computer” را انتخاب کنید.
- سرانجام ممکن است در صفحه بعدی، لیستی از درایورهای موجود در سیستم شما نمایش داده شود یا لیست خالی باشد. در هر دو صورت، گزینه “Have Disk” را انتخاب کنید.
- در پنجره بعدی، بر روی “Browse” کلیک کنید و مسیر فایل درایور که قبلاً دانلود کردهاید را مشخص کنید. سپس بر روی “OK” کلیک کنید.
- در صفحه بعدی، لیستی از درایورهای موجود در فایل را مشاهده خواهید کرد. اگر یک درایور مناسب برای کارت صدایتان در این لیست وجود دارد، آن را انتخاب کنید و بر روی “Next” کلیک کنید.
- سیستم شروع به نصب درایور خواهد کرد. صبر کنید تا نصب تکمیل شود.
با انجام این مراحل، درایور کارت صدا به صورت دستی در ویندوز نصب خواهد شد و باید بتوانید از آن استفاده کنید.
گام سوم: نصب کارت صدا
برای نصب کارت صدای کامپیوتر خود، لازم است مراحل زیر را دنبال کنید:
- ابتدا گزینه “Browse My Computer for Driver Software” را انتخاب کنید. این گزینه به شما اجازه میدهد فایل درایوری که از سایت سازنده مادربرد دانلود کردهاید را به عنوان منبع نصب کارت صدا در ویندوز استفاده کنید.
- در صفحه بعدی، بر روی “Browse” کلیک کنید تا محل ذخیره فایل دانلود شده را انتخاب کنید. این محل معمولاً یک پوشه است که فایل در آن قرار دارد. سپس بر روی “OK” کلیک کنید.
- با انتخاب محل دانلود فایل، سیستم آماده نصب درایور خواهد شد. اجازه دهید نصب انجام شود و صبر کنید تا تکمیل شود.
گام چهارم: فعال سازی
معمولاً پس از نصب کارت صدا، کارت به صورت پیشفرض فعال میشود. اما اگر هنوز هم صدایی از اسپیکرها شنیده نمیشود، ابتدا از سالم بودن اسپیکرهای لپتاپ یا کامپیوتر خود مطمئن شوید. برای این منظور، میتوانید پورت صدا را با استفاده از هدفون یا هندزفری تست کنید تا مطمئن شوید که هیچ صدایی از کامپیوتر خروجی نمیدهد.
اگر تست صدا با هدفون یا هندزفری موفقیتآمیز بود و صدا به درستی پخش میشود، ممکن است کارت صدا فعال نباشد. برای فعالسازی کارت صدا، دوباره وارد Device Manager شوید و در زیرمجموعه “Sound, Video and Game Controllers” بر روی تمام گزینهها کلیک راست کنید. سپس گزینه “Enable” را انتخاب کنید تا کارت صدای ویندوز فعال شود.
با انجام این مراحل، باید کارت صدا فعال شود و صدا از اسپیکرها پخش شود.
گام پنجم: بررسی کارکرد
پس از نصب درایورها و ریستارت سیستم، میتوانید بررسی کنید که کارت صدا به درستی نصب و تشخیص داده شده است. میتوانید از طریق تنظیمات صدا و ورودی-خروجی صدا در ویندوز 11، تنظیمات مربوط به کارت صدا را بررسی کنید و اطمینان حاصل کنید که به طور صحیح تنظیم شده است.
همچنین، توجه داشته باشید که در برخی موارد، نصب کارت صدا همراه با نیاز به غیرفعال کردن صدای مادربورد (onboard audio) است. برای انجام این کار، معمولاً باید به تنظیمات BIOS دسترسی پیدا کنید و مادربورد را غیرفعال کنید. قبل از انجام هرگونه تغییر در BIOS، بهتر است راهنمای تولید کننده مادربورد یا سایت رسمی آن را مطالعه کنید و دستورالعملهای مربوطه را دنبال کنید.
سوالات متداول
1. آیا برای نصب کارت صدا در ویندوز 11 نیاز به نصب درایور داریم؟
- بله، برای نصب کارت صدا در ویندوز 11، نیاز به نصب درایورهای مربوطه دارید. بیشتر کارتهای صدا همراه با درایورهای خود عرضه میشوند که باید آنها را از منبع قابل اعتماد تولیدکننده دریافت و نصب کنید. همچنین، ممکن است ویندوز 11 بتواند برخی از درایورها را به طور خودکار تشخیص دهد و نصب کند.
2. آیا میتوانم بیش از یک کارت صدا در ویندوز 11 نصب کنم؟
- بله، میتوانید بیش از یک کارت صدا را در ویندوز 11 نصب کنید. با اتصال فیزیکی هر کارت صدا به مادربورد کامپیوتر و نصب مراحل نرمافزاری مربوطه، میتوانید چندین کارت صدا را در سیستم خود استفاده کنید. در این صورت، ممکن است نیاز به تنظیمات مربوطه در سیستم عامل و برنامههای مورد نیاز داشته باشید تا از کارت صدای مورد نظر در هر زمان استفاده شود.