چگونه تنظیمات کنترل حساسیت ماوس در ویندوز 11 را تغییر دهیم؟
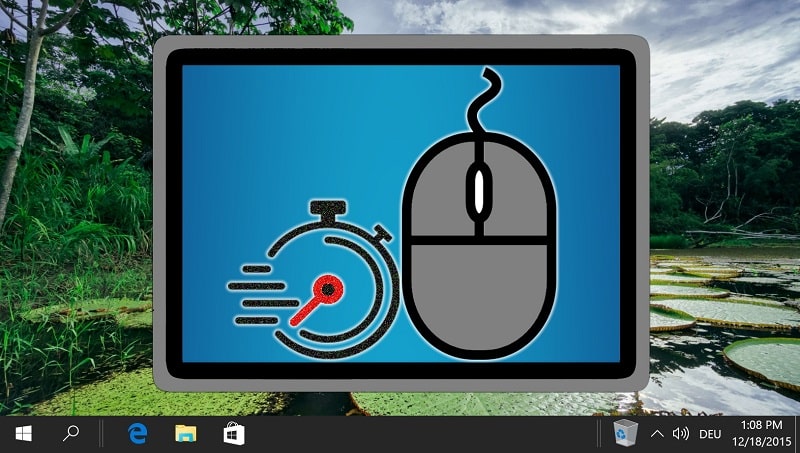
ماوس کامپیوتر یک ابزار حیاتی برای پیمایش در سیستم عامل ویندوز 11 است، بنابراین چرا آن را به دلخواه خود تنظیم و سفارشی نکنید؟ ماوس یکی از لوازم جانبی اساسی برای کامپیوتر شما است، زیرا تعامل با کامپیوتر را بسیار آسان میکند. از این رو، اهمیت زیادی دارد که حساسیت، سرعت و ظاهر نشانگر ماوس برای شما راحت باشد. در ویندوز 11، شما به راحتی میتوانید تنظیمات ماوس را مطابق با راحتی خود تنظیم کنید. میتوانید حساسیت نشانگر و گزینههای حرکت آن را تغییر دهید و نماد اشارهگر را از طریق پنل کنترل یا تنظیمات شخصیسازی تغییر دهید. در ادامه به شما نحوه سفارشیسازی تنظیمات ماوس در ویندوز 11 را توضیح میدهیم. همراه چیکاو باشید.
تغییرحساسیت ماوس در ویندوز 11 چگونه انجام می شود؟
برای تغییر سرعت یا حساسیت ماوس در ویندوز 11، مراحل زیر را دنبال کنید:
1- ابتدا منوی Start را باز کرده و “Settings” را جستجو کنید، سپس بر روی آن کلیک کنید.
2- در صفحه تنظیمات، بر روی “Bluetooth & devices” در قسمت کناری کلیک کنید و سپس روی تب “Mouse” کلیک کنید.
3- با استفاده از نوار لغزنده “Mouse pointer speed” سرعت نشانگر ماوس را به سطح دلخواه خود تنظیم کنید.
تغییر تنظیمات اسکرول ماوس در ویندوز 11 چگونه انجام می شود؟
راهنمای تغییر تنظیمات اسکرول ماوس در ویندوز 11 به شرح زیر است:
- ابتدا روی دکمه Start کلیک کنید و سپس در جستجوی “Settings” باشید. وقتی نتایج ظاهر شد، برنامه “Settings” را اجرا کنید.
- در پنجره تنظیمات، از سمت چپ روی “Bluetooth & devices” کلیک کنید و سپس برروی تب “Mouse” کلیک کنید.
- برای تغییر رفتار ماوس هنگام اسکرول، روی گزینه “Roll the mouse wheel to scroll” کلیک کنید و یک گزینه مناسب را انتخاب کنید.
- سپس برای تنظیم تعداد خطوطی که ماوس هر بار حرکت می کند، از نوار لغزنده “Lines to scroll at a time” استفاده کنید و مقدار مورد نظر را تعیین کنید.
به عنوان مثال، شما میتوانید “Scroll inactive windows when hovering over them” را فعال یا غیرفعال کنید تا وقتی ماوس را روی پنجرههای غیرفعال قرار دادید، اسکرول آنها انجام شود یا خیر.




