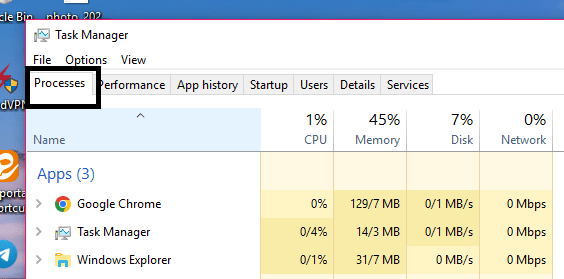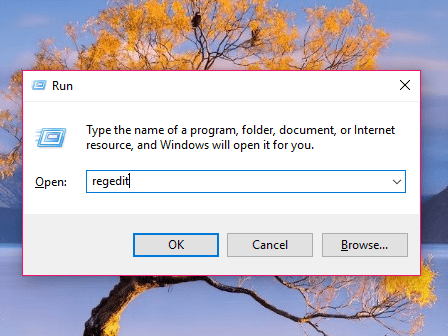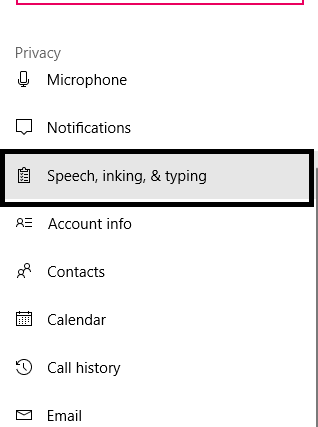چگونه میتوان Cortana را در ویندوز 11 فعال یا غیر فعال کرد؟
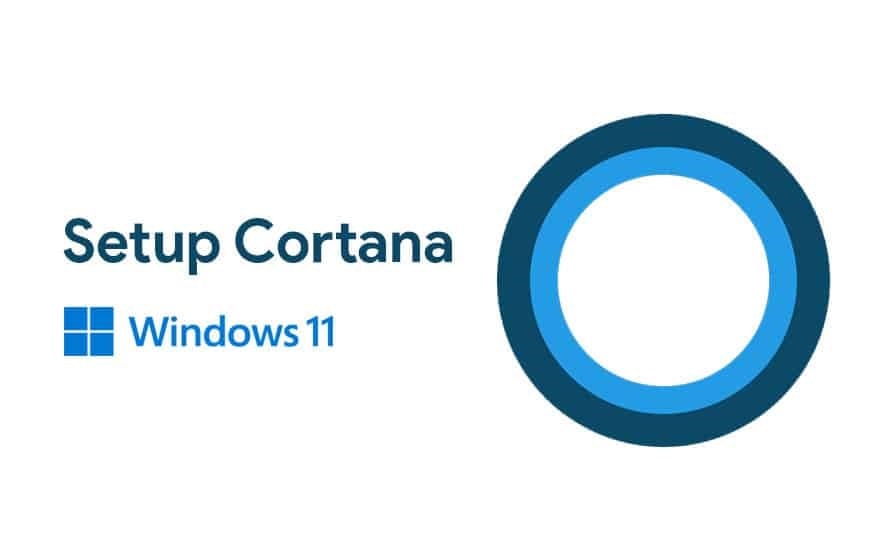
کورتانا، نام معروفی است که به دستیار صوتی شرکت مایکروسافت در سیستمعامل ویندوز 11 داده شده است. با استفاده از Cortana، کاربران میتوانند با استفاده از صدای خود با سیستمعامل ویندوز 11 تعامل داشته و دستورات خود را به کامپیوتر بدهند. این دستیار صوتی میتواند کاربران را در بسیاری از کارها مانند جستجو در وب، پخش موسیقی، تنظیم یادآوریها و … یاری کند. در اینجا به توضیح اینکه چگونه میتوانید Cortana را در ویندوز 11 فعال یا غیر فعال کنید، میپردازیم. همراه چیکاو باشید.
آموزش فعال کردن کورتانا در ویندوز ۱۱
در صورتی که مشکلی در مورد حفرههای حریم خصوصی و امنیتی دستیارهای صوتی ندارید، میتوانید با دنبال کردن این مراحل، کورتانا را در ویندوز ۱۱ خود فعال کنید.
این شرکت اعلام کرده که هکرها با استفاده از کورتانا در صفحه ورود پسورد ویندوز، بدافزارهایی را اجرا میکنند که باعث نفوذ ویندوز ۱۰ میشوند. این بدافزارها میتوانند به شکلهای مختلفی به دستگاه شما آسیب برسانند، مانند رمزگشایی اطلاعات حساس، اجرای کدهای مخرب، ریست پسورد و حتی دسترسی به سیستم را برای هکرها فراهم کنند. به نوعی این خطرساز و تهدیدکننده است.
لازم به ذکر است که دستیار صوتی مایکروسافت به طور پیشفرض نصب میشود، اما نیاز است تا آن را فعال کنید.
-
فعال کردن کورتانا از طریق نوار جستجوی منوی Start
قبل از هر چیز، نحوه فعال سازی کورتانا را از طریق نوار جستجوی منوی Start به شما توضیح خواهیم داد. با استفاده از نوار جستجوی منوی Start میتوانید به سرعت کورتانا در ویندوز ۱۱ را فعال کنید. برای فعال کردن کورتانا به شرح زیر عمل کنید:
به نوار جستجوی منوی Start بروید و “cortana” را تایپ کنید.
گزینهای که با آن تطابق دارد را انتخاب کنید.
وقتی برنامه کورتانا باز شد، روی Sign in کلیک کنید و با حساب مایکروسافت خود وارد شوید.
سپس روی Accept و Continue کلیک کنید.
با انجام دادن این کار، حساب کورتانای شما فعال شده و میتوانید از آن استفاده کنید.
-
نحوه فعال کردن کورتانا از طریق Task Manager
همچنین، برای فعال کردن کورتانا میتوانید از Task Manager استفاده کنید. Task Manager برنامهای است که برای نظارت بر فرآیندها و برنامههای در حال اجرا در ویندوز شما طراحی شده است. برای فعال کردن کورتانا از طریق Task Manager به شرح زیر عمل کنید:
کلیدهای Ctrl + alt+ Del را همزمان فشار دهید و Task Manager را اجرا کنید.
روی برگه Processes کلیک کرده و برنامه SearchUI.exe را پیدا کنید.
روی آن راست کلیک کنید و گزینه End task را انتخاب کنید.
حالا به برگه Details بروید و فرآیند Cortana.exe را پیدا کنید.
روی آن راست کلیک کرده و گزینه End task را انتخاب کنید.
دوباره به برگه Processes بروید و روی برنامه SearchUI.exe راست کلیک کرده و گزینه Run as administrator را انتخاب کنید.
از طریق پنجره Cortana میتوانید کورتانا را فعال کنید.
راهنمای غیرفعال کردن کورتانا در ویندوز ۱۱
اگرچه کورتانا به عنوان دستیار صوتی ویندوز ۱۱ کاربردی است، اما در صورتی که از آن راضی نیستید یا با مسائل امنیتی آن مواجه هستید، می توانید آن را با مراحلی که برای فعالسازی کورتانا استفاده کردهاید، غیرفعال کنید. در زیر نحوه غیرفعال کردن کورتانا در ویندوز ۱۱ را توضیح می دهیم:
-
روش رجیستری ویندوز
رجیستری ویندوز، پایگاه داده سلسله مراتبی است که فایلهای حیاتی سیستم را که به طور مداوم توسط سیستم عامل ارجاع داده میشوند، ذخیره میکند. اگر میخواهید کورتانا را برای همیشه غیرفعال کنید، رجیستری ویندوز بهترین گزینه برای شماست.
قبل از ورود به ویرایش رجیستری، حتماً از تمام فایلهای ویندوز خود نسخه پشتیبان تهیه کنید.
جهت ورود به ویرایش رجیستری، کلید Win + R را فشار دهید تا دیالوگ باکس Run باز شود، سپس regedit را تایپ کرده و ok را بزنید.
پس از باز شدن رجیستری ویندوز، عبارت Computer\HKEY_LOCAL_MACHINE\SOFTWARE\Policies\Microsoft\Windows را در نوار آدرس تایپ کرده و Enter را بزنید.
روی پوشه ویندوز کلیک راست کرده و گزینه New > Key را انتخاب کنید. نام کلید تازه ایجاد شده را “Windows Search” بگذارید.
روی “Windows Search” کلیک راست کرده و New > DWORD (32 بیتی) را انتخاب کنید.
نام فایل جدید ایجاد شده را AllowCortana بنامید و پس از پایان کار، آن را اجرا کرده و مقدار آن را به 0 تغییر دهید. این کار باعث غیرفعال شدن کورتانا در ویندوز ۱۱ میشود.
- روش تنظیمات ویندوز
در این روش، برای غیرفعال کردن کورتانا در ویندوز ۱۱، باید تنظیمات سیستم را تغییر دهید.
ابتدا دکمه Start را کلیک کرده و به Settings بروید.
سپس به بخش Privacy > Speech, inking, & typing بروید.
در بخش Speech، گزینه “Online speech recognition” را غیرفعال کنید.
همچنین در بخش Inking & typing personalization، گزینه “Personalize my writing, typing, and speech recognition experience with my typing history and typing data” را غیرفعال کنید.
در ادامه، به بخش Search بروید و “Allow Cortana to listen for Hey Cortana” را غیرفعال کنید.
همچنین گزینه “Use Cortana even when my device is locked” را نیز غیرفعال کنید.
سوالات متداول
Cortana چیست؟
Cortana یکی از سیستم های هوشمند شرکت مایکروسافت است که به کمک آن، کاربران می توانند از طریق رایانه شخصی یا دستگاه های هوشمند خود با کامپیوترها و تکنولوژی ارتباط برقرار کنند.
کورتانا قابلیت های متنوعی دارد و می تواند برای انجام وظایف مختلفی مانند ارسال ایمیل، جستجو در اینترنت، برنامه ریزی رویدادها و بسیاری از وظایف دیگر کمک کند. همچنین Cortana قابلیت پشتیبانی از چند زبان و همچنین شناسایی صدا و تشخیص گفتار کاربران را داراست.
در ابتدا Cortana فقط برای سیستم عامل ویندوز 10 در دسترس بود، اما هم اکنون می توان آن را در دستگاه های دیگری نظیر Xbox و همراهان هوشمند نوکیا و گوشی های ویندوزی نیز استفاده کرد.
چگونه با کورتانا فارسی حرف بزنیم؟
متاسفانه در حال حاضر کورتانا به طور رسمی از زبان فارسی پشتیبانی نمی کند. این به معنای آن است که شما نمیتوانید به کورتانا به زبان فارسی حرف بزنید و از آن به عنوان دستیار صوتی استفاده کنید.