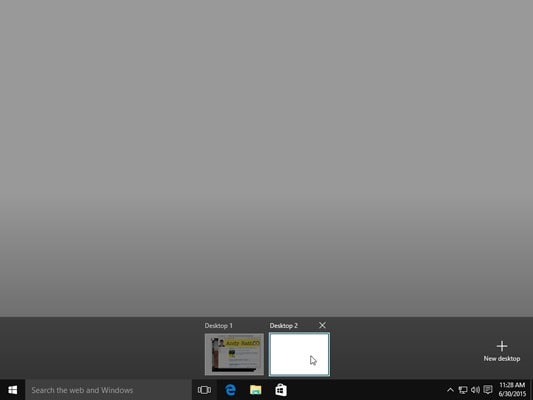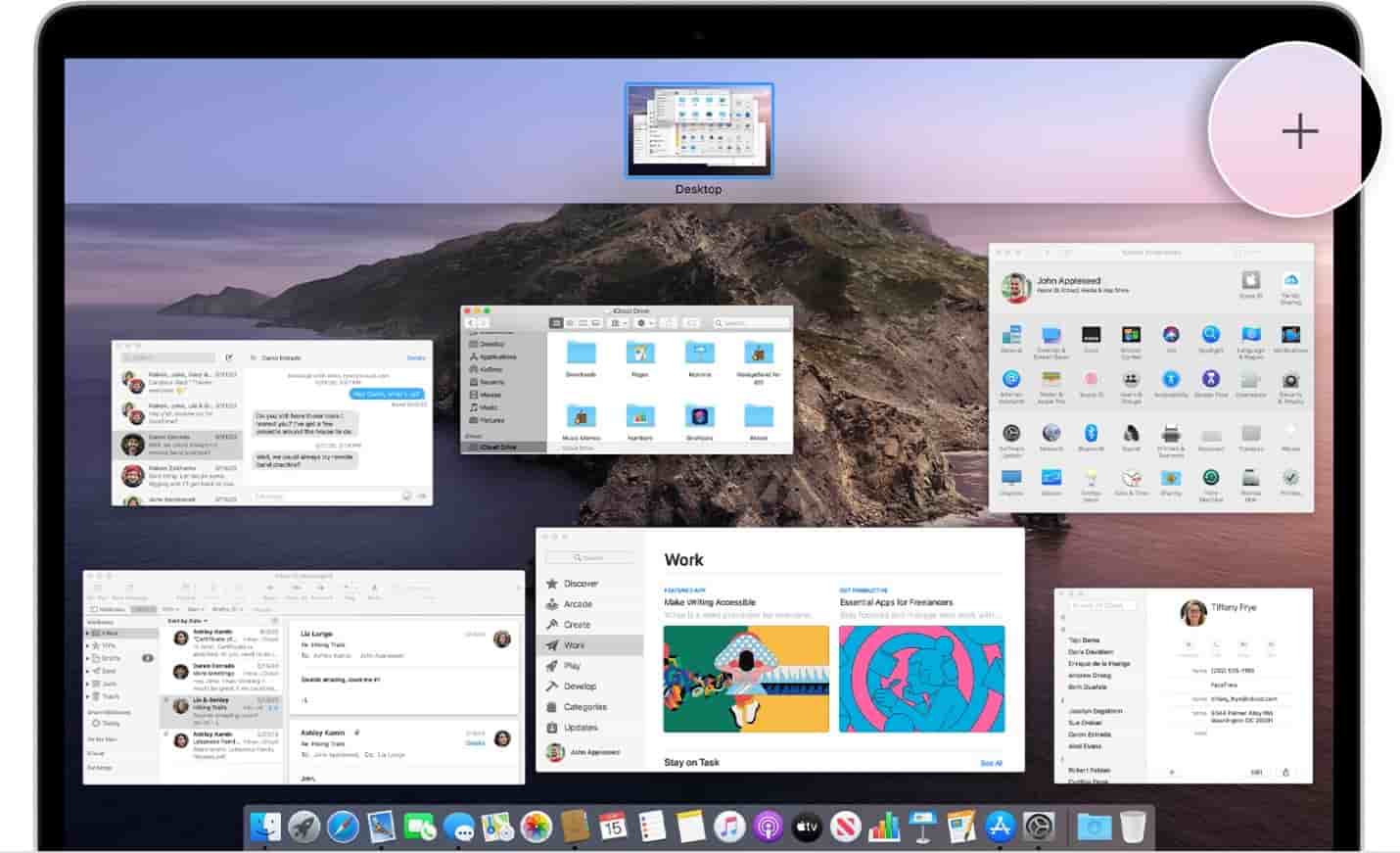چگونه دو صفحه دسکتاپ داشته باشیم؟ آموزش ایجاد چند دسکتاپ در ویندوز 10
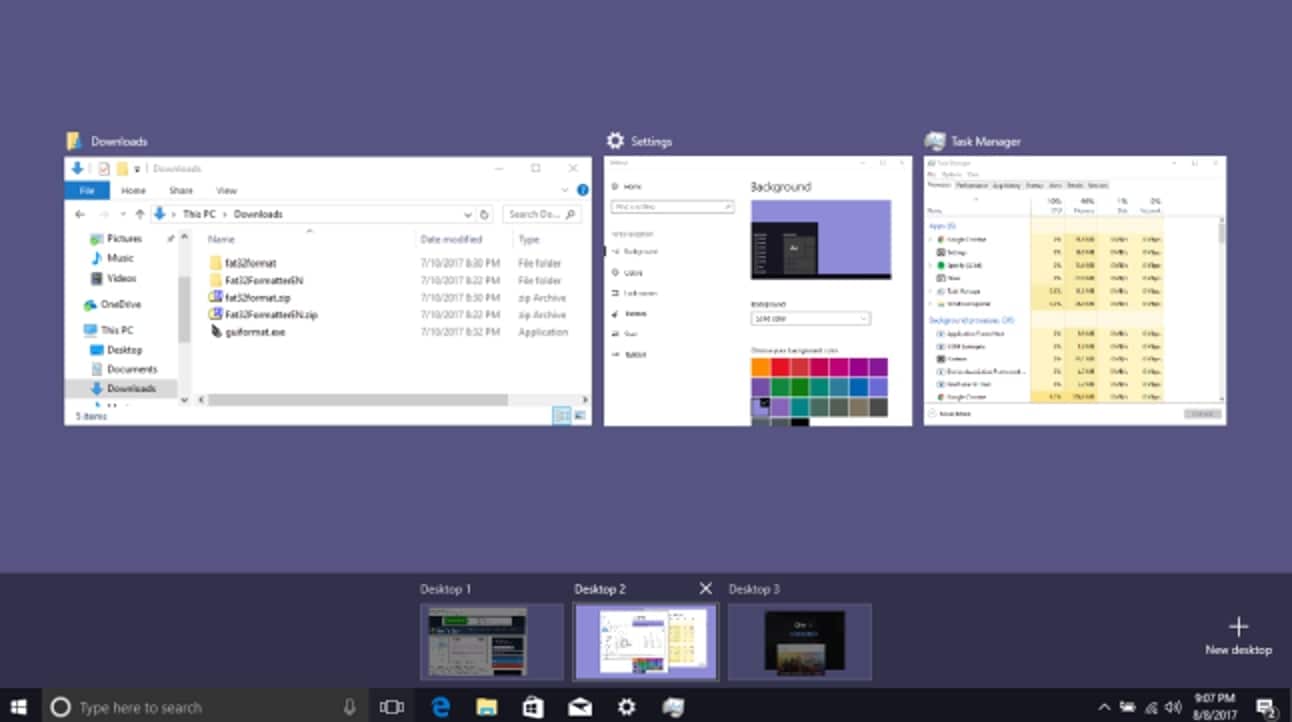
ویندوز 10 روشی را برای اجرای دو دسکتاپ و حتی بیشتر روی یک مانیتور ارائه داده است. برخی از افراد دو یا چند نمایشگر را به کامپیوتر خود متصل میکنند تا بتوانند ابزارها و امکانات مختلف را روی میز کار خود افزایش دهند. به عنوان مثال با این روش، علاقمندان به محاسبات میتوانند مایکروسافت اکسل را در یک مانیتور مشاهده کنند. از طرف دیگر میتوانند در مانیتور دیگر، گزارشی در مورد همان صفحه اکسل تهیه کنند؛ اما اگر دو مانیتور نداشته باشیم، چگونه دو صفحه دسکتاپ داشته باشیم؟ همراه چیکاو باشید.
ایجاد دو صفحه دسکتاپ و حتی بیشتر در ویندوز 10 که به نام دسکتاپهای مجازی هستند، به حل مشکل نداشتن بیش از یک مانیتور کمک میکنند. این ویژگی به شما امکان میدهد کار خود را از یک دسکتاپ به دسکتاپ دیگر منتقل کنید. برای افرادی که دارای مانیتور کوچکی هستند و میخواهند دو یا چند پنجره را کنار هم قرار دهند، این ویژگی ویندوز 10 میتواند مفید باشد. در واقع این افراد به جای تغییر اندازه پنجره ها، بین دسکتاپها حرکت میکنند.
چگونه دو صفحه دسکتاپ در ویندوز 10 داشته باشیم؟
برای یادگیری این ویژگی ویندوز 10 همراه ما در این مقاله باشید. برای ایجاد دو یا چند دسکتاپ مجازی و کار بین آنها، مراحل زیر را دنبال کنید:
- روی Task View در نوار وظیفه و سپس روی Add a Desktop کلیک کنید. وقتی روی Task View کلیک میکنید یا ضربه میزنید، صفحه اصلی ناپدید میشود و یک سری تصاویر کوچک از تمام پنجره های باز شده شما نمایش داده میشود. در گوشه پایین سمت راست، Add a Desktop را مشاهده میکنید.
- وقتی روی Add a Desktop کلیک کنید و یک تصویر مربعی کوچک دسکتاپ در لبه پایین صفحه نمایش داده میشود.
- وقتی تصویر کوچک دسکتاپ دوم ظاهر شد، با یک کلیک به سمت آن بروید. تصویر کوچک در یک دسکتاپ جدید باز میشود. دسکتاپ جدید نسخه ای از دسکتاپ اصلی شما است که هیچ گونه برنامه یا پنجره بازی ندارد.
حالا شما یک صفحه دسکتاپ مجازی دوم ایجاد کرده اید که میتوانید برخی از کارهای خود را به آن منتقل کنید. صفحه دیگر ویندوز دسکتاپ شما تا زمانی که بخواهید دوباره به آن برگردید، پنهان میماند. همانطور که مطالعه کردید یادگیری اینکه چگونه دو صفحه دسکتاپ داشته باشیم کار چندان سختی نیست و داشتن دسکتاپهای مجازی بستگی به نیاز و علاقه شما دارد. برخی از افراد دسکتاپ مجازی را دوست دارند؛ اما برخی دیگر نیازی به این نوع صفحات مجازی ندارند. اگر از آن دسته افرادی هستید که به دسکتاپهای مجازی علاقه دارید، این نکات مفید خواهند بود:
- برای جابجایی بین دسکتاپها، روی Task View کلیک کنید. وقتی پنجره های کوچک دسکتاپ مجازی را میبینید، میتوانید روی دسکتاپ مورد نظر کلیک کنید.
- برای دیدن پنجره های دسکتاپ مجازی که در حال حاضر باز هستند، روی Task View کلیک کنید. وقتی دسکتاپ کوچک در لبه پایین صفحه ظاهر شد، نشانگر ماوس را روی دسکتاپ کوچک قرار دهید؛ صفحه تغییر میکند تا تصاویر کوچک از پنجره های باز شده دسکتاپ به نمایش درآیند. برای مشاهده دوباره یک پنجره در هر دسکتاپ، کافی است فقط روی تصویر کوچک پنجره کلیک کنید.
- برای بستن دسکتاپی که استفاده نمیکنید، روی Task View کلیک کنید و سپس روی علامت بستن (X) در تصویر کوچک آن دسکتاپ کلیک کنید. مهم است که بدانید با بستن اتفاقی و ناگهانی دسکتاپ مجازی کارهای ذخیره نشده شما از بین نخواهند رفت.
- با کلیک روی Task View میتوانید صفحات دسکتاپ مجازی بیشتر را ایجاد کنید. وقتی صفحه قبلی نشان داده شد، روی آیکون بعلاوه (+) در گوشه پایین سمت راست صفحه، کلیک کنید. افرادی که بیشتر از صفحه کلید استفاده میتوانند با نگه داشتن همزمان کلیدهای ویندوز و Ctrl + D، یک دسکتاپ جدید اضافه کنند. با این کار دسکتاپ فعلی شما بلافاصله ناپدید میشود و جای خود را به دسکتاپ جدید و خالی میدهد. (با نگهداشتن همزمان کلیدهای Windows + Tab حالت Task View باز میشود. با این کار میتوانید همه پنجره های باز و همچنین همه دسکتاپهای مجازی را مشاهده کنید.)
- برای انتقال یک پنجره باز از یک دسکتاپ مجازی به دسکتاپ دیگر، روی Task View کلیک کنید تا صفحات کوچک دسکتاپهای باز را ببینید. روی پنجره مورد نظر در یکی از صفحات کوچک دسکتاپ کلیک راست کرده و سپس از فهرست بازشده شماره دسکتاپ مورد نظر را انتخاب کنید (دسکتاپها به ترتیب ساخت شما، شماره گذاری شده اند).
چگونه دو صفحه دسکتاپ داشته باشیم: نحوه ایجاد چند دسکتاپ در مک
در این بخش از مقاله یک راهنما تهیه کردهایم تا بدانیم در مک چگونه دو صفحه دسکتاپ داشته باشیم؟ اگر دسکتاپ موجود در مک شما با پنجره های باز بهم ریخته است، میتوانید از Mission Control برای ایجاد دسکتاپهای اضافی به نام Space درجهت سازماندهی پنجره ها استفاده کنید. وقتی در یک فضا کار میکنید، فقط پنجره هایی را میبینید که در آن فضا هستند. پس اگر میخواهید بدانید در مک چگونه دو صفحه دسکتاپ داشته باشیم همراه ما در این بخش از مقاله باشید.
- در Mac خود، Mission Control را وارد کنید.
- اگر با برنامه ها در حالت تمام صفحه یا Split View کار میکنید، تصاویر کوچک آنها در نوار Spaces نشان داده میشود. در نوار Spaces، روی دکمه Add کلیک کنید. میتوانید حداکثر 16 space ایجاد کنید.
- پس از اتمام، روی تصویر کوچک کلیک کنید تا فضایی باز شود.
بیشتر بخوانید: چگونه میتوان تنظیم رنگ مانیتور کامپیوتر را انجام داد؟
نکته: با اختصاص یک تصویر پس زمینه متفاوت به هر دسکتاپ در هر یک از فضاها، میتوانید فضاهای خود را خاص و منحصر به فرد کنید. فقط تنظیمات سیستم را برای همه دسکتاپها اجرا کنید، سپس تصویر دسکتاپ را در هر فضا تغییر دهید.
برای حرکت بین فضاهای ایجاد شده در Mac خود، موارد زیر را انجام دهید:
- در صفحه لمسی، با سه یا چهار انگشت spaceرا به سمت چپ یا راست بکشید. اما با یک ماوس، فقط با حرکت دو انگشت خود فضای ایجاد شده را بکشید.
- کلید Control و کلید پیکان راست یا چپ را نگه دارید.
- وارد Mission Control شوید، نشانگر را به لبه بالایی صفحه منتقل کنید، سپس روی یک فاصله در نوار Spaces کلیک کنید.
شما می توانید برای انتقال پنجره از یک مکان به مکان دیگر در Mac خود، هرکدام از موارد زیر را انجام دهید:
- پنجره برنامه مورد نظر خود را برای انتقال به لبه صفحه بکشید. چند لحظه بعد، پنجره را به فضای بعدی منتقل میشود.
- به فضایی بروید که پنجره مورد نظر جایی برای انتقال دارد، وارد Mission Control شوید، سپس پنجره را به سمت بالا و سپس به فضای مورد نظر خود بکشید.
اگر پنجره را روی نوار Spaces به یک برنامه تمام صفحه بکشید، میتوانید از برنامه ها در Split View استفاده کنید.
در انتها، در این مقاله یاد گرفتیم در ویندوز 10 و مک چگونه دو صفحه دسکتاپ داشته باشیم تا در صورت نیاز از مزایای آن بهره مند شویم.
سوالات متداول
چگونه دسکتاپ مجازی در ویندوز بسازیم؟
کلید های windows key + tab را به طور همزمان بفشارید. در پنجره task view گزینه new desktop را انتخاب نمایید. همچنین می توانید از کلید میانبر windows key + ctrl + D نیز استفاده کنید.
ایجاد صفحه جدید در ویندوز 10 چگونه انجام می شود؟
در همین مقاله به طور کامل به این سوال پاسخ دادیم. لطفا مقاله را مطالعه نمایید تا با روش های مختلف ایجاد صفحه جدید در ویندوز 10 آشنا شوید.