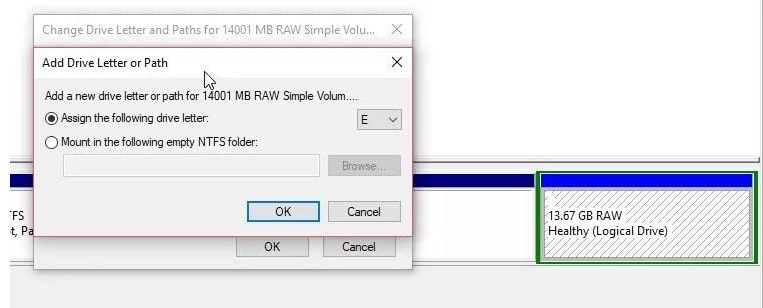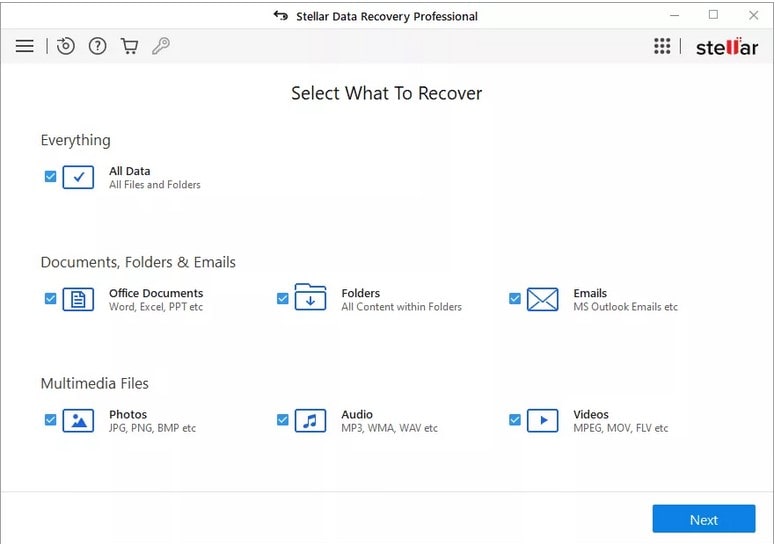رفع مشکل فرمت نشدن فلش به صورت گام به گام و با روشی آسان

مقدمه ای درباره رفع مشکل فرمت نشدن فلش
هنگامی که شما یک فلش مموری دارای سیستم فایل آسیب دیده و یا ناشناخته ای را به پورت USB کامپیوتر خود وصل می کنید، خطای “USB drive not formatted (درایو USB فرمت نشده)” روی صفحهی رایانهی شخصی تان ظاهر خواهد شد. سیستم فایل فلش مموری شما ممکن است به دلیل استفادهی نادرست، آلوده شدن به بدافزار و ویروس، قطع ناگهانی برق و غیره آسیب ببیند. در این مقاله همانطور که از عنوان مشخص است قصد داریم به بررسی آموزشی گام به گام برای رفع مشکل فرمت نشدن فلش بپردازیم. اما اجازه دهید قبل از پرداختن به روش های رفع مشکل، ببینیم مشکل فرمت نشدن فلش به چه دلیلی ظاهر می شود؟ همراه چیکاو باشید.
- هنگامی که شما یک فلش مموری دارای سیستم فایل آسیب دیده و یا ناشناخته ای را به پورت USB کامپیوتر خود وصل می کنید، خطای “USB drive not formatted (درایو USB فرمت نشده)” روی صفحهی رایانهی شخصی تان ظاهر خواهد شد.
مشکل فرمت نشدن فلش به چه دلیلی ظاهر می شود؟
ویندوز از دستگاه های ذخیره سازی فرمت شده (قالب بندی شده) در سیستم فایل های NTFS، FAT (FAT 16/32)، exFATو ReFS پشتیبانی می کند. هر دستگاه ذخیرهسازی و یا پارتیشنی که با سیستم فایل پشتیبانی نشدهی ویندوز فرمت شده باشد به عنوان درایو RAW یا خراب شناخته میشود. در نتیجهی این اتفاق، ویندوز از شما خواهد خواست که دستگاه ذخیره سازی خود را برای استفاده کردن از آن فرمت کنید. در حالی که شما می توانید با کلیک کردن بر روی گزینهی «format» مشکل دستگاه خراب و یا آسیبدیدهی خود را برطرف کنید ولی در نظر داشته باشید، هر گونه داده و اطلاعات موجود در دستگاه شما از روی آن برای همیشه پاک خواهد شد. به خاطر همین موضوع، ما در ادامه آموزشی برای رفع مشکل فرمت نشدن فلش بدون فرمت کردن آن را توضیح خواهیم داد.
آموزش گام به گام رفع مشکل فرمت نشدن فلش
شما می توانید برای رفع مشکل فرمت نشدن فلش به وسیلهی تعمیر درایو خراب یا RAW، مراحل زیر را دنبال کنید.
گام اول، فلش مموری خود را بررسی کنید
- مرحلهی یک. فلش مموری خود را از رایانهی شخصی تان خود جدا کنید.
- مرحله دوم. دکمه های ترکیبی Windows + X را فشار داده و سپس روی Disk Management کلیک کنید.
- مرحلهی سوم. اکنون فلش مموری خود را به رایانه متصل کرده و در صورت ظاهر شدن گزینه ای برای انجام فرمت، روی “cancel” کلیک کنید.
- مرحلهی چهارم. بررسی کنید که آیا حرف درایوی (drive letter) به پارتیشن فلش تان اختصاص داده شده است یا نه. اگر جواب نه است، روی پارتیشن فلش خود کلیک راست کرده و سپس گزینهی “ Change Drive Letter and Paths….” را انتخاب کنید.
- مرحلهی پنجم. حال در این مرحله یک حرف درایو مشخص را انتخاب و به فلش خود اختصاص دهید، سپس “OK” را فشار دهید. ابزار مدیریت دیسک را نیز minimize کنید.
گام دوم، CHKDSK Scan را اجرا کنید.
CHKDSK یک ابزار خط فرمان (command line) است که به تعمیر سیستم فایل، رفع خطاهای درایو و رسانه های آسیب دیده و… کمک میکند. علاوه بر این، بدسکتور های درایو ها را نیز علامتگذاری کرده تا سیستم عامل از ذخیرهی هر گونه فایلی در چنین بخشهایی جلوگیری کند.
برای رفع مشکل فرمت نشدن فلش با استفاده از اجرای اسکن CHKDSK، مراحل زیر را دنبال کنید.
- مرحلهی اول. دکمه های ترکیبی Windows+S را فشار داده و سپس عبارت cmd را تایپ کنید.
- مرحلهی دوم. حال در این مرحله روی Command Prompt راست کلیک کرده و پس از آن گزینهی Run as administrator را انتخاب کنید.
- مرحلهی سوم. در ادامه، دستور زیر را در قسمت مشخص شده تایپ کنید و سپس کلید “enter” را فشار دهید.
دستور:
Chkdsk /r /f X:
- جای X حرف درایو (drive letter) فلش مموری خود را وارد کنید.
- توجه کنید اگر پس از وارد کردن دستور بالا با خطایی مواجه شدید، درایو شما به شدت خراب شده است. در صورت بروز این اتفاق بلافاصله به مرحلهی بعدی بروید.
- مرحلهی چهارم. اگر پس از وارد کردن دستور اسکن شروع شد، بگذارید تا انتها تکمیل شود. بسته به نوع، حجم و interface فلش شما، اسکن chkdsk ممکن است کمی طول بکشد.
- مرحلهی پنجم. پس از اتمام اسکن، درایو را از رایانهی خود جدا کرده و سپس آن را دوباره متصل کنید. پس از انجام این کار، فایل اکسپلورر را باز کرده و سعی کنید به فلش دسترسی پیدا کنید. اگر هنوز دستور فرمت را مشاهده می کنید، به گام نهایی سر بزنید.
گام سوم، بازیابی اطلاعات و فرمت درایو USB
همانطور که گفته شد هنگامی که فلشی به شدت خراب باشد، نمی توان با استفاده از CHKDSK برای رفع مشکل فرمت نشدن فلش تلاشی کرد. در چنین مواقعی باید برای پیدا کردن دسترسی به درایو آن را فرمت کنید. اما قبل از فرمت کردن، مراحل زیر را دنبال کنید تا اطلاعات و داده های غیرقابل دسترس فلش خود را بازیابی کنید.
- مرحلهی اول. ابتدا نرم افزار Stellar Data Recovery Professional را دانلود، نصب و سپس اجرا کنید.
- مرحلهی دوم. پس از اجرای نرم افزار روی گزینهی “ All Data“ و سپس “next” کلیک کنید.
- مرحلهی سوم. در این مرحله، حجم فلش خود را که در قسمت “ Connected Drives” فهرست شده است انتخاب کنید. پس از آن کلید “Deep Scan” را در قسمت پایین سمت چپ روشن کرده و سپس روی “scan” کلیک کنید.
- مرحلهی چهارم. پس از اتمام اسکن، روی “File Type“ در قسمت سمت چپ برنامه کلیک کنید تا فایلهای موجود در فلشتان بر اساس type مرتب شوند.
- مرحلهی پنجم. حال روی یکی از فایل ها کلیک کنید تا پیش نمایش آن را مشاهده کنید. پس از آن روی چک باکس فایل کلیک کرده تا برای انجام عمل بازیابی انتخاب شود.
- مرحلهی ششم. پس از گذراندن مراحل بالا ابتدا روی گزینهی “recover” کلیک کنید. سپس روی دکمهی ” Browse” کلیک کرده تا مکان ذخیرهی فایل های بازیابی شده را انتخاب کنید.
- مرحله هفتم. در نهایت در مرحلهی آخر، روی Start Saving کلیک کرده تا فایل های بازیابی شدهی شما در محل دلخواه تان ذخیره شوند.
پس از بازیابی کردن فایل های خود، اکنون می توانید درایو خود را برای رفع مشکل فرمت نشدن فلش فرمت کنید. پس از انجام فرمت و پیدا کردن دسترسی به فلش، می توانید فایل های بازیابی شدهی خود را به درایو منتقل کنید.
- شما می توانید برای کسب اطلاعات بیشتر راجع به رفع مشکل Raw شدن هارد های اکسترنالی مثل فلش مموری ها، به مقالهی “بررسی راهکارهای ساده و تخصصی برای حل مشکل raw شدن هارد اکسترنال“ نیز سر بزنید.